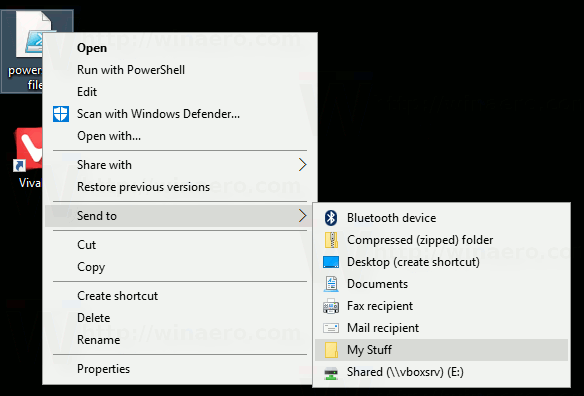De forma predeterminada, el menú Enviar a está diseñado para copiar archivos al destino de destino. En la mayoría de los casos es conveniente. Pero si agregó una carpeta personalizada a Enviar a, es posible que desee mover el archivo a esa carpeta. El Explorador de archivos te permite hacerlo.
En Windows 10, el menú contextual Enviar a del Explorador de archivos contiene varios elementos:
- Carpeta comprimida: le permite agregar el archivo o carpeta seleccionados dentro de un archivo ZIP.
- Escritorio: le permite crear un acceso directo al archivo seleccionado y colocarlo directamente en el escritorio.
- Documentos: le permite enviar el elemento seleccionado a la carpeta Documentos.
- Destinatario de fax: enviará la selección por fax a través del programa de fax predeterminado.
- Destinatario de correo: enviará la selección por correo electrónico a través de su programa de correo electrónico predeterminado.
- Unidades extraíbles y recursos compartidos de red.
El usuario puede ampliarlo y agregar carpetas y aplicaciones personalizadas a ese menú. Consulte el siguiente artículo para obtener más detalles:
wow, ¿cómo se llega a argus?
Cómo agregar elementos personalizados al menú Enviar a en Windows 10
Si agregó una carpeta personalizada al menú Enviar a, la aplicación Explorador de archivos enviará allí una copia del archivo seleccionado una vez que lo elija como destino. Para anular este comportamiento, haga lo siguiente.
cómo agregar bots a un servidor de discordia
- Haga clic derecho en el archivo deseado en el Explorador de archivos.
- El menú contextual aparecerá en la pantalla. Seleccione 'Enviar a' y luego coloque el mouse sobre la carpeta de destino o selecciónela con el teclado pero no la ejecute.
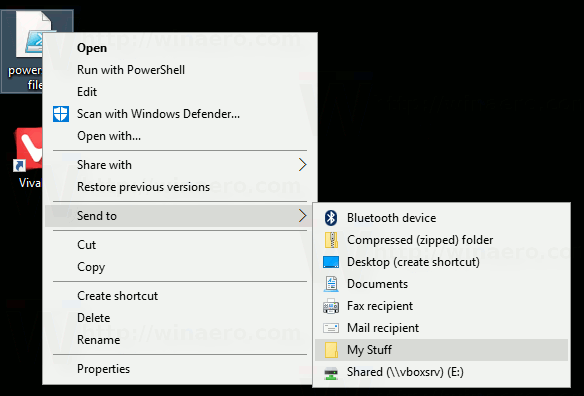
- Mantenga presionada la tecla MAYÚS y luego haga clic en la carpeta de destino.
Voila, el archivo se moverá allí. Esto le permite ahorrar mucho tiempo, especialmente si organizó su menú Enviar a con elementos personalizados.