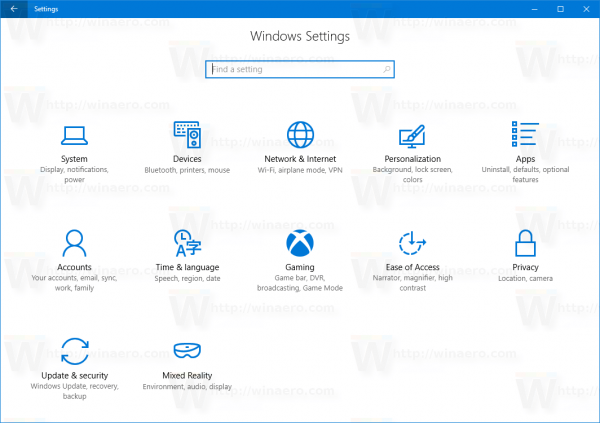Reubique fácilmente sus datos en Microsoft Excel usando el Insertar filas de hojas (y columnas) característica. Al apilar filas adicionales sobre las actuales en la hoja de cálculo, puede empujar los datos actuales más abajo en la lista mientras crea nuevas filas para obtener información adicional. Es uno de los métodos más simples que puede tomar cuando se trata de desplazar sus células hacia abajo.

También existe el método de arrastre, que tiende a causar más problemas de los que los resuelve. Es un método que es demasiado propenso a errores además de ser muy inconveniente en comparación con solo agregar algunas filas.
Luego está la capacidad de simplemente cortar y pegar algunas celdas de Excel, reposicionándolas donde encajen más cómodamente. Probablemente el método más eficiente para una hoja de trabajo menos ocupada donde tiene menos información para moverse.
Si está buscando reposicionar su trabajo para agregar información adicional o simplemente para centrarlo en una página, este artículo lo ayudará en el proceso.
Desplazamiento de celdas hacia abajo en Excel
Desplazar una fila completa de celdas hacia abajo es el método más fácil para la mayoría de las situaciones. Para desplazar una fila de celdas hacia abajo en Excel, todo lo que tiene que hacer es simplemente agregar algunas filas adicionales encima de ellas. Para lograrlo:
- Inicie Excel y abra su hoja de cálculo haciendo clic en la pestaña Archivo y seleccionando Abierto del menú.

- Una vez que su hoja esté frente a usted, haga clic en cualquier celda de la fila más alta que desee desplazar hacia abajo.
- Por ejemplo, resalte la celda B2 si desea que todo lo que está debajo de la fila 1 se mueva hacia abajo.

- Por ejemplo, resalte la celda B2 si desea que todo lo que está debajo de la fila 1 se mueva hacia abajo.
- Ya debería ser la pestaña predeterminada, pero si no es así, asegúrese de que se encuentra actualmente en la pestaña Inicio.

- Busque la sección Celdas y haga clic en Insertar.

- En el menú desplegable, seleccione Insertar filas de hojas .

Se debería haber agregado la nueva fila. Asegúrese de que se haya agregado a donde deseaba. De lo contrario, presione el icono Deshacer en la parte superior izquierda de la ventana e intente nuevamente. Puede continuar replicando los pasos 4 y 5 si necesita que los datos se muevan más hacia abajo. También puede resaltar varias filas para que todas se muevan hacia abajo en función del número de filas seleccionadas.

Para agregar varias filas a la vez en Excel:
- Arrastre el mouse para resaltar todas las celdas que desea mover y que se están tocando actualmente.
- Comience desde una celda de la fila que se encuentra encima de la que desea agregar y arrástrela hacia abajo debajo de cualquier fila que no desee que se mueva.

- Comience desde una celda de la fila que se encuentra encima de la que desea agregar y arrástrela hacia abajo debajo de cualquier fila que no desee que se mueva.
- Regrese a la opción de inserción en la sección Celdas de la pestaña Inicio.

- Escoger Insertar filas de hojas para desplazar su trabajo hacia abajo en varias filas.


Cambio de una sola celda
¿Qué sucede si no necesita cambiar una fila completa y, en su lugar, solo desea mover una celda hacia abajo? ¿Es esto siquiera posible? Por supuesto que es. También es muy simple, al igual que mover una fila completa hacia abajo.
Sí, puede cortar y pegar una sola celda en otra celda más abajo en la hoja, pero eso no necesariamente empuja las celdas hacia abajo de manera uniforme. Para desplazar una sola celda hacia abajo:
- Haga clic con el botón izquierdo en la celda que desea mover para resaltarla.
- A continuación, haga clic derecho en esa celda para abrir un menú.
- En el menú, seleccione Insertar…
- Esto hará que aparezca una ventana Insertar.
- Desde esta ventana, seleccione Desplazar celdas hacia abajo y luego haga clic en OK .

La celda resaltada ahora se desplazará hacia abajo, incluido el resto de las celdas de esa columna, dejando el resto de la fila intacto. Para que quede claro, solo la celda resaltada y las que están debajo se moverán hacia abajo. Todas las demás celdas sobre la celda resaltada permanecerán como estaban.

Desplazamiento de celdas hacia arriba eliminando filas
También tiene el poder de mover celdas hacia arriba en Excel eliminando algunas filas. Lo que hay que tener en cuenta son las celdas que contienen datos. Si las celdas que planea eliminar contienen datos, esos datos se perderán. La única forma posible de recuperar los datos perdidos es a través del Deshacer función o haciendo una copia de seguridad de cualquier material antes de eliminar cualquier celda.
Para eliminar celdas:
El menú de inicio de Windows 10 no funciona 2019
- Resalte las filas que desea eliminar.
- Arrastre su mouse para resaltar varias filas.
- También puede resaltar la fila inicial, mantenga presionada la Cambiar y haga clic en la última fila que desea eliminar para seleccionar todas las filas dentro del área resaltada.
- A continuación, haga clic en la pestaña Inicio en el menú de la cinta.
- Ya debería estar seleccionado por defecto.
- Haga clic en Eliminar, que se puede encontrar en la sección Celdas.
- Seleccione Eliminar filas de hojas para eliminar todas las filas seleccionadas.

Otra forma de lograr esto:
- Resalte las filas que desea eliminar.
- Haga clic derecho en una de las filas resaltadas para abrir un menú.
- Seleccione Borrar… del menú.
- Desde la nueva ventana, seleccione Fila completa y luego presione OK .

Ahora se eliminan las filas y todas las filas debajo de las seleccionadas se han desplazado hacia arriba.

De manera similar a cómo puede mover una sola celda hacia abajo, técnicamente puede hacer lo mismo para mover las celdas hacia arriba. Sin embargo, deberá eliminar la celda anterior en el proceso.
Lo que haces es:
- Resalte la celda que desea eliminar.
- Haz clic derecho en esa celda.
- En el menú, seleccione Borrar…
- En la ventana Eliminar, seleccione Desplazar celdas hacia arriba y luego haga clic en OK .


Eso es todo al respecto. Sigue así y serás un profesional del cambio de celda en poco tiempo.