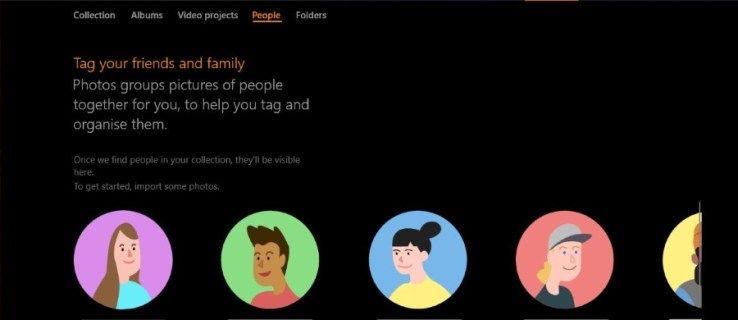Al igual que cualquier software de transmisión, OBS Studio no es inmune a los problemas de audio. Por supuesto, podría tener una imagen clara y nítida, pero ¿de qué sirve si sus espectadores no pueden escuchar una palabra de lo que dice? Afortunadamente, hay varias formas de lidiar con el audio del micrófono de baja calidad en OBS.

En este tutorial, explicaremos cómo subir el volumen de su micrófono durante la transmisión y repasaremos la configuración básica. Y dado que OBS Studio le permite cambiar entre varios filtros de audio, le mostraremos cómo hacerlo con instrucciones paso a paso. Así que sigue leyendo para aprender cómo mejorar tu juego de micrófonos y transmitir como un profesional.
cómo evitar que los airpods pro se caigan
Cómo hacer que el micrófono suene más fuerte en OBS en un escritorio
Antes de pasar a algunas medidas de solución de problemas más avanzadas, es mejor verificar primero los conceptos básicos. La configuración de volumen predeterminada nunca es demasiado alta en OBS Studio, por lo que simplemente aumentarla podría ser suficiente. Aquí está cómo hacerlo:
- Inicie OBS Studio desde su computadora. Agregue una escena y una fuente preferidas a los cuadros correspondientes en la parte inferior de la pantalla.

- Junto al cuadro Fuentes, verá el panel Mezclador en el lado derecho. Deslice la palanca marcada Mic/Aux hacia la derecha para aumentar el volumen.

- Si el volumen ya está alto, haga clic en el ícono de engranaje pequeño en la esquina inferior derecha.

- Aparecerá un menú desplegable. Elija Propiedades de audio avanzadas de la lista de opciones.

- Una nueva ventana se abrirá. Junto a la propiedad Mic/Aux, verá un número que indica el porcentaje de volumen. Borre el campo e ingrese un valor diferente. No se confunda si el volumen ya está al 100%. Puedes ir más alto.

- Una vez que esté satisfecho con el volumen del micrófono, haga clic en Cerrar.

Otra cosa que puede hacer es verificar si habilitó el micrófono correcto. Dado que OBS Studio le permite conectar varios dispositivos simultáneamente, es bastante fácil perder la pista. Afortunadamente, el software está bastante optimizado, por lo que puede cambiar entre diferentes micrófonos con facilidad. Así es cómo:
- Abra OBS y haga clic en Configuración en la esquina inferior derecha de la pantalla.

- Una ventana nueva aparecerá. Luego, en el panel del lado izquierdo, haga clic en la pestaña Audio.

- En la sección Dispositivos, asegúrese de que solo los micrófonos que desea usar estén habilitados.

- Haga clic en Aceptar para guardar los cambios.

A veces, es mejor comenzar de nuevo y agregar el dispositivo manualmente. También puede jugar con diferentes configuraciones de micrófono mientras lo hace para obtener resultados aún mejores. Esto es lo que debe hacer:
cómo mostrar imágenes en tv desde usb
- Vaya a Configuración y luego abra la pestaña Audio.

- Para la frecuencia de muestreo, asegúrese de que esté configurada en 44,1 kHz, ya que es la configuración óptima para OBS Studio.

- Para el Canal, asegúrese de seleccionar Estéreo.

- En Dispositivos, proceda a deshabilitar todos los dispositivos. Sí, incluso el micrófono.

- Haga clic en Aplicar una vez que haya terminado.

Después de apagar todos los dispositivos, puede agregar manualmente el micrófono preferido. Aquí está cómo hacerlo:
- Desplácese hacia abajo hasta el cuadro Fuentes en la parte inferior de la página. Luego, haga clic en el pequeño botón + en la esquina inferior izquierda.

- En el panel de opciones desplegable, seleccione Captura de entrada de audio.

- Aparecerá un pequeño cuadro emergente. Introduzca el título y haga clic en Aceptar.

- Aparecerá otra ventana. Haga clic en la pequeña flecha hacia abajo junto a Dispositivos para abrir una lista desplegable. A continuación, seleccione su micrófono y presione OK.

Una vez que haya terminado, marque la casilla Mezclador de audio para ver si el micrófono se ha agregado correctamente.
Preguntas frecuentes adicionales
¿Qué volumen debe tener mi micrófono en OBS?
Si bien el nivel de volumen ideal puede ser subjetivo, OBS proporciona un medidor de volumen que le permite saber si está demasiado alto. Es una característica bastante ingeniosa que es increíblemente fácil de interpretar.
Cuando se desplaza hacia abajo hasta el cuadro Mezclador, verá una barra multicolor debajo de cada fuente de audio. Los colores van del verde al amarillo y están ahí para indicar dónde se encuentra en cuanto al volumen. Dependiendo de qué tan fuerte sea, los colores rebotarán de un extremo al siguiente, lo que le permitirá ajustarlos en consecuencia.
Idealmente, desea permanecer en la zona amarilla mientras habla. Por otro lado, los sonidos del juego, la música y el audio similar deben ser un poco más bajos para que se escuche su voz. En ese caso, apunte a la zona verde en su lugar. Finalmente, al igual que un semáforo, si el color rojo parpadea, debes dejar de hacer lo que estás haciendo y reagruparte.
mostrar el contenido de la ventana mientras arrastra Windows 10
Probando, probando: ¿Esta cosa está encendida?
Los problemas con el micrófono no son infrecuentes con OBS Studio o cualquier otro software de transmisión. Incluso con un equipo de primer nivel, aún puede parecer silencioso. Afortunadamente, no es algo difícil de arreglar.
El paso más obvio es aumentar el volumen usando la configuración avanzada de audio. Si eso no funciona, puede probar uno de los muchos filtros fantásticos que vienen con la aplicación. Finalmente, su versión de OBS Studio podría estar desactualizada. En ese caso, descargue el último marco para una mejor calidad de audio.
¿Suele experimentar problemas con el micrófono? ¿Qué tan bien conoces OBS Studio? Siéntase libre de comentar a continuación y decirnos si hay otra forma de aumentar el volumen del micrófono.