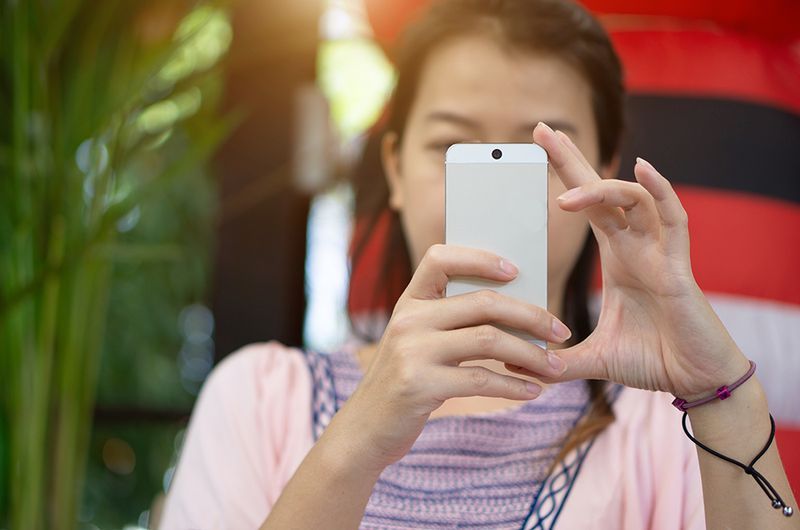Qué saber
- Abierto Ajustes > Tiempo de pantalla > Usar contraseña de tiempo de pantalla y configure una contraseña si aún no lo ha hecho.
- Configuración de tiempo de pantalla: Agregar límites > Agregar límite > aplicación que deseas bloquear > Próximo , configure el temporizador en 1 minuto > toque Agregar.
- Abre por un minuto, toca pide más tiempo > un minuto . Espere 1 minuto y la aplicación permanecerá bloqueada durante 1 día.
Este artículo explica cómo bloquear aplicaciones en un iPad, con instrucciones que detallan cómo usar la función Screen Time para bloquear el acceso no autorizado desde aplicaciones específicas.
Cómo bloquear aplicaciones en un iPad
Apple no proporciona una manera de simplemente bloquear una aplicación o proteger con contraseña una aplicación en su iPad, pero puede usar la función Screen Time para bloquear el acceso a las aplicaciones. Esta función está diseñada para evitar que sus hijos pasen todo el día jugando y viendo YouTube, pero también puede usarla para bloquear completamente aplicaciones mediante una solución alternativa simple.
Después de haber establecido el límite de tiempo mínimo de un minuto en una aplicación, abra la aplicación para que se acabe el tiempo. A continuación, utilice el minuto extra proporcionado por Screen Time. Después de eso, la aplicación quedará totalmente bloqueada a menos que ingrese su contraseña.
A continuación se explica cómo bloquear el acceso a una aplicación de iPad:
cómo conseguir pokemon raro en pokemon go
-
Abierto Ajustes .
-
Grifo Tiempo de pantalla .

-
Grifo Usar contraseña de tiempo de pantalla .
Si no ve esta opción, debe habilitar ScreenTime eligiendo Activar ScreenTime

-
Entrar a código de acceso .

Si ya has configurado una contraseña de Screen Time, salta al paso 7.
-
Vuelva a ingresar el código de acceso .

-
Ingrese su ID de Apple y contraseña, y toque DE ACUERDO .

-
Grifo Agregar límite .

-
Seleccione una aplicación o varias aplicaciones y toque Próximo .

También puedes bloquear el acceso a categorías de aplicaciones, como Entretenimiento.
-
Establezca el tiempo en 0 horas y 1 minuto, asegúrese de que la opción Bloquear al final del límite esté activada y toque Agregar .

-
Abre la aplicación y déjala abierta durante un minuto.
-
Grifo pide más tiempo .

-
Grifo Un minuto más .

-
Espera un minuto más.
-
Ahora no se puede acceder a la aplicación sin su contraseña.

¿Cuál es el punto de bloquear aplicaciones de iPad?
La función Screen Time está diseñada principalmente para limitar la cantidad de tiempo que los niños pueden acceder a aplicaciones específicas, por lo que bloquear completamente una aplicación con esta función es una solución alternativa. La razón por la que quizás quieras considerar el uso de esta solución es que te permite evitar el acceso no autorizado a aplicaciones específicas. Si hay una aplicación que no desea que su hijo use en absoluto, puede usar este método para evitar que la use.
Este método de bloquear aplicaciones también puede impedir el acceso no autorizado a información confidencial. Por ejemplo, si necesita darle a otra persona acceso físico a su iPad, pero no quiere que pueda desplazarse por sus fotos, puede bloquear el acceso a la aplicación Fotos, junto con cualquier otra aplicación que prefiera. mantener privado..
cómo borrar todas las publicaciones en facebook
Cómo utilizar aplicaciones bloqueadas
Bloquear una aplicación solo la bloquea para otras personas. Siempre que recuerde su contraseña, podrá acceder a la aplicación en cualquier momento, incluso después de que se le haya acabado el tiempo. Para usar una aplicación bloqueada, abra la aplicación, toque Solicitar más tiempo y toque Ingresar contraseña de tiempo de pantalla. Luego puedes desbloquear la aplicación durante 15 minutos o una hora si solo quieres usarla un poco antes de volver a bloquearla, o desbloquearla todo el día si no te preocupa el acceso no autorizado durante el resto del día.
¿Hay alguna aplicación que no debas bloquear?
Puedes bloquear cualquier aplicación en tu iPad. La única aplicación que no se puede bloquear con Screen Time es la aplicación Teléfono de tu iPhone. Sin embargo, hay algunas aplicaciones que no funcionarán correctamente si las bloqueas por completo. Por ejemplo, si bloquea Mensajes o FaceTime usando el método descrito anteriormente, no podrán enviar ni recibir mensajes, por lo que no recibirá ninguna notificación de esas aplicaciones.
- ¿Cómo bloqueo un iPad a una aplicación?
Puedes usar Screen Time para bloquear completamente todas las aplicaciones de la tableta excepto la que quieres que use la gente (para negocios, por ejemplo). También puedes utilizar el acceso guiado para evitar que alguien salga de una aplicación de iPad. Ir a Ajustes > Accesibilidad > Acceso guiado y active la función, y luego haga triple clic en Inicio o en el botón superior para activarla.
- ¿Cómo bloqueo las compras dentro de la aplicación en un iPad?
Screen Time también te permitirá desactivar las compras dentro de la aplicación. Ir a Ajustes > Tiempo de pantalla > Restricciones de contenido y privacidad > Compras en iTunes y App Store > Compras en la aplicación y seleccione No permitir .