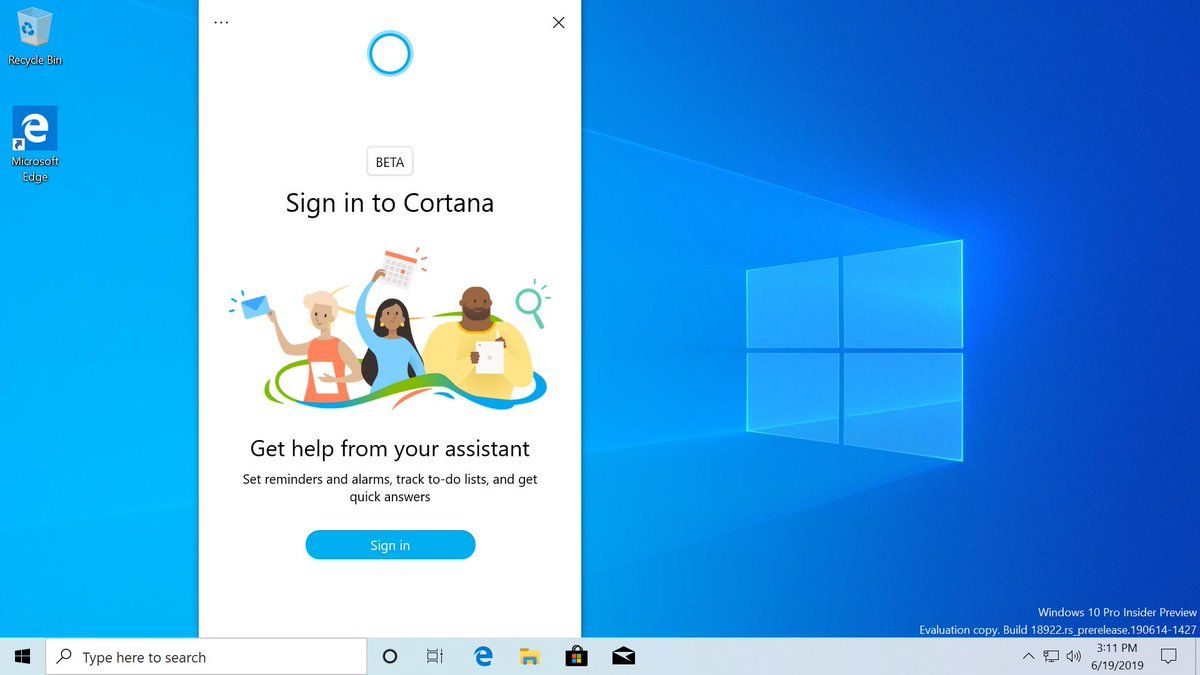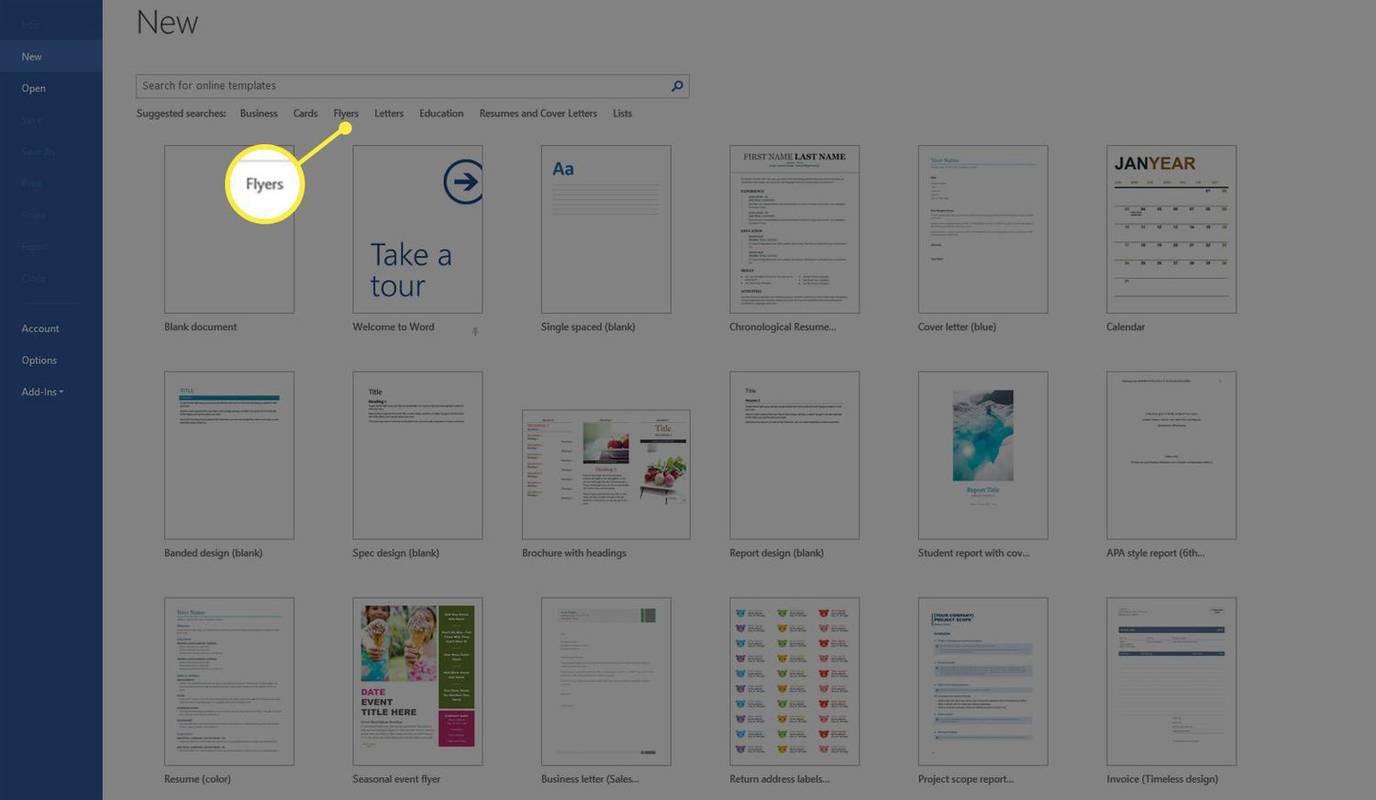Es probable que necesites instalar Windows 7 desde un dispositivo USB si tienes una tableta, una computadora portátil pequeña o un netbook, pocos de los cuales incluyen unidades ópticas como hardware estándar.
A partir de enero de 2020, Microsoft ya no admite Windows 7. Le recomendamos actualizar de Windows 7 a Windows 10 para continuar recibiendo actualizaciones de seguridad y soporte técnico.
Prepárese para la instalación
Debe migrar los archivos de instalación de Windows 7 a una unidad flash (o cualquier almacenamiento basado en USB) y luego iniciar desde esa unidad flash para iniciar el proceso de instalación de Windows 7. Sin embargo, simplemente copiar los archivos de su DVD de Windows 7 a una unidad flash no funcionará. Debe preparar especialmente el dispositivo USB y luego copiar correctamente los archivos de instalación de Windows 7 antes de que funcione como espera.
Estás en una situación similar, pero un poco más fácil de resolver, si compraste un Windows 7. archivos ISO directamente de Microsoft y lo necesito en una unidad flash.
No importa en qué situación se encuentre, simplemente siga las instrucciones a continuación para instalar Windows 7 desde un dispositivo USB.
El siguiente tutorial se aplica igualmente a cualquier edición de Windows 7 de la que tenga un disco o una imagen ISO: Windows 7 Ultimate, Professional, Home Premium, etc.
Lo que necesitarás
- Una ISO o DVD de Windows 7
- Acceso a un ordenador con Windows 7, 8, 10, Vista o XP instalado y funcionando correctamente, así como con una unidad de DVD si tienes un DVD de Windows 7
- Una unidad flash de 4 GB (o más)
Cómo instalar Windows 7 desde USB
Preparar correctamente una unidad USB para usarla como fuente de instalación para Windows 7 llevará entre 15 y 30 minutos, dependiendo de la velocidad de su computadora y de la edición de Windows 7 que tenga en DVD o en formato ISO.
Comience con el Paso 1 a continuación si tiene un DVD de Windows 7 o el Paso 2 si tiene una imagen ISO de Windows 7.
-
Cree un archivo de imagen ISO desde el DVD de Windows 7 . Si ya sabes cómo crear imágenes ISO, fantástico: hazlo y luego vuelve aquí para obtener más instrucciones sobre qué hacer con ellas.

Si nunca antes ha creado un archivo ISO a partir de un disco, consulte el tutorial vinculado anteriormente. Le guiará en la instalación de algún software gratuito y luego le mostrará cómo usarlo para crear la ISO. Una imagen ISO es un archivo único que representa perfectamente un disco; en este caso, su DVD de instalación de Windows 7.
A continuación, vamos a trabajar para obtener correctamente la ISO de Windows 7 que acaba de crear en la unidad flash.
-
Descargue la herramienta de descarga USB/DVD de Windows 7 de Microsoft. Una vez descargado, ejecute el archivo y siga el asistente de instalación.

Este programa gratuito de Microsoft, que funciona en ventanas 10 a través de Windows XP , formateará correctamente la unidad USB y luego copiará el contenido de su archivo ISO de Windows 7 a la unidad.
Elige el en-US.exe descárguelo para la edición en inglés de esta herramienta.
cómo ver los números bloqueados en el iphone
-
Inicie el programa Windows 7 USB DVD Download Tool, que probablemente se encuentre en el menú Inicio o en la pantalla Inicio, así como en el escritorio.
-
Sobre el Paso 1 de 4: elige el archivo ISO pantalla, seleccione Navegar .
-
Localice y seleccione su archivo ISO de Windows 7 y luego haga clic en Abierto .

Si descargó Windows 7 directamente de Microsoft, busque la imagen ISO donde quiera que almacene los archivos descargados. Si creó manualmente un archivo ISO desde su DVD de Windows 7 en el Paso 1 anterior, estará donde lo guardó.
-
Seleccionar Próximo una vez que estés de vuelta en el Paso 1 de 4 pantalla.
-
Sobre el Paso 2 de 4: elige el tipo de medio pantalla, haga clic dispositivo USB .

-
Sobre el Paso 3 de 4: Inserta el dispositivo USB pantalla, elija la unidad flash o el disco duro externo en el que desea colocar los archivos de instalación de Windows 7.

Si aún no ha conectado la unidad flash u otro dispositivo que esté utilizando, puede hacerlo ahora. Simplemente haga click Actualizar para que aparezca en la lista.
-
Seleccionar4ct Empezar a copiar .
-
Seleccionar Borrar dispositivo USB si se le solicita que lo haga en un No hay suficiente espacio libre ventana. Luego seleccione Sí a la confirmación en la siguiente ventana.

Si no ve esto, simplemente significa que la unidad flash o el disco duro externo que ha seleccionado ya está vacío.
Todos los datos que tenga en esta unidad USB se borrarán como parte de este proceso.
-
En Paso 4 de 4: Crear un dispositivo USB de arranque , espere a que el programa formatee la unidad USB y luego copie los archivos de instalación de Windows 7 desde la imagen ISO que proporcionó.

Verás un Estado del formato durante varios segundos, seguido de Copiando documentos . Esta parte puede tardar hasta 30 minutos, tal vez incluso más, dependiendo de la edición de Windows 7 de la que provenga el archivo ISO, así como de la velocidad de su computadora, unidad USB y conexión USB.
El indicador de porcentaje completo puede permanecer en uno o más porcentajes durante mucho tiempo. Esta aparente pausa no significa que algo esté mal.
-
La siguiente pantalla que vea debería decir Dispositivo USB de arranque creado correctamente , con un Estado de Copia de seguridad completada.

Ahora puede cerrar el programa Herramienta de descarga de DVD USB de Windows 7. La unidad USB ahora se puede utilizar para instalar Windows 7.
-
Inicie desde el dispositivo USB para iniciar el proceso de configuración de Windows 7.

Es posible que necesites realizar cambios en la secuencia de arranque en BIOS si el proceso de configuración de Windows 7 no comienza cuando intenta iniciar desde la unidad USB.
Si aún no puede arrancar la unidad flash y también tiene una computadora basada en UEFI, consulte la información al final de esta página.
Si llegó aquí desde Cómo realizar una instalación limpia de Windows 7, ahora puede volver a ese tutorial y continuar con la instalación de Windows 7.
-
Ahora deberías haber instalado Windows 7 por USB.
Consejos y más información
Cuando la herramienta de descarga de DVD USB de Windows 7 formatea la unidad flash durante el proceso anterior, lo hace usando NTFS , un sistema de archivos desde el que algunos sistemas UEFI no arrancan si está presente en una memoria USB.
Para que la unidad USB arranque en estas computadoras, debe copiar los datos de la unidad flash a una carpeta en su computadora, luego reformatear la unidad flash usando el sistema de archivos FAT32 anterior y luego copiar esos mismos datos nuevamente en la unidad.
Un método alternativo para cargar una imagen ISO de Windows 7 en una unidad USB es grabar el archivo ISO en una unidad USB .
Preguntas más frecuentes- ¿Cómo saber si un USB es de arranque?
Abre el Administración de discos de Windows herramienta, haga clic derecho en la unidad USB y seleccione Propiedades . Luego, ve al Hardware pestaña, elija una partición y seleccione Propiedades . Luego, seleccione Poblar y mira al lado Estilo de partición . Si la unidad es de arranque, dirá Registro de arranque principal o Tabla de particiones GUID .
diseño de interfaz de usuario para el cromo superior del navegador
- ¿En cuántas computadoras puedes instalar Windows 7 con una sola clave?
Sólo puede tener una instalación activa de Windows 7 a la vez por clave de instalación. Por lo tanto, si desea instalar Windows 7 en una computadora nueva, debe desinstalarlo de la computadora anterior.
- ¿Cómo se instalan fuentes en Windows 7?
Para instalar fuentes en Windows 7, descargue y descomprima el archivo de fuentes. Luego, haga doble clic en el archivo y seleccione Instalar .
- ¿Cómo se instalan los controladores de Windows desde un USB?
Al instalar los controladores de Windows, en lugar de buscar controladores automáticamente, elija buscarlos manualmente y seleccionarlos desde su unidad USB.