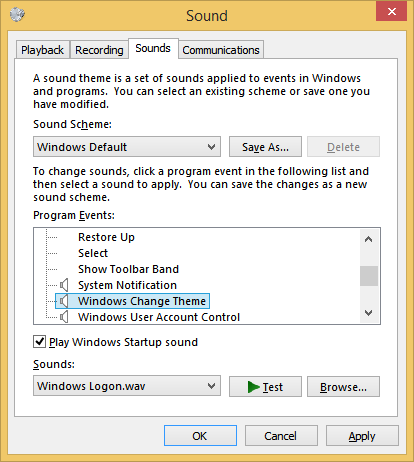Los días de grabar imágenes ISO del sistema operativo en un disco han quedado atrás, hoy la mayoría de las PC pueden arrancar desde USB, por lo que es más fácil actualizar y más conveniente instalar Windows desde una unidad flash USB. Otra buena razón para instalar de esta manera es la velocidad de instalación, que es significativamente más rápida que la configuración de la unidad óptica. Muchos dispositivos modernos no vienen con unidad óptica. Veamos cómo transferir la configuración de Windows 10 a una memoria USB de arranque. Si está ejecutando Windows 8 en este momento, no se requiere ningún software de terceros, pero en Windows 7 necesita alguna herramienta como el archivador 7-Zip para extraer el contenido del archivo ISO de Windows 10.
Anuncio
¡Advertencia! Deberá borrar todos los datos de la unidad flash USB que utiliza para esto, así que haga una copia de seguridad de los datos importantes antes de continuar.
Necesita descomprimir el archivo ISO. En Windows 7, use el código abierto y gratuito Archivador de 7 cremalleras o instalar CloneDrive virtual software que también es gratuito. Crea una unidad virtual que puede montar imágenes ISO y puede trabajar con ellas como un disco DVD normal insertado en la unidad de DVD física.
cómo seguir a alguien en Snapchat sin que ellos lo sepan
En Windows 8 y Windows 8.1, no necesita ningún software de terceros para extraer el contenido de ISO a la unidad flash USB: Windows 8 y Windows 8.1 tienen soporte integrado para imágenes ISO. Simplemente haga doble clic en el ISO para montarlo; Windows 8 creará una unidad de DVD virtual dentro de la carpeta Esta PC. Luego, simplemente puede copiar y pegar archivos desde la unidad de DVD virtual a su memoria USB.
kik s no cambia ad
Nota IMPORTANTE : No puede crear una memoria USB de arranque de Windows 10 de 64 bits (x64) a partir de una edición de Windows de 32 bits (x86). Utilice una edición de Windows de 64 bits para crear una memoria USB de 64 bits. Sin embargo, tupuedenCree una unidad USB con la edición de Windows de 32 bits (x86) a partir de una edición de Windows de 64 bits.
- Descargue Windows 10 si no lo tiene como se describe aquí: Enlaces de descarga directa de Windows 10 Technical Preview .
- Abra un símbolo del sistema elevado
- Escriba lo siguiente:
diskpart

Diskpart es una utilidad de administración de discos de consola que se envía con Windows de forma predeterminada. Le permite realizar todas las operaciones de administración de discos desde la línea de comandos. - Conecte su memoria USB.
- Escriba lo siguiente en el indicador de diskpart:
lista de disco
Mostrará una tabla con todos sus discos, incluida la memoria USB actualmente conectada. Anote el número de la memoria USB.
En mi caso, es el Disco 1

- Ahora, debe seleccionar su disco USB en diskpart. Escriba lo siguiente:
sele disk #
Donde # es el número de su memoria USB. En mi caso, es 1, entonces tengo que usar el siguiente comando:
sele disco 1

- Escriba el siguiente comando:
limpiar
Esto borrará todos los datos de su unidad USB.
Nota: puede omitir este paso si es un usuario avanzado y sabe que su memoria USB tiene un sistema de archivos adecuado. Si no está seguro, es mejor limpiar las particiones y los datos.

- Escriba el siguiente comando:
crear parte principal
Esto creará una partición primaria que almacenará sus datos.

- Ahora necesitas formatear la partición. Utilice el siguiente comando:
formatear rápido

- A continuación, escriba el siguiente comando:
activo
Esto es para permitir que su memoria USB pueda cargar algún cargador de arranque.

- Ahora su trabajo en diskpart está terminado. Escriba 'salir' para salir. Volverá al símbolo del sistema elevado, no lo cierre.
- Haga doble clic en la imagen ISO en Windows 8 para montarla y copie todos los archivos de la imagen ISO de Windows 10 en la memoria USB. Esto llevará unos minutos dependiendo de la velocidad de su unidad flash USB. En Windows 7, abra Windows 10 ISO con 7-Zip y extraiga todos los archivos a la letra de la unidad de su memoria USB.
- La parte final: necesitas escribir un gestor de arranque en tu memoria USB. Suponga que su imagen ISO montada tiene la letra de unidad, D: en la carpeta Esta PC / Computadora, y su memoria USB tiene la letra de unidad E:
Luego, debe escribir el siguiente comando en el símbolo del sistema elevado:cómo descargar y eliminar fotos de iphone
D: Boot Bootsect / NT60 E: / force / mbr
Esto escribirá el sector de arranque de NT6 en su memoria USB. Reemplace las letras en mi ejemplo con las letras apropiadas en su sistema operativo.

¡Eso es! Ahora puede usar esta memoria USB para iniciar e instalar Windows 10 en cualquier computadora que admita el inicio desde USB.

PD De hecho, una vez que haga que la unidad USB sea de arranque escribiendo el sector de arranque, siempre que no formatee la unidad, simplemente puede borrar todos los archivos que contiene y copiar los archivos más nuevos de una ISO actualizada a la misma unidad flash. y todavía arrancará.