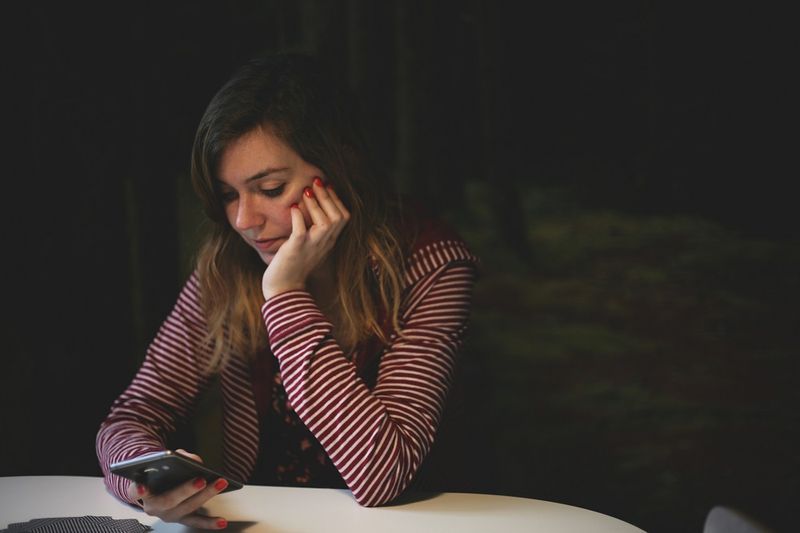Puede usar la función de marca de agua de Microsoft Word para marcar su documento (confidencial, borrador, 'no copiar', etc.) o agregar un logotipo transparente (como el de su empresa o marca registrada).

Microsoft Word le permite insertar marcas de agua en unos simples pasos. Puede elegir marcas de agua de las plantillas prefabricadas o crear otras personalizadas.
Este artículo explica cómo insertar marcas de agua, cómo hacerlas usted mismo desde cero y cómo hacer que las imágenes actúen como marcas de agua en un documento.
¿Cómo se refleja de Android a Fire Stick?
Insertar marca de agua en Word (Office 365 y Word 2019)
Si bien este ejemplo es para Office 365 y Word 2019, agregar una marca de agua es similar en algunas versiones anteriores de Word. Para agregar una marca de agua, debe:
- Palabra abierta.
- Haga clic en la pestaña 'Diseño'.

- Haga clic en 'Marca de agua' en el extremo derecho. Dependiendo de la versión de la palabra, verá algunas plantillas entre las que puede elegir.

- Haga clic en uno.

- La marca de agua debe aparecer en la página.
Insertar marca de agua personalizada en Word
Si desea una marca de agua personalizada, puede hacerla usted mismo. Para hacer esto, debe:
- Repita los pasos 1-3 desde arriba.
- Debajo del menú con las marcas de agua prefabricadas, verá la opción 'Marca de agua personalizada'.
- Haga clic en 'Marca de agua personalizada'.

- Seleccione 'Marca de agua de texto'.

- En la línea 'Texto', puede agregar una cadena de texto que desea que aparezca en su documento. También puede formatear la fuente, el color y el tamaño. Además, puede elegir si mostrar la marca de agua vertical u horizontalmente.
- Haga clic en 'Aplicar'.
- Haga clic en 'Aceptar' y la ventana debería cerrarse.
- Debería ver su marca de agua personalizada en el documento.
Insertar una marca de agua de imagen
Puede mostrar una marca de agua de imagen en su documento. Con esta opción, puede agregar fácilmente un logotipo de empresa no intrusivo o un fondo sutil. Para agregar una marca de agua de imagen, debe:
cómo hacer que las hojas de Google no sean redondas
- Vaya a la ventana 'Marca de agua personalizada' repitiendo los pasos 1-3 de la sección anterior.
- Haga clic en 'Marca de agua de imagen'.

- Haga clic en 'Seleccionar imagen'.

– Para agregar una imagen desde su disco, seleccione la opción 'Examinar' junto al ícono 'Desde un archivo'. Luego navegue hasta la ubicación de la imagen.
– Para agregar una imagen de Internet, puede usar el motor de búsqueda Bing. Use la barra de búsqueda y presione 'Enter' para elegir.
– Para agregar una imagen desde OneDrive, seleccione 'Examinar'. Inicie sesión en su cuenta de One Drive según corresponda y localice su imagen. - Espera a que se cargue la imagen.
- En el menú desplegable 'Escala', puede elegir el tamaño de su imagen. Si elige 'Auto', la imagen se escalará a su tamaño original. Si desea que una imagen más pequeña cubra completamente la página, es posible que deba escalar hasta un 500 %. Tenga en cuenta que la calidad de la imagen puede volverse granulosa.
- Marcar la opción 'Lavar' hará que su marca de agua sea casi completamente transparente. Si desea que su marca de agua sea más visible, debe dejarla sin marcar.
- Haga clic en 'Aplicar'. Debería aparecer la marca de agua.
- Haga clic en Aceptar'.
Eliminación de una marca de agua
Si prefiere no usar una marca de agua después de todo, puede eliminarla fácilmente. Siga estos pasos para borrar la marca de agua:
- Abra la pestaña 'Diseño'.
- Haga clic en el menú 'Marca de agua'.
- Haga clic en la opción 'Eliminar marca de agua'. Está debajo de 'Marca de agua personalizada'.

- Las marcas de agua deben desaparecer de todas las páginas.
Insertar marca de agua en Word para Mac OS
Si tiene Microsoft Word para Mac, insertar una marca de agua es casi lo mismo. Esto es lo que debe hacer:
- Palabra abierta.
- Haga clic en la pestaña 'Diseño'.
- Busque 'Marca de agua'.
- Se abrirá el cuadro de diálogo 'Insertar marca de agua', similar a la ventana 'Marca de agua' en Word para Windows.
 – Haga clic en 'Texto' para agregar una marca de agua personalizada. Además de la fuente, el tamaño y el color, también puede establecer la escala de transparencia de la marca de agua. (Esta opción no está disponible en Word 365).
– Haga clic en 'Texto' para agregar una marca de agua personalizada. Además de la fuente, el tamaño y el color, también puede establecer la escala de transparencia de la marca de agua. (Esta opción no está disponible en Word 365).
– Elija una de las plantillas para agregar una marca de agua prefabricada.
– Seleccione 'Imagen' para insertar una imagen como marca de agua. Puede usar una imagen en su unidad, motor de búsqueda o iCloud. - Una vez que haya elegido su opción, debería aparecer la marca de agua.
- Si la marca de agua no aparece, haga clic en la pestaña 'Ver' en la parte superior.
- Seleccione 'Diseño de impresión'.
- Verá cómo se ve la marca de agua en la impresión.
Para eliminar una marca de agua, simplemente elija la opción 'Sin marca de agua' en el mismo cuadro de diálogo.









 – Haga clic en 'Texto' para agregar una marca de agua personalizada. Además de la fuente, el tamaño y el color, también puede establecer la escala de transparencia de la marca de agua. (Esta opción no está disponible en Word 365).
– Haga clic en 'Texto' para agregar una marca de agua personalizada. Además de la fuente, el tamaño y el color, también puede establecer la escala de transparencia de la marca de agua. (Esta opción no está disponible en Word 365).