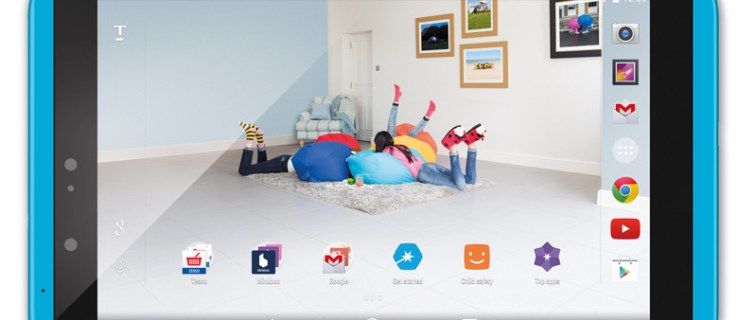Ya sea que sea un usuario ocasional o un empresario autónomo que pasa horas enviando y leyendo correos electrónicos, es probable que lo haga a través de Gmail. Como el principal servicio de correo electrónico de Google, cientos de millones de clientes de Gmail envían miles de millones de correos electrónicos todos los días.

Una de las ventajas de ser una subsidiaria oficial de Google significa que ha integrado muchos de los otros servicios del gigante tecnológico, uno de ellos es Hangouts. Hangouts no es popular entre una buena parte de la base de usuarios de Gmail, ya que lo ven como intrusivo. Si desea saber cómo eliminar, o al menos ocultar, Hangouts de la vista, consulte nuestra práctica guía.
¿Qué es Hangouts de todos modos?
Google Hangouts es oficialmente un producto de software de comunicación; en términos sencillos, una aplicación de chat dirigida a empresas, en la línea de los equipos de Microsoft. Para muchos usuarios, especialmente aquellos que usan Gmail para correos electrónicos personales en lugar de cualquier cosa relacionada con negocios, Hangouts tiende a ser irritante. Ocupa un valioso espacio de lectura de correo electrónico sin aportar nada al usuario. Por lo tanto, es comprensible que muchos quieran deshacerse de él.

Al aparecer en la barra lateral de Gmail, uno puede ver por qué podría estar interfiriendo. Afortunadamente, existe una forma relativamente sencilla de ocultarlo de la vista para que su experiencia de lectura o escritura de correo electrónico no se vea obstaculizada en gran medida.
Muy bien, pero ¿cómo lo elimino?
La respuesta es muy simple. Siga cada paso a continuación y no verá Hangouts por mucho más tiempo.
- Vaya a su navegador e inicie sesión en su cuenta de Google, si aún no lo ha hecho y vaya a Gmail. Alternativamente, puede utilizar este enlace aquí .

- Una vez que haya iniciado sesión, ubique el pequeño engranaje o el botón de configuración en la esquina superior derecha de la pantalla, cerca de su foto de perfil y el botón de calendario.

- Haga clic en el engranaje y luego en el menú Ver todas las configuraciones de la selección desplegable.

- En la barra superior del menú que aparece, ubique la opción Chat and Meet y luego simplemente seleccione Hangouts desactivados.

- Finalmente, haga clic en Guardar cambios y deje que la página se recargue.

Una vez que la página se haya cargado de nuevo, verá su bandeja de entrada habitual, con un cambio notable en la parte inferior izquierda donde estaba la ventana de Hangouts. ¡Ahora desapareció!

En consecuencia, acaba de obtener un valioso espacio en la pantalla, que vale aún más la pena si está trabajando en un monitor más pequeño. En esos casos, necesita tanto espacio disponible como sea posible, y si lo que se necesita es sacrificar Hangouts, entonces ese es un precio que la mayoría de nosotros estamos dispuestos a pagar.
Espacio adicional
Como se mencionó, la mayoría de la gente quiere eliminar Hangouts para ganar más espacio en la pantalla, especialmente en bandejas de entrada abarrotadas. Dicho esto, hay algunas cosas más que puede hacer para obtener los mismos resultados.
cómo eliminar el eco del audio en audacity
Densidad de pantalla
Si realmente no le importan las etiquetas de correo electrónico de apariencia elegante o las etiquetas y solo desea poder ver los títulos de los correos electrónicos de un vistazo, puede configurar la densidad de visualización de la opción Predeterminada a Cómodo o Compacto.

La opción cómoda eliminará cualquier estilo innecesario en los correos electrónicos y hará que sea más fácil distinguirlos. Sin embargo, es posible que algunos usuarios no noten un gran cambio.
La opción compacta reducirá el espacio ocupado por un solo correo electrónico, lo que le permitirá una descripción más concisa de su bandeja de entrada. Perfecto para cuando intentas estar ordenado.
Panel lateral
Al igual que la barra lateral de la izquierda que sirve como una boya de navegación, que le lleva de una carpeta a otra, el panel del lado derecho ofrece algunas funcionalidades opcionales más. De forma predeterminada, puede acceder a su calendario, así como a sus aplicaciones de Google Keep y Google Tasks, que, si bien son útiles para algunos, pueden ser solo una molestia para el usuario ocasional.
La mejor parte es que el panel se oculta fácilmente a la vista, simplemente haciendo clic en la flecha pequeña en la esquina inferior derecha de su bandeja de entrada.

Todo lo que necesita hacer es hacer clic en él, y boom, ha ganado aproximadamente una pulgada de espacio. Algunos dirán que no es mucho, pero puede marcar la diferencia.
Vista previa del pan
Es posible que esta opción ya esté deshabilitada, dependiendo de algunas variables. Pero si no desactiva las vistas previas del correo electrónico, puede ayudar a eliminar aún más el desorden de su bandeja de entrada.
Afortunadamente, al igual que los dos consejos anteriores, este también es muy fácil. Para asegurarse de que el panel de vista previa esté deshabilitado, haga lo siguiente:
- Dirígete a la rueda dentada o al menú de opciones en la parte superior derecha nuevamente, donde previamente habíamos deshabilitado el chat.
- Después de eso, haga clic en la sección Avanzado.
- Finalmente, asegúrese de que el Panel de vista previa esté desactivado en el menú que aparece, así:

Y eso es todo.
cómo cambiar tu cuenta de Google predeterminada
Diga hola a una bandeja de entrada sin desorden
Voila. Con esto concluye nuestra breve pero atractiva guía para eliminar Hangouts y ganar espacio adicional en su bandeja de entrada de Gmail. Tan simple como es, a veces estas opciones tienden a estar ocultas bajo diez menús diferentes, por lo que nunca está de más consultar una guía en línea para asegurarse.
¿Tiene otros consejos similares para compartir? Háganos saber en la sección de comentarios.