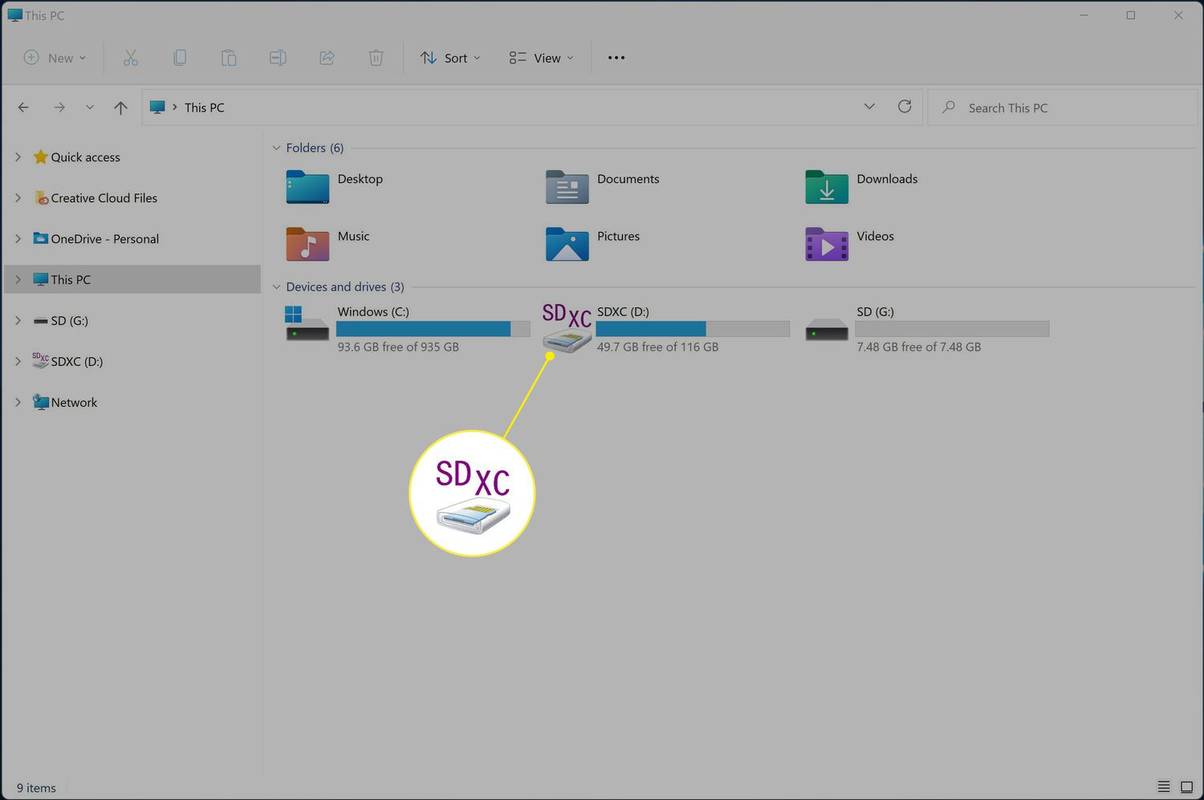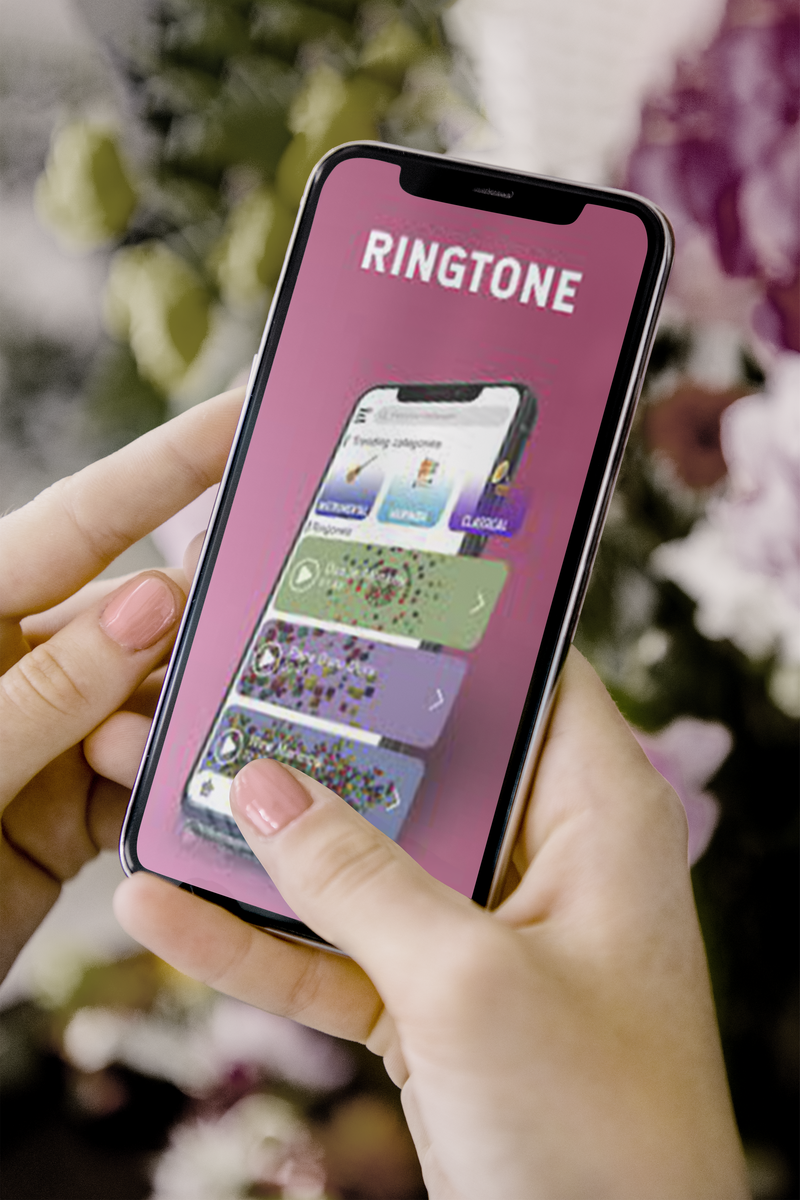Cada compra de Android TV es una experiencia emocionante. Está feliz de tener un producto nuevo y de alta calidad y emocionado de abrir la caja y comenzar la nueva experiencia de visualización. Pero una vez que colocas el televisor en su lugar, ¿cómo procedes a configurarlo?

Si está haciendo esta pregunta, ha aterrizado en la página correcta. Este artículo comparte los elementos esenciales para configurar un nuevo Android TV. Sabemos que debe estar ansioso por llegar al punto, así que comencemos de inmediato.
Cómo comenzar con su Android TV
Después de días de esperar a que llegara el televisor, finalmente ha llegado el momento de configurarlo todo. Para comenzar, querrá volver a verificar algunas cosas importantes.
Primero, asegúrese de tener una conexión Wi-Fi estable, ya que su Android TV dependerá de ella para cargar contenido. A menos que desee tener problemas con retrasos ocasionales y almacenamiento en búfer lento, necesitará una red sólida.
Además, necesitará una cuenta de Google. Si tiene un teléfono Android, puede usar su cuenta de Google Play Store. Si no, puedes usar este enlace para crear uno nuevo.
En caso de que su televisor no tenga Android TV incorporado, necesitará algunos equipos adicionales:
- Un dispositivo Android TV externo
- Un televisor o monitor con puertos HDMI y soporte HDCP
- Un cable HDMI (normalmente viene dentro de la caja)
Una vez que esté listo, es hora de configurar su Android TV. Puede hacerlo usando su control remoto de Android TV, teléfono Android o su computadora.
Compartiremos instrucciones paso a paso para todos los métodos. Comencemos desde la configuración inicial para aquellos que aún no la han completado.
Configuración inicial
La configuración inicial consiste en encender su televisor y emparejar el control remoto.
Empareje el control remoto
Para emparejar el control remoto con su Android TV, siga los pasos a continuación:
- Encienda el televisor o el monitor conectado a él.
- Sigue las instrucciones en la pantalla.
Aparecerá una marca de verificación en la pantalla una vez que conecte correctamente el control remoto.
Ahora que su control remoto está correctamente conectado, puede continuar con la configuración de su Android TV.
Configuración de un Android TV
Cuando empareje el control remoto, verá una opción que le permite configurar su televisor con su dispositivo móvil o tableta Android. Se llama Inicio rápido y es la forma más sencilla de hacerlo.
cómo mostrar un juego en Steam
Si prefiere hacer la configuración con el control remoto, omita esta opción.
Configurar un Android TV con un dispositivo móvil Android
- Asegúrate de que tu Android TV esté encendido.
- Con el control remoto, presione Sí junto a ¿Configurar rápidamente su televisor con su teléfono Android? consulta.

- Inicie la aplicación de Google en su teléfono.

- Entra en Configurar mi dispositivo.

- Siga las instrucciones en pantalla de su teléfono. Un código aparecerá en breve en la pantalla de su teléfono. Introdúcelo en la TV.
- En su teléfono inteligente, escriba el nombre del televisor una vez que aparezca.
- Siga las instrucciones de la pantalla del televisor para finalizar la configuración.
Nota: Su televisor iniciará sesión automáticamente en su cuenta de Google y se conectará a la misma red que su teléfono.
Configurar un Android TV con un control remoto
- Enciende tu Android TV.
- Use el control remoto para presionar Omitir en la consulta que le pide que configure el televisor usando un teléfono Android.

- Conecta el televisor a tu red Wi-Fi. Es posible que el televisor deba realizar una actualización en este momento. Solo espera a que termine y continúa con el siguiente paso.
- Elija Iniciar sesión, luego Use su control remoto.

- Inicie sesión en su cuenta de Google.

- Sigue las instrucciones en la pantalla.
Configurar un Android TV con una computadora
- Inicie Android TV.
- Presione Omitir una vez que vea la consulta que le pide que configure su televisor usando su teléfono Android.

- Conéctese a Wi-Fi (el mismo al que está conectado su computadora).
- Seleccione Iniciar sesión en el televisor y proceda a usar su computadora.
- Inicia sesión con tu cuenta de Google.
- Sigue las instrucciones en la pantalla.
Comprobando actualizaciones
Una vez que configure su Android TV, estará listo para comenzar a usarlo. Pero antes de que comiences a ver tus programas de TV favoritos, es mejor que instales las últimas actualizaciones de software.
He aquí cómo hacerlo:
- Navegue a Configuración presionando el icono de engranaje en la pantalla del televisor.

- Vaya a Preferencias del dispositivo, luego Acerca de.

- Presione Actualización del sistema.

Al momento de escribir, Android 11 es la última versión de Android disponible para televisores. Según el modelo, su televisor puede estar ejecutando 10 o incluso 9.
También desea realizar actualizaciones periódicas de la aplicación. Probablemente utilice plataformas de transmisión populares como YouTube, Netflix o Amazon Prime Video. Estos pueden incluso venir preinstalados en su televisor. Antes de abrir cualquiera de ellos, navegue a Google Play Store con su control remoto y busque actualizaciones allí.
Encontrarás Play Store en la parte superior de la página de inicio de tu Android TV o en el Canal de aplicaciones.
Puede actualizar todas las aplicaciones en su televisor a la vez:
- Abra Play Store en su televisor.

- Vaya a Administrar aplicaciones.

- Presione Actualizar todo.

También puede configurar actualizaciones automáticas:
- Vaya a Play Store y seleccione Actualizar aplicaciones automáticamente.

- Elija Actualizar aplicaciones automáticamente en cualquier momento.

Al recibir actualizaciones periódicas, reducirá al mínimo los problemas de reproducción.
Conociendo tu Android TV
Mientras prepara su televisor para usarlo, es posible que desee familiarizarse con sus funciones. Afortunadamente, la interfaz de Android es relativamente fácil de navegar. Puede ver todos los canales predeterminados a la izquierda de la pantalla. También habrá sugerencias para cada categoría a la derecha de las aplicaciones.
Ajuste de la configuración de Android TV
Para ajustar la configuración de su Android TV, como sonido, calidad de imagen, permisos de aplicaciones, conexiones y otros, siga los pasos a continuación:
- Haga clic en el ícono de ajustes en la pantalla de su Android TV.

- Revise la configuración del hardware o el rendimiento del dispositivo.

- Elija la configuración que desea ajustar.

Ajuste de la pantalla de inicio
Android es conocido por ser uno de los sistemas operativos más personalizables y sus televisores no son una excepción. Puede modificar los canales predeterminados, cambiar el orden en que aparecen las aplicaciones en la pantalla, eliminar canales y más.
Por ejemplo, para agregar o eliminar un canal que se muestra a la izquierda de la pantalla, siga los pasos a continuación:
- Navega hasta la parte inferior de la pantalla de inicio.

- Haz clic en Personaliza tus canales.

- Cambia las preferencias a tu gusto.

También puede reorganizar las aplicaciones yendo a Configuración, luego a Preferencias del dispositivo. Aquí también encontrará opciones con respecto a las vistas previas de audio y video.
Conexión del Asistente de Google a un Android TV
Lo más probable es que su Android TV venga con un botón dedicado del Asistente de Google en su control remoto. Puede usarlo para realizar una búsqueda por voz o navegar por el contenido. Simplemente presione el botón y diga Ok Google en el micrófono de su control remoto. El Asistente puede ayudarte a encontrar juegos o programas de TV, subir o bajar el volumen o apagar el televisor.
Conexión de Chromecast a un Android TV
Chromecast le permite transmitir cualquier tipo de contenido desde su teléfono, tableta o computadora Android a su televisor. Solo asegúrese de que los dispositivos estén conectados a la misma red Wi-Fi. Luego, siga los pasos a continuación:
- Abra la aplicación en su teléfono desde la que desea transmitir contenido.
- Toque el ícono de transmisión y seleccione el nombre de su TV. Espere a que el ícono de transmisión cambie de color.
Una vez que el ícono cambia de color, significa que está conectado al televisor.
Puesta en marcha de su nueva experiencia de Android TV
Hay algo satisfactorio en configurar una nueva pieza de equipo. Los televisores Android son dispositivos súper versátiles que te permiten transmitir cualquier contenido que desees. Lo mejor de todo es que configurarlos es muy sencillo.
Este artículo proporcionó todos los detalles sobre cómo configurar su dispositivo por primera vez que necesitará. A estas alturas, debería tener una idea clara de cómo conectar su Android TV, actualizar el software y las aplicaciones, y ajustar la configuración en pantalla para personalizar la experiencia.
¿Utilizó su teléfono, control remoto o computadora para configurar su nuevo Android TV? ¿Qué aplicaciones estás más ansioso por comenzar a usar? Comparte tu experiencia en los comentarios a continuación.
cerrar sesión en netflix en firestick