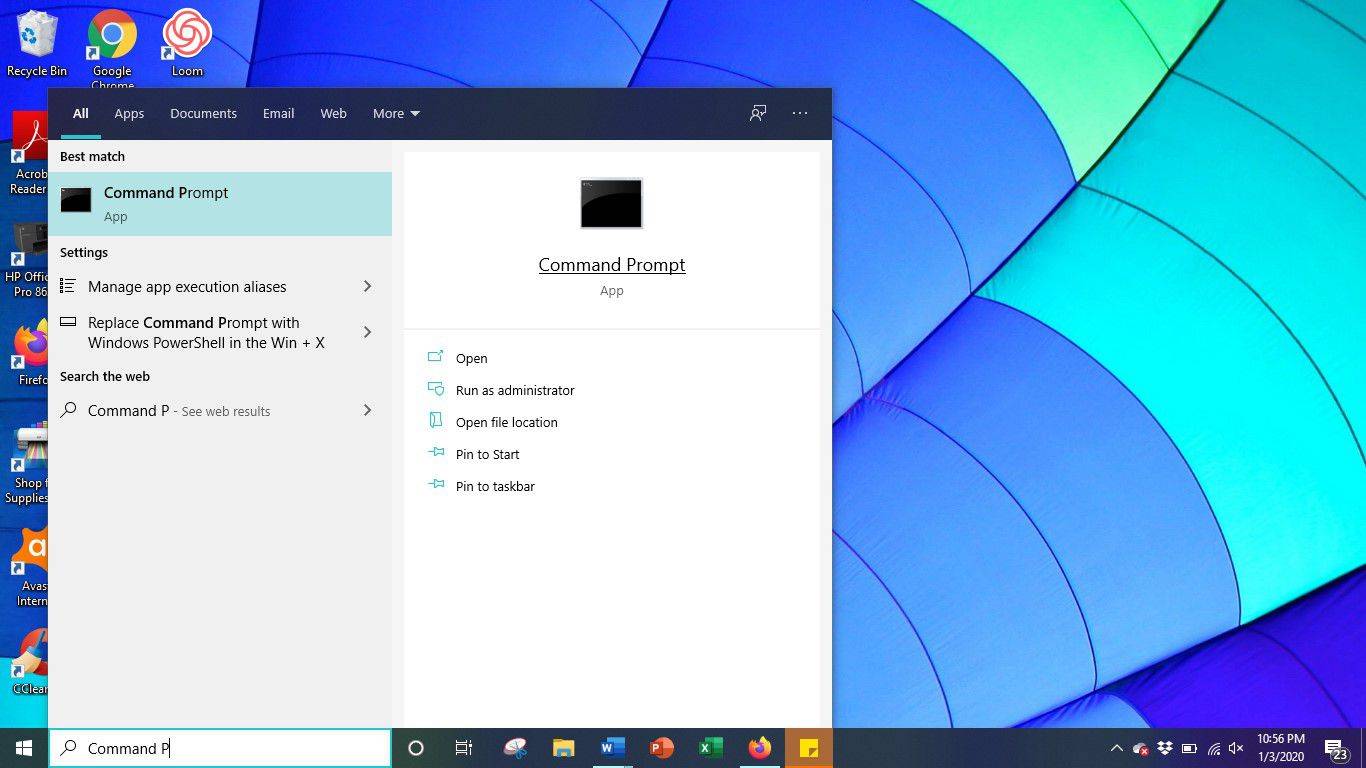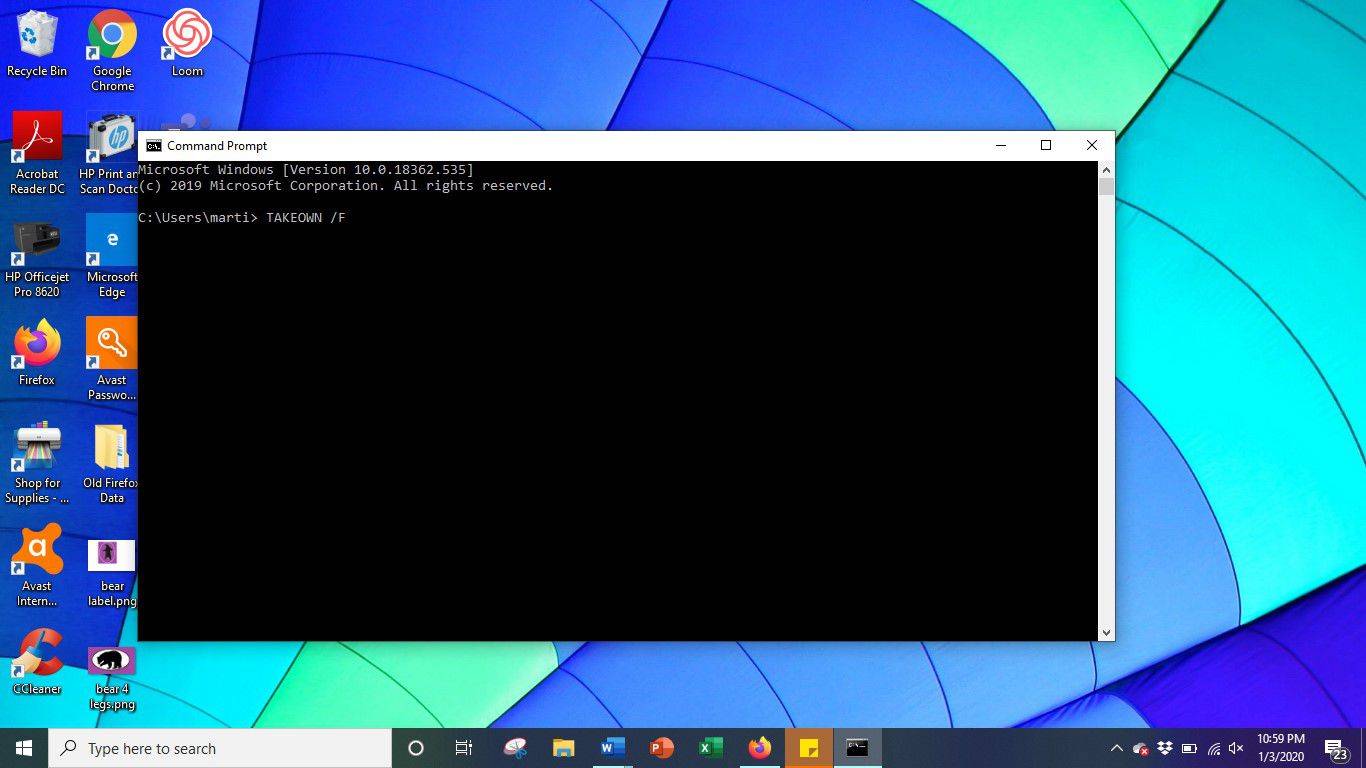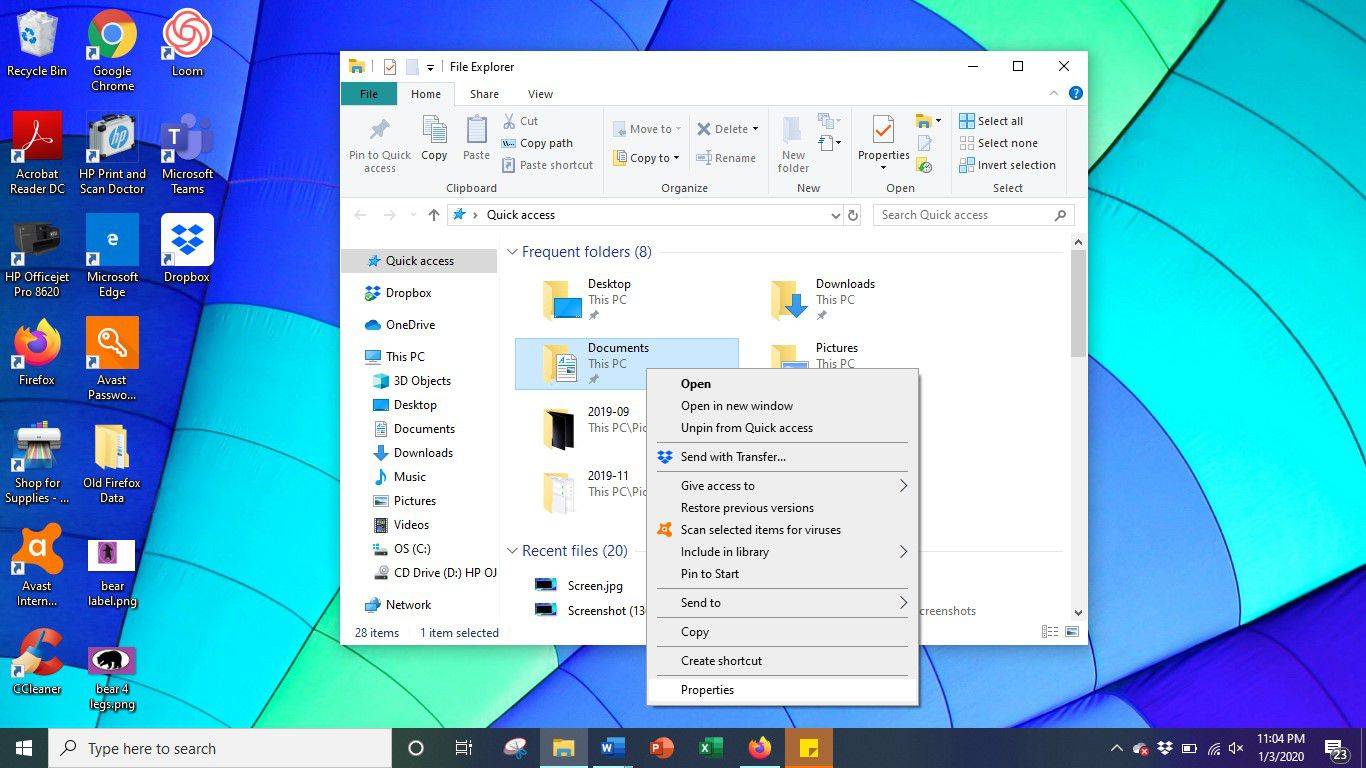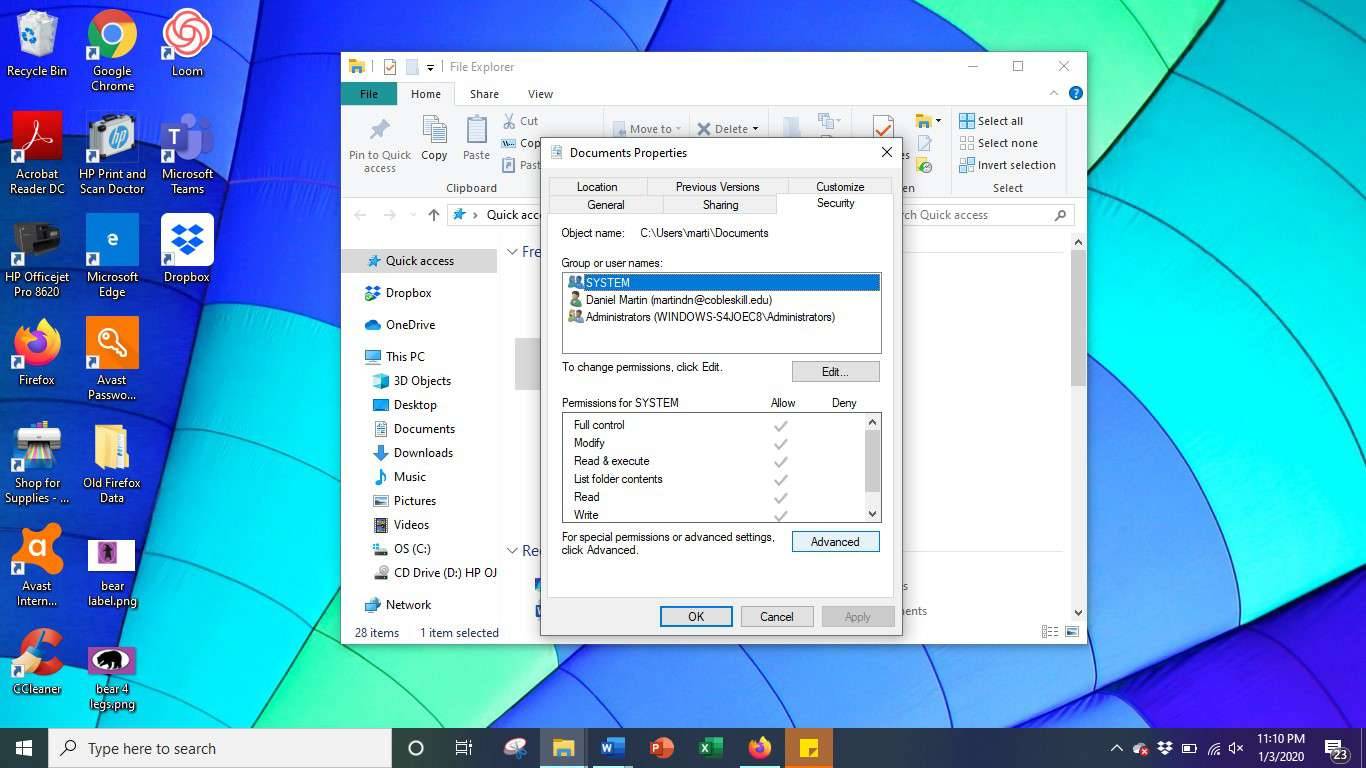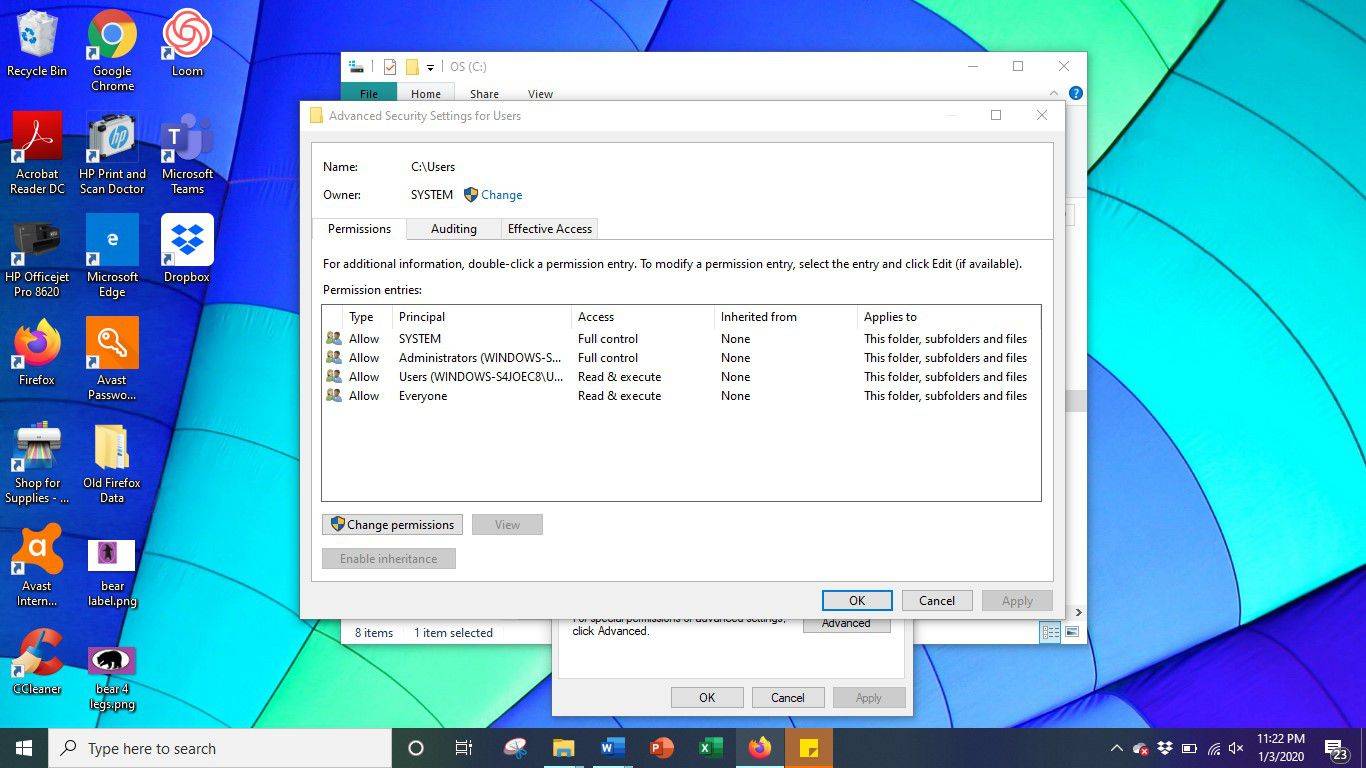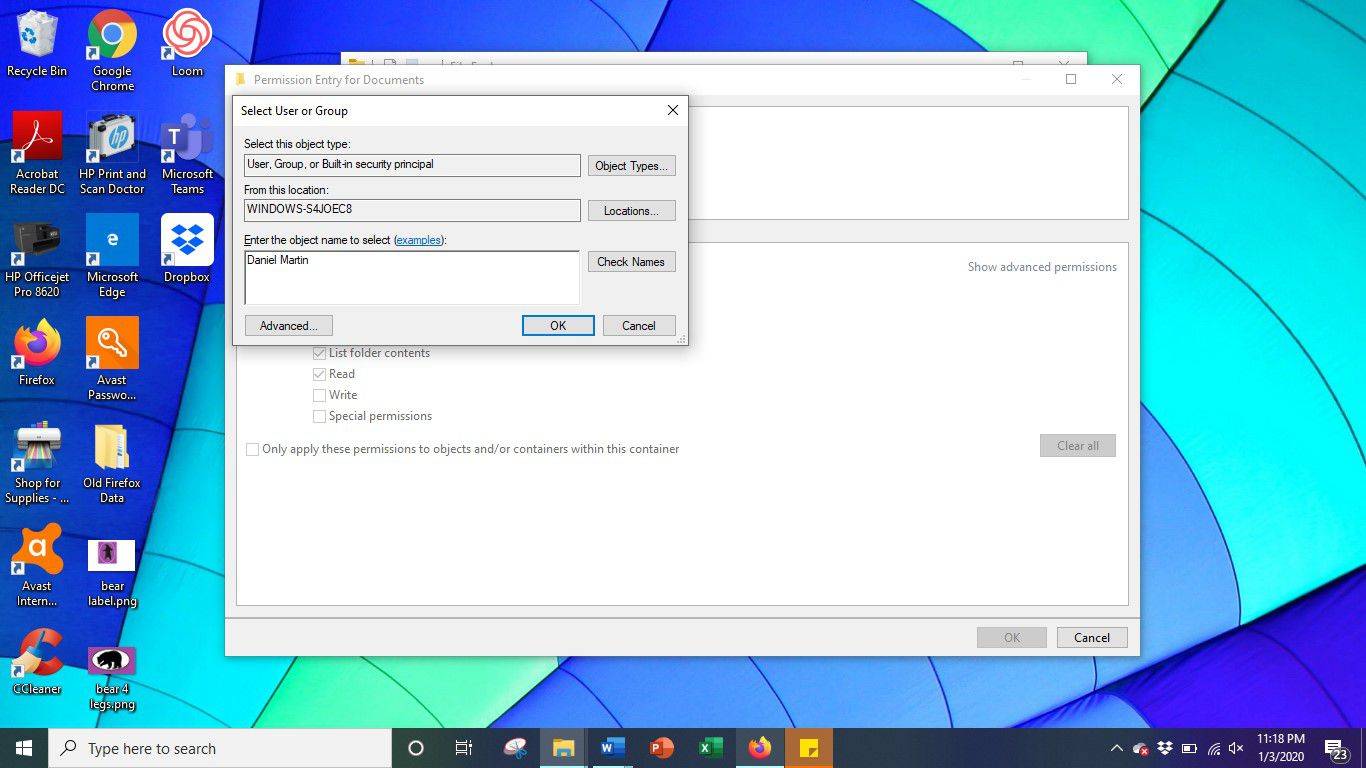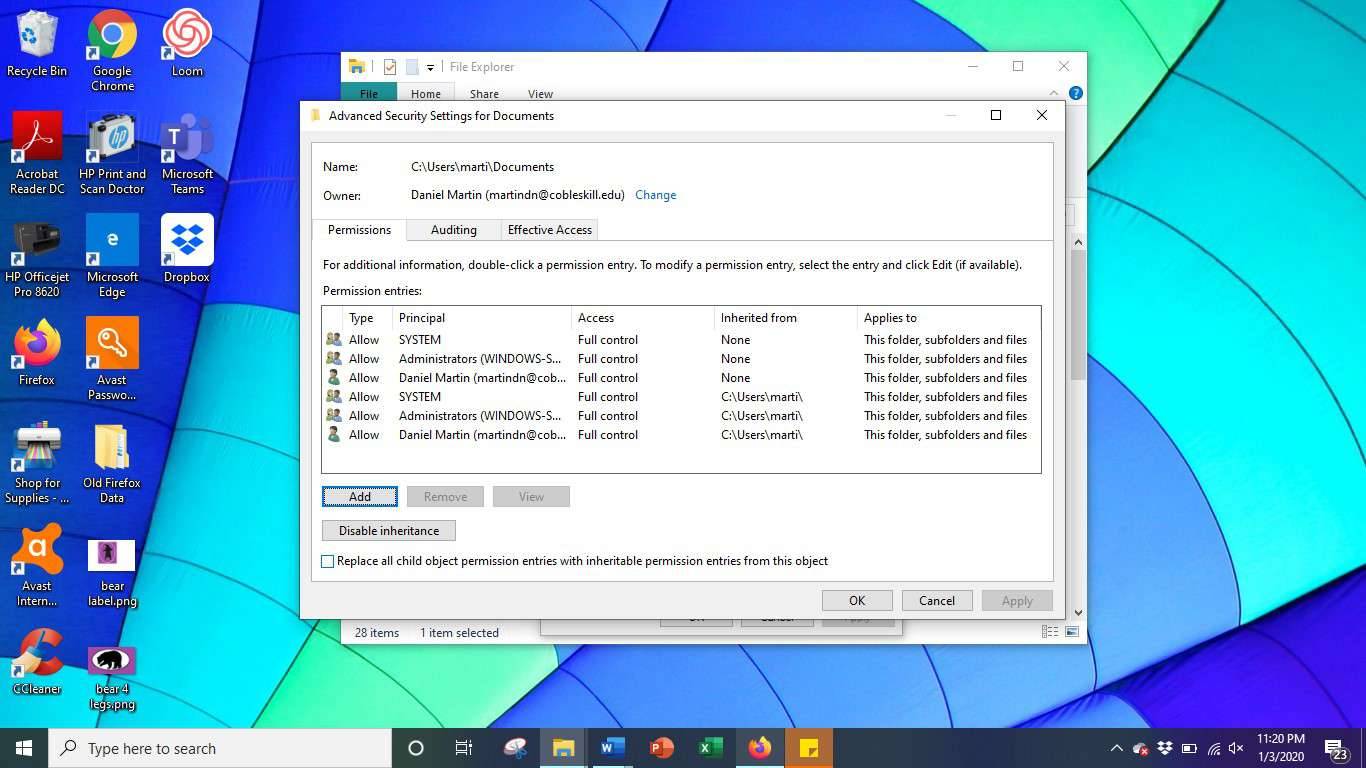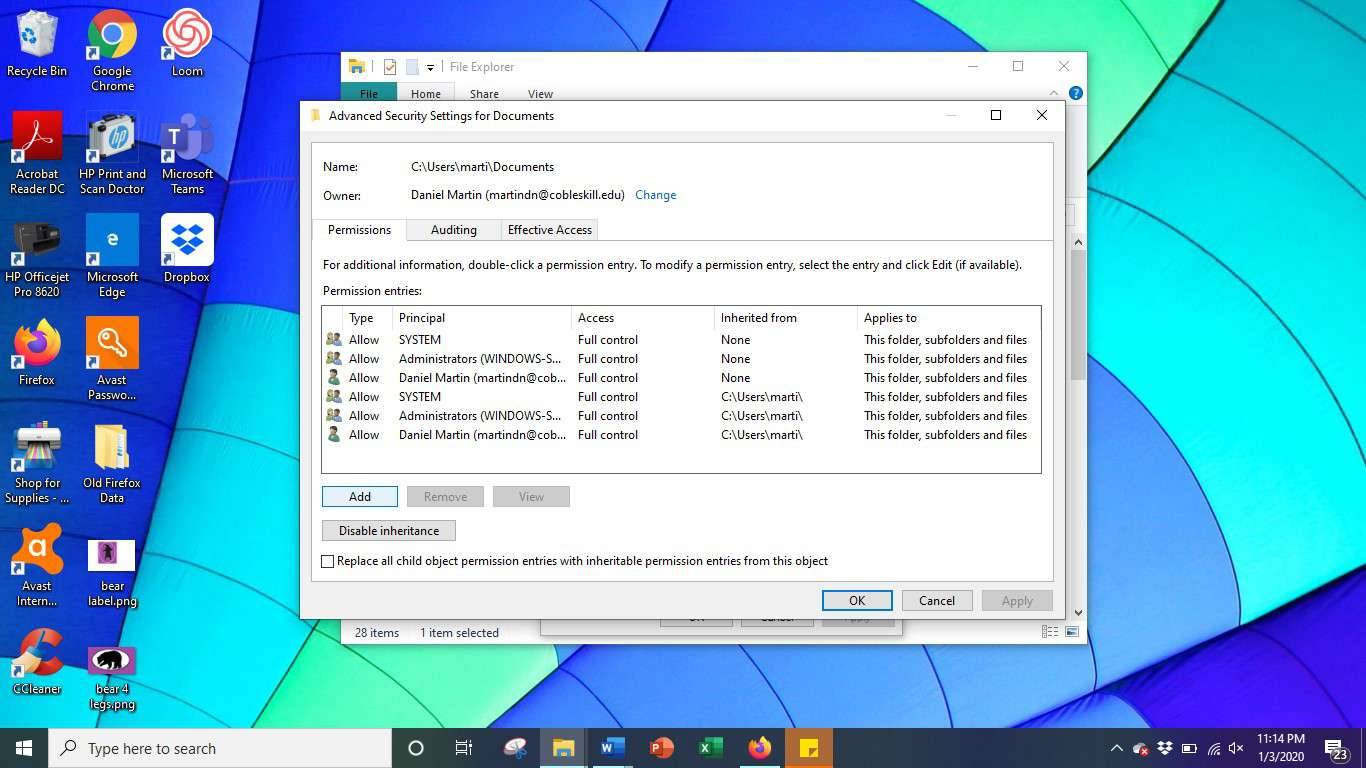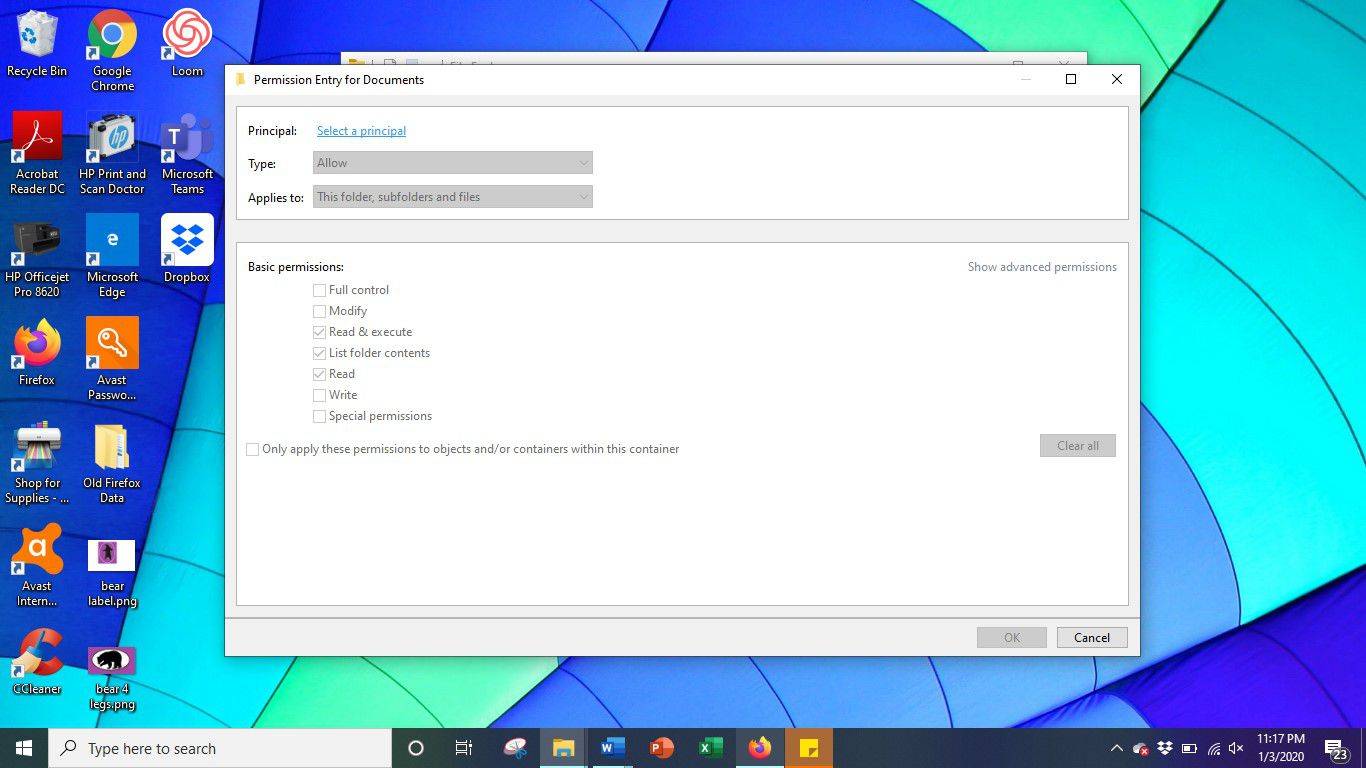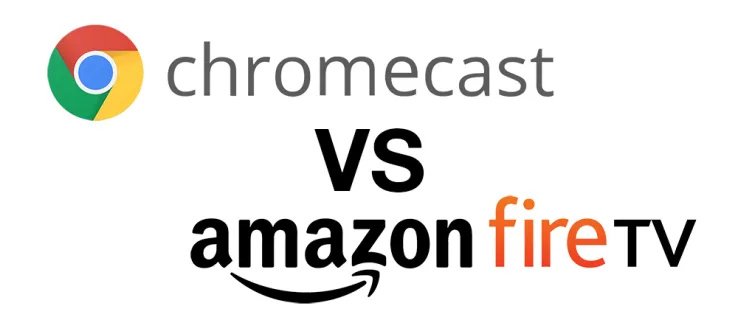Qué saber
- Símbolo del sistema: escriba TOMAR /F Nombre del archivoy luego presione Ingresar .
- Explorador de archivos: haga clic derecho > Propiedades > Seguridad > Avanzado > Cambiar permisos > ingrese nombre de usuario > Verificar nombres > Aplicar .
Cuando vaya a eliminar un archivo en particular en Windows 10, puede recibir un mensaje de error que indique 'necesita permiso de TrustedInstaller' para eliminarlo. Este artículo explica cómo resolver el error de TrustedInstaller de Windows 10 mediante el símbolo del sistema o el Explorador de archivos.
Cómo solucionar el error 'TrustedInstaller' mediante el símbolo del sistema de Windows 10
El Símbolo del sistema La función permite a los usuarios de PC solucionar problemas de Windows 10 permitiéndole realizar tareas administrativas. Cada PC con Windows tiene símbolo del sistema y es fácil de usar con unas pocas instrucciones.
Asegúrate de estar usando Windows como administrador.
no se puede leer desde el archivo de origen o el disco
-
Abrir símbolo del sistema usando el menú Inicio de Windows o la barra de búsqueda.
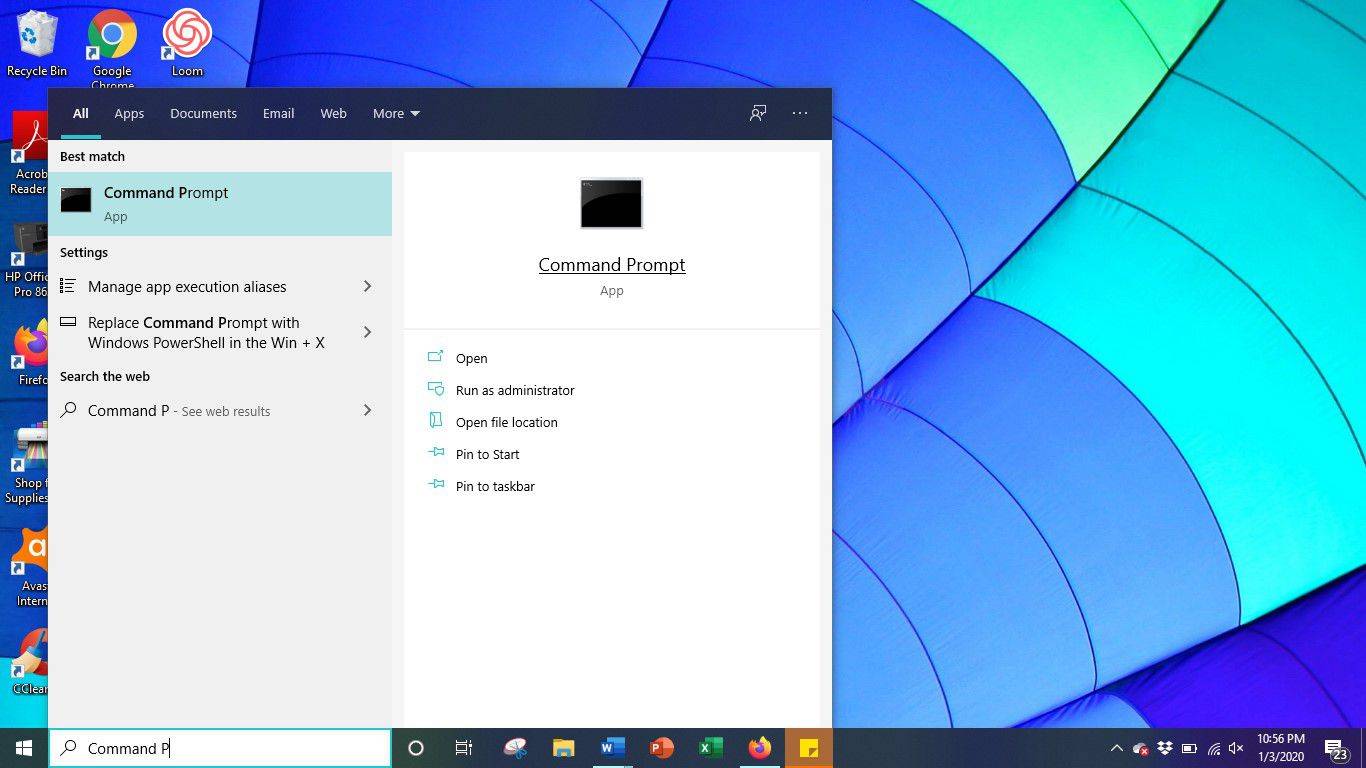
-
Ingrese el siguiente texto para tomar el control de un archivo en particular: TOMAR /F (Nombre del archivo).
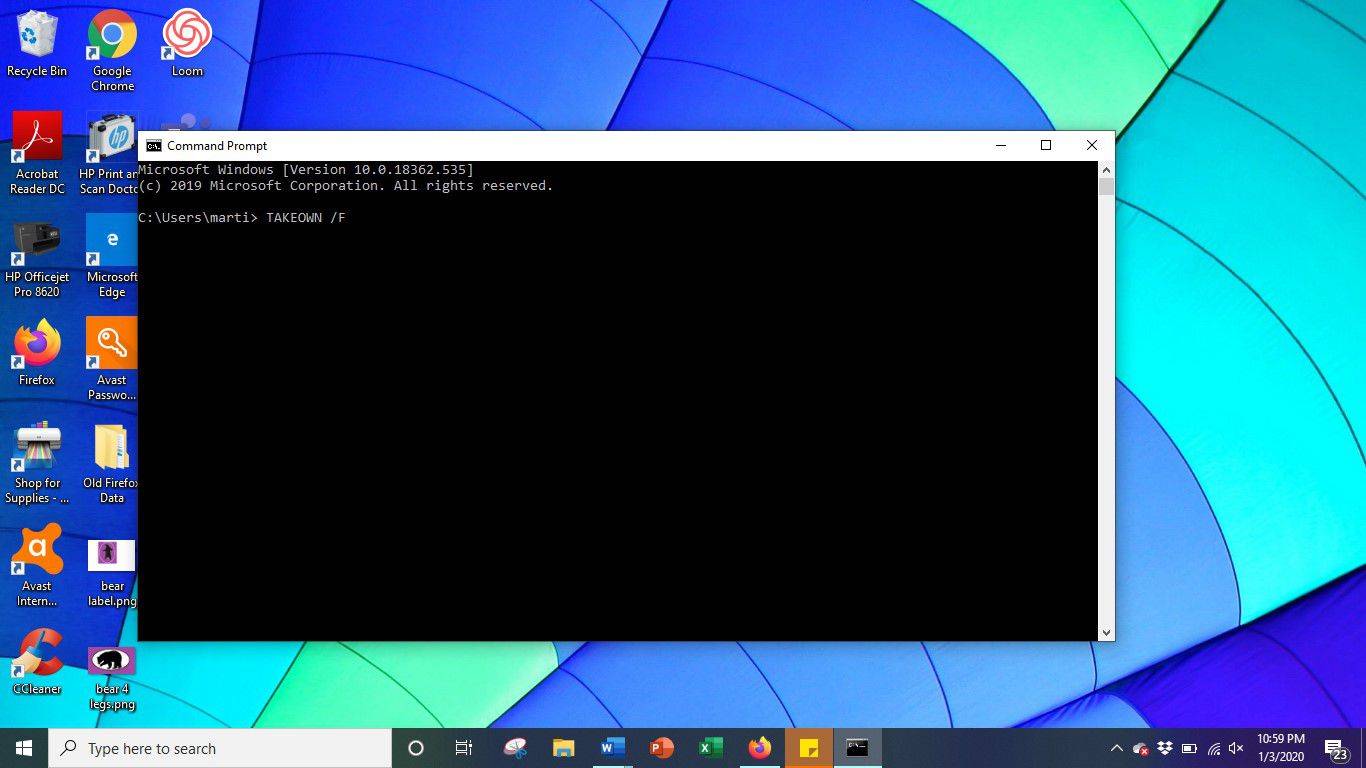
Ingrese el nombre completo del archivo y la ruta. No incluya ningún paréntesis.
-
Si el comando se ingresó correctamente, recibirá la siguiente notificación: Éxito: el archivo (o carpeta): nombre de archivo que ahora pertenece al usuario Nombre de computadora/Nombre de usuario.
Cómo solucionar el error de TrustedInstaller mediante el Explorador de archivos
Si no se siente cómodo usando el símbolo del sistema para tomar posesión, existe otra opción. Una vez que use el Explorador de archivos para obtener acceso siguiendo los siguientes pasos, podrá eliminar o modificar archivos según sea necesario.
Asegúrese de haber iniciado sesión como administrador.
-
Abra el Explorador de archivos, luego haga clic derecho en la carpeta o archivo del que desea tomar posesión.
-
Seleccionar Propiedades desde el menú que aparece.
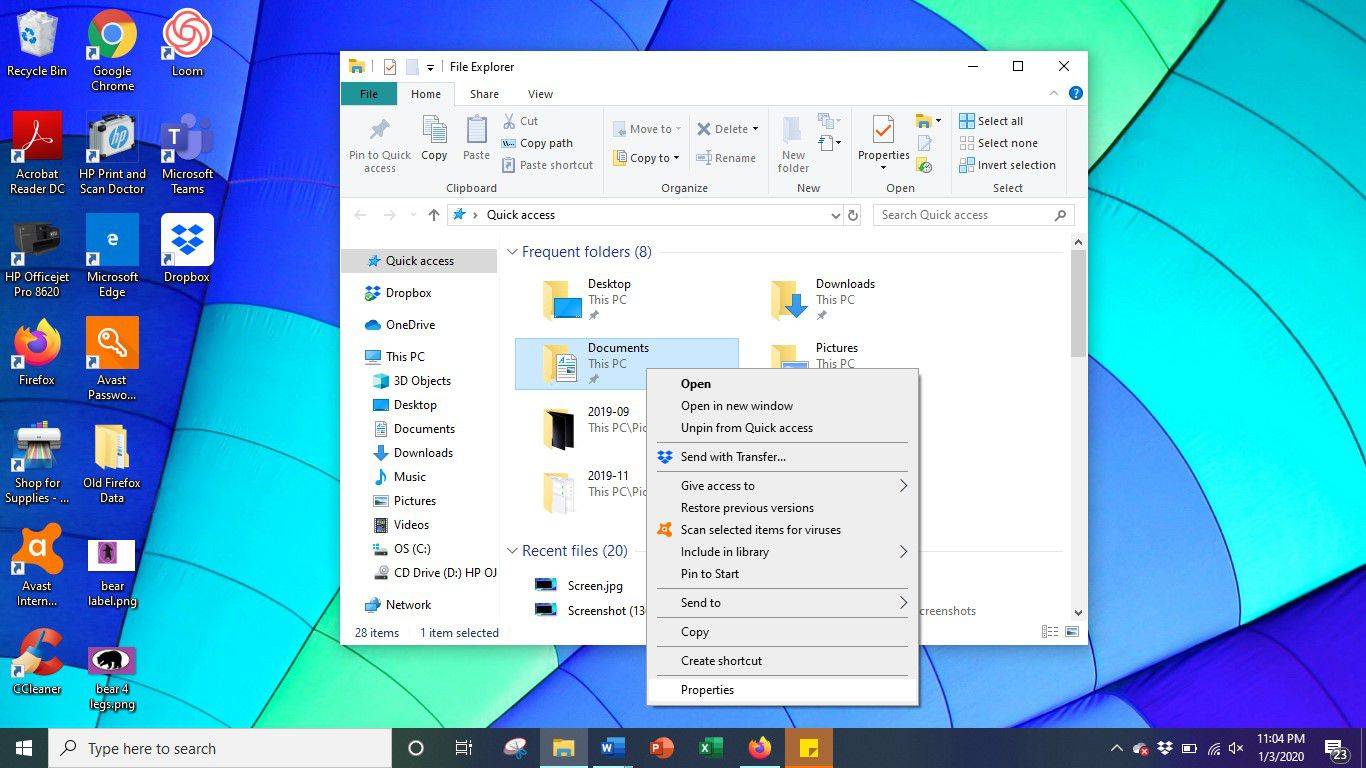
-
Selecciona el Seguridad pestaña, luego seleccione Avanzado .
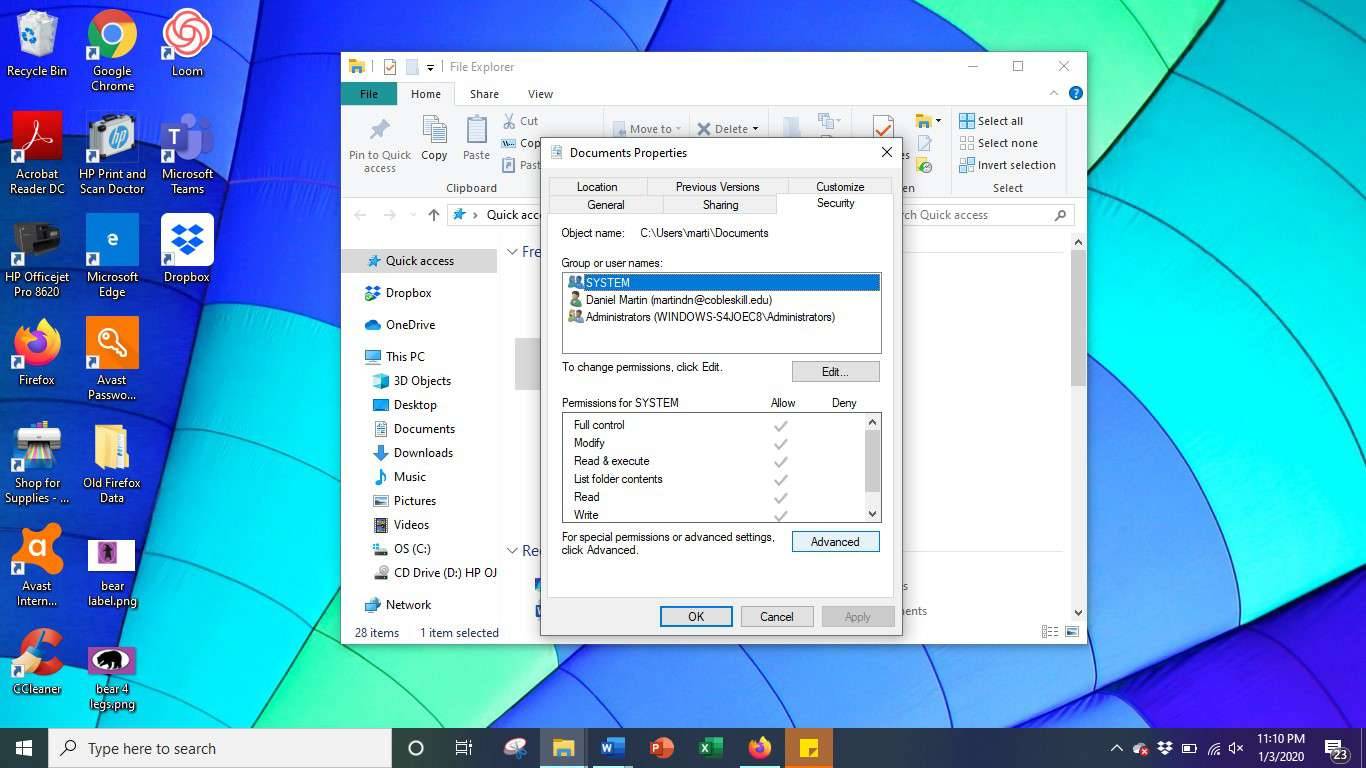
-
Seleccionar Cambiar permisos .
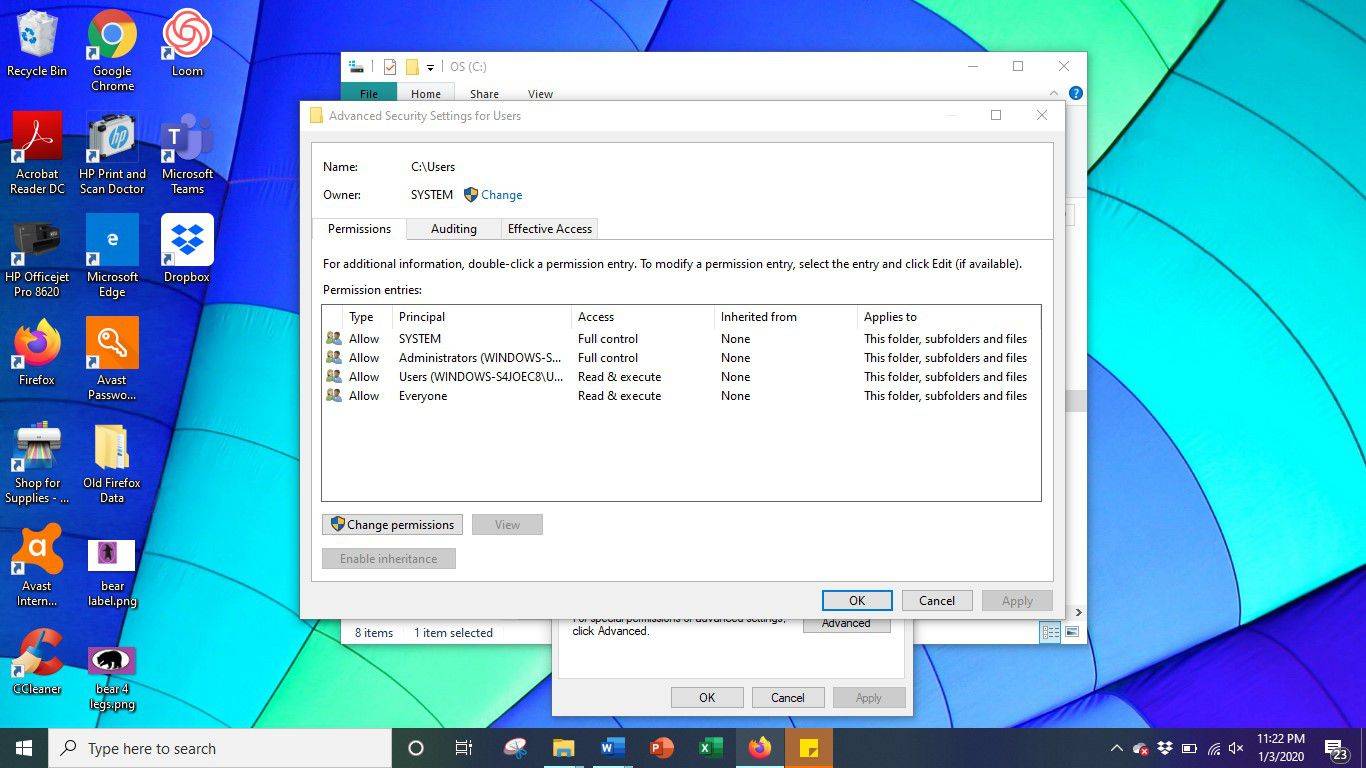
-
Ingrese su nombre de usuario en el espacio en blanco y seleccione Verificar nombres .
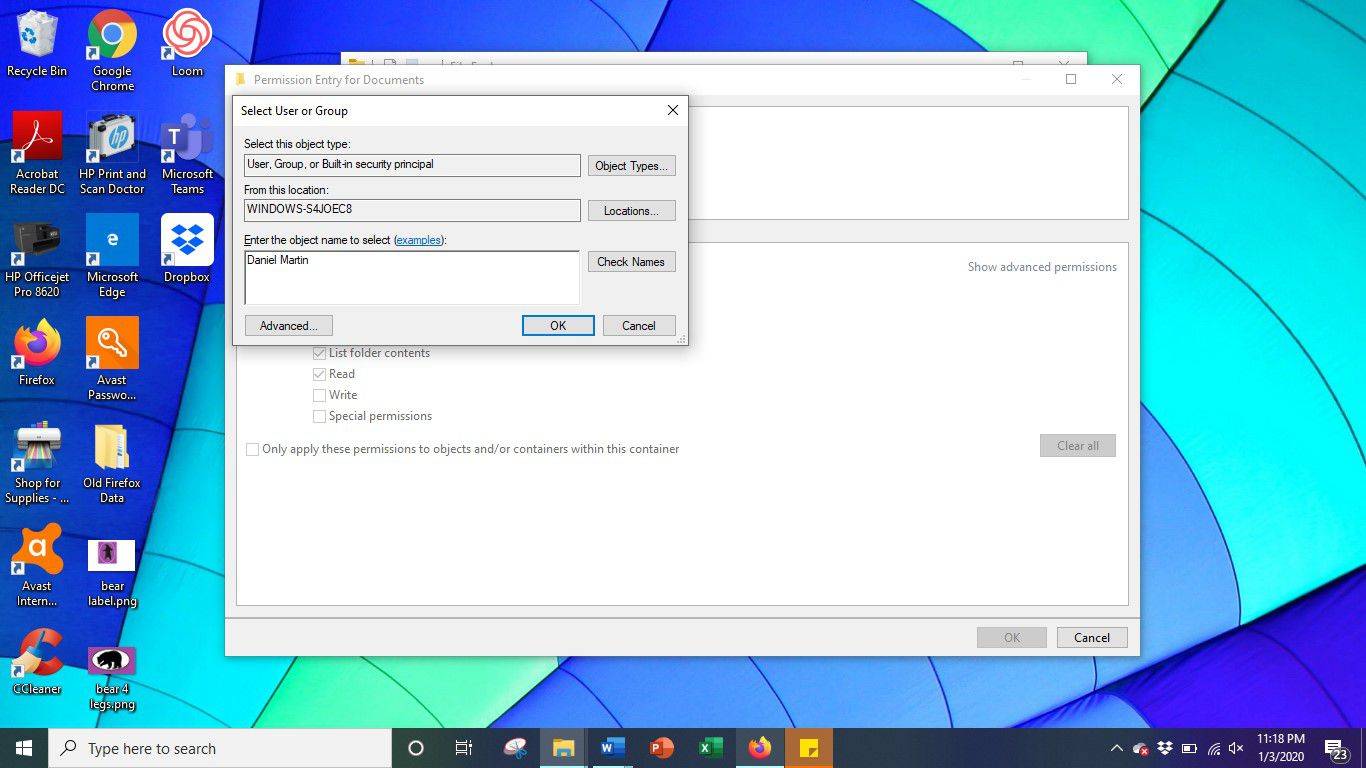
Si el nombre de su cuenta no aparece, puede buscarlo manualmente en la lista de usuarios.
¿Cuándo actualiza Google Street View?
-
Marque la casilla junto a Reemplazar propietario en subcontenedores y objetos .
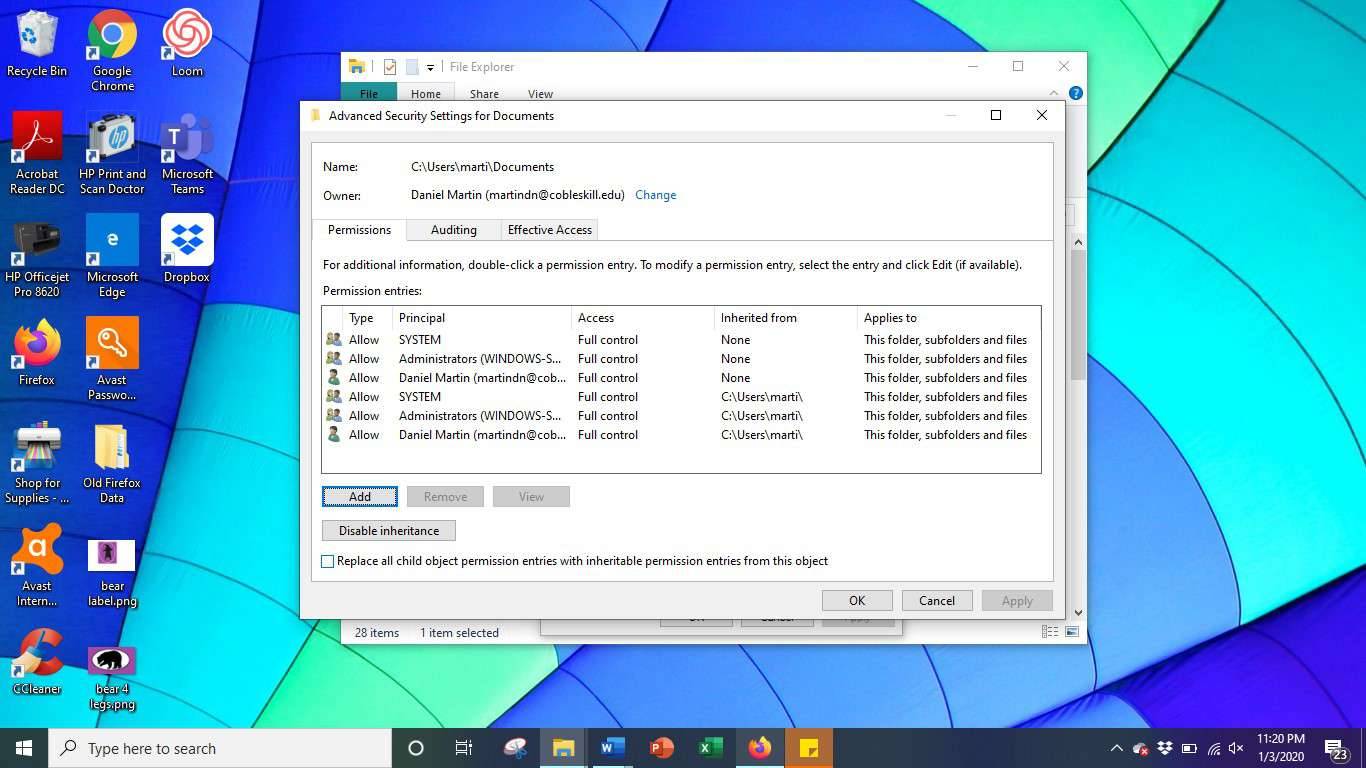
-
Seleccionar Aplicar , cierre la ventana Propiedades y luego ábrala nuevamente.
-
Una vez más, seleccione el Seguridad pestaña nuevamente, luego seleccione Avanzado .
-
Desde el Permiso ventana, seleccione Agregar .
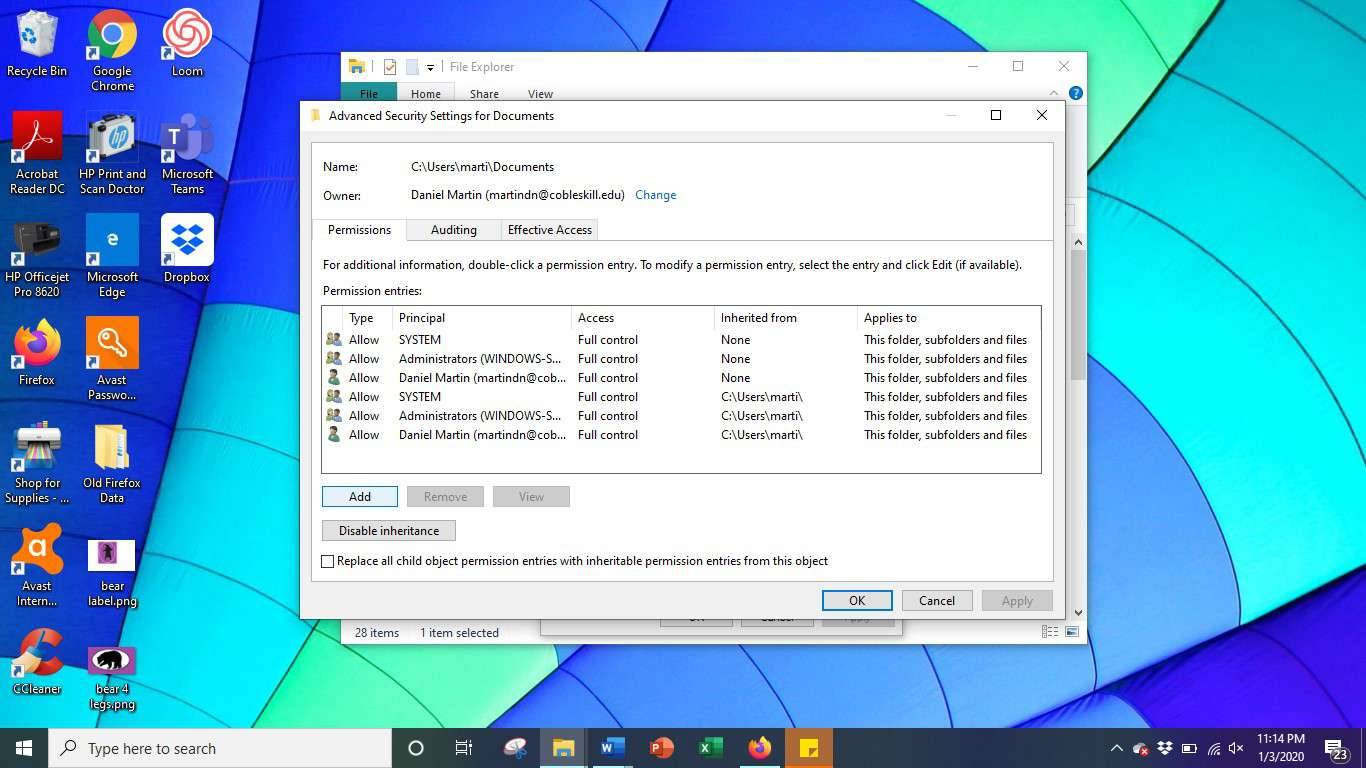
-
Elegir Seleccione un director , ingrese su nombre de usuario, marque todas las casillas de permiso, luego seleccione DE ACUERDO .
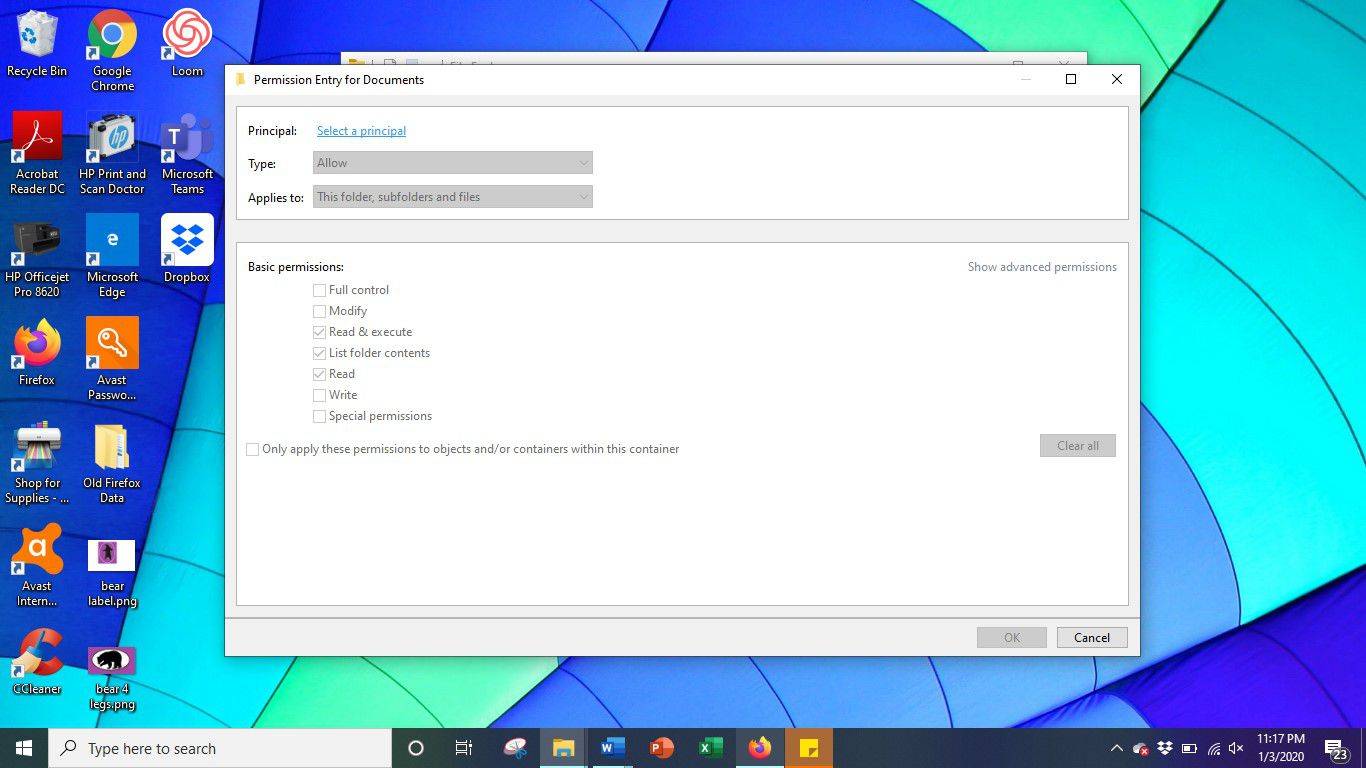
-
Marque la casilla junto a Reemplace todas las entradas de permisos de objetos secundarios con entradas de permisos heredables de este objeto , luego seleccione Aplicar .
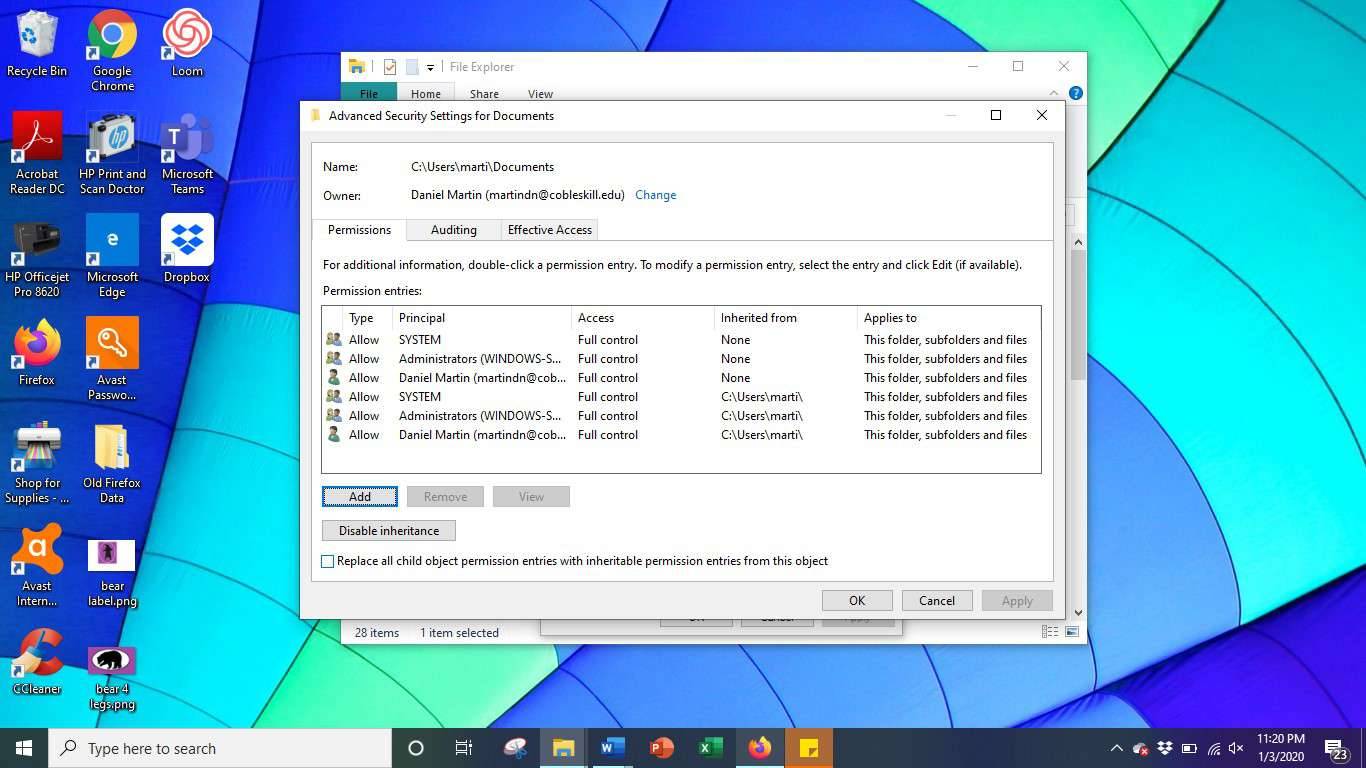
¿Qué es el error 'TrustedInstaller' y por qué aparece cuando intento eliminar archivos?
Siempre que sea el usuario principal de la computadora de su hogar, le sorprenderá saber que necesita el permiso de cualquier persona para manejar archivos en su PC.
Todas las PC con Windows 10 tienen una cuenta de Microsoft incorporada, conocida como NT SERVICE/TrustedInstaller. Esta cuenta existe para evitar daños accidentales a su PC con Windows y se le otorga propiedad sobre muchos archivos importantes en su computadora. Para poder tomar el control de sus archivos, deberá convertirse en propietario de los mismos.