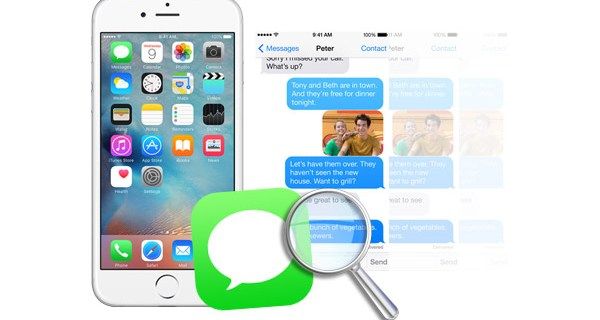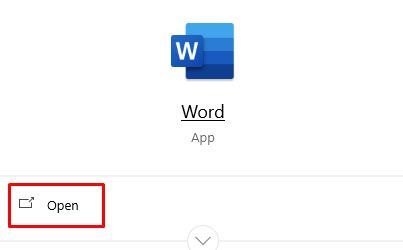El sonido es vital cuando desea una experiencia completa desde su PC, ya sea para jugar, transmitir programas o simplemente recibir sus notificaciones. Los problemas que pueden ocurrir en su computadora pueden estar relacionados con el hardware, fallas de software o simplemente algunas actualizaciones o configuraciones nuevas. Cualquiera que sea tu caso, no te preocupes, es común tener este tipo de problemas con tu computadora. Estas son algunas de las soluciones que puede probar.
¿Cómo detengo los anuncios emergentes en la pantalla de inicio de mi teléfono Android?

No hay sonido de los altavoces de la computadora en Windows 10
Puede ser frustrante cuando los altavoces dejan de funcionar en su Windows 10. Afortunadamente, este sistema operativo es relativamente sencillo para detectar errores de configuración, y la mayoría de los problemas se solucionan fácilmente sin un conocimiento técnico significativo.
Buscar altavoces silenciados
- Haga clic en el ícono de Volumen en la esquina derecha de su escritorio, abajo a la derecha al lado del reloj.

- Aquí puede asegurarse de que esté silenciado o que el volumen no esté al mínimo.

- Compruebe si el volumen está habilitado en el archivo de audio que desea escuchar. El sonido no funcionará hasta que enciendas el volumen allí también.

Comprobar la configuración de los altavoces
- Haga clic con el botón derecho en el icono de sonido y haga clic en Dispositivos de reproducción.

- Aquí puede asegurarse de que hay una marca verde junto a los altavoces, lo que nos indica que los altavoces están configurados de forma predeterminada.

- En el caso de que no vea la marca verde, que podría ser la fuente de sus problemas, siempre puede hacer clic en Establecer como predeterminado y luego en Aceptar y su problema debería resolverse.

Desinstalar y reinstalar altavoces
Esto solo puede suceder si su sistema de altavoces se desinstaló previamente, está dañado o es incompatible con su Windows 10. Siga estos pasos:
- Presione la tecla del logotipo de Windows y X simultáneamente y haga clic con el botón izquierdo en Administrador de dispositivos en el menú emergente.

- Allí encontrarás la opción Controladores de sonido, video y juegos. Luego, debe hacer clic en el icono de sonido y presionar el botón Desinstalar.

- Después de eso, todo lo que necesita hacer es reiniciar su computadora.

Actualizar el controlador de audio
- Descargar e instalar Conductor fácil utilizando su navegador de Internet.

- Ejecute Driver Easy y haga clic en el botón Escanear ahora.

- El programa luego escaneará su computadora y encontrará cualquier problema. Debería mostrarle algunas opciones, incluido el controlador de audio.

- Haga clic en el botón Actualizar junto a la configuración del controlador de audio. Alternativamente, descargue el controlador manualmente e instálelo.

No hay parlantes de computadora con sonido en Windows 7
Hay muy pocas diferencias entre Windows 7 y Windows 10 en términos de resolución de problemas. Los problemas con el sistema de sonido también son en su mayoría los mismos. Si los pasos para Windows 10 mencionados anteriormente no le han funcionado, aquí hay algunas soluciones adicionales para probar.
Solución de problemas
- En la esquina inferior derecha de la pantalla, encontrará el icono de audio.

- Haga clic derecho en el ícono, luego seleccione Solucionar problemas de sonido.

- Allí puede hacer clic en Buscar y solucionar problemas de reproducción de audio, y solucionará cualquier problema que pueda detectar.
- Puede, pero no tiene que seguir el solucionador de problemas en pantalla. El solucionador de problemas de Windows 7 no es perfecto, pero detecta la mayoría de los errores.
Actualice sus controladores
Si el sonido sigue sin funcionar, una actualización del controlador puede resolver el problema. La mejor manera es buscar en su navegador de Internet, más comúnmente en el sitio web del fabricante de los parlantes, para encontrar lo que más se adapte a su computadora y sistema operativo.
Sin sonido Ordenador Altavoces Windows 11
Windows 11 todavía es relativamente nuevo y raro, pero ha heredado la mayoría de las opciones de versiones anteriores de Windows. Cuando el sonido deja de funcionar en su computadora, casi siempre se trata de una mala configuración. Por supuesto, siempre puede usar las soluciones ya mencionadas, pero en caso de que no solucione sus problemas, aquí hay algunos consejos más que seguramente solucionarán sus problemas.
Reinicia tu computadora
Reiniciar su computadora puede ser una forma efectiva de resolver el problema. Dado que podría haber algunas actualizaciones pendientes que deben finalizarse, puede ayudar en ese proceso reiniciando su computadora. Reiniciar también puede solucionar un mal funcionamiento temporal.
cómo mover imágenes en una carpeta windows 10
- Para reiniciar: haga clic con el botón derecho en el botón Inicio y vaya al botón Apagar o, en algunos casos, al botón Cerrar sesión.

- Allí encontrará el botón Reiniciar.

Conecte altavoces a una computadora diferente
Al conectar sus parlantes a una computadora diferente, puede ver si el problema radica en el software o en sus parlantes.
Deshacer actualizaciones recientes
Si su computadora comenzó a tener problemas de audio después de instalar una actualización, una repetición puede solucionar la mayoría de ellos. Según lo que haya cambiado en su sistema recientemente o lo que haya agregado al sistema, puede:
Desinstalar un programa
- Abre tu Panel de control. Puede encontrarlo en el menú Inicio.

- Elija el menú Programas y haga clic en Desinstalar un programa.

- Aquí puede hacer clic en cualquier programa agregado recientemente y desinstalarlo.

Restaurar sistema en ejecución
- Haga clic en el icono de la lupa en la parte inferior de la página.
- Escriba Restaurar sistema y haga clic en Entrar.
- Haga clic en el botón Restaurar sistema.
- Se abrirá una ventana, haga clic en Siguiente y luego en Finalizar.
- Siéntese y espere a que termine este proceso.
Nota: Su computadora se reiniciará en algún momento durante el proceso, así que no la apague manualmente.
Revertir un controlador
- Para acceder a la Configuración del sistema, puede usar la tecla de Windows + I como acceso directo.

- Aquí puede hacer clic en Sistema y seleccionar el menú Acerca de.

- Ahora selecciona Administrador de dispositivos y elige el controlador que desea revertir.

- Haga clic con el botón derecho en él, seleccione Propiedades y abra la pestaña Controladores.
- Haga clic en el botón Retroceder al controlador, aquí seleccione la versión anterior del controlador que funcionó mejor y haga clic en SÍ.
Actualice su Windows 11
Con las funciones y correcciones más recientes, puede resolver los problemas de los altavoces de su computadora.
- Abra Configuración y haga clic en el botón Actualizar y seguridad para buscar actualizaciones de Windows.

- Cuando haya terminado, reinicie su computadora.

No hay parlantes de computadora con sonido en una Mac
Los productos Apple pueden ser un poco más complicados que los sistemas operativos Windows para algunos problemas internos. Los problemas con los altavoces pueden ocurrirle a cualquiera, y los usuarios de Mac no están exentos de ellos.
Antes de profundizar en las soluciones, es necesario aislar el problema.
Si no puede oír el sonido de los altavoces
- Asegúrese de verificar si el volumen está bajo o silenciado.

- Además, siempre es inteligente intentar reproducir un archivo de audio diferente, tal vez el que estabas reproduciendo no funciona.

Si los parlantes incorporados de la computadora dejan de funcionar
- Primero intente desconectar los auriculares o altavoces externos.
- Luego ve a tu Menú Apple, donde encontrarás las Preferencias del Sistema, y haz clic en el botón Sonido.

- Aquí debe asegurarse de que los altavoces internos estén seleccionados y que el control deslizante de controles deslizantes de salida no esté completamente a la izquierda.

Reinicie el controlador de sonido
- Abra el Monitor de actividad y busque el proceso CoreAudiod.

- Selecciónelo y haga clic en la X para salir del proceso. El proceso se reiniciará y, al hacerlo, también debería solucionar su problema.

Mantente atento
Hemos cubierto la mayoría de los problemas que ocurren cuando los parlantes dejan de funcionar, pero siempre hay problemas únicos que pueden requerir asistencia profesional. Antes de llamar a un técnico de servicio, nuestras soluciones sencillas son excelentes primeros auxilios.
¿Has logrado arreglar los parlantes de tu computadora que no producen audio? Háganos saber si tiene otras correcciones en los comentarios a continuación.
el servidor rpc no está disponible en windows 10