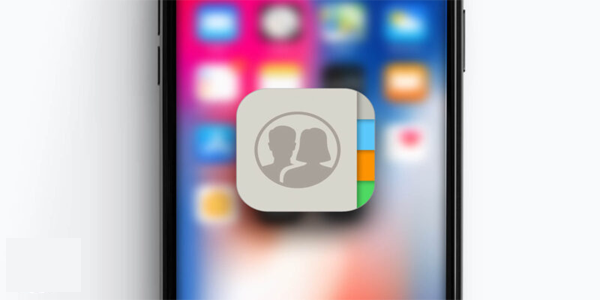Este artículo describe cómo solucionar problemas comunes del segundo monitor, como falta de contenido o una pantalla negra, una resolución incorrecta, no se ven artefactos en el monitor principal o una pantalla dañada. Los pasos para solucionar la mayoría de estos problemas son esencialmente los mismos.
El menú de inicio de Windows 10 no aparece
Causas de los problemas del segundo monitor
Los problemas de la pantalla secundaria suelen deberse a algunas causas básicas:
- La computadora no admite la pantalla en cuanto a profundidad de color, recuento de píxeles u opciones de interfaz.
- El cable del monitor está dañado o no funciona correctamente.
- Los controladores de pantalla de la computadora no manejan correctamente la pantalla secundaria.
Cómo solucionar problemas del segundo monitor en Windows y macOS
Siga los pasos a continuación para diagnosticar y solucionar la causa de estas fallas.
-
Reinicia la computadora . Este es un paso clásico de solución de problemas porque a menudo funciona. Cierra otros procesos que podrían estar interfiriendo con el rendimiento de su monitor y le brinda un borrón y cuenta nueva desde el cual continuar.
-
Cambiar la resolución de la pantalla. Si la pantalla del segundo monitor está borrosa, pixelada, distorsionado o descolorido (o si está duplicando la pantalla principal), verifique la configuración de pantalla de la computadora. Si la velocidad de fotogramas o la resolución son incorrectas, ajústelas allí.
-
Ajuste la configuración de escala. Si las ventanas se muestran en diferentes tamaños en diferentes monitores en Windows 10, ajuste la configuración de escala. La configuración recomendada coincidirá lo más posible con el tamaño aparente de la ventana en todos los monitores.
En macOS, navega hasta Preferencias del Sistema > Pantallas. Seleccionar Predeterminado para visualización , o presione Escamoso y elija la resolución correcta.
-
Corrija la decoloración y la precisión del color. (En macOS, use la calibración de pantalla). Si la configuración de la computadora no soluciona el problema, use un dispositivo de calibración de hardware o ajuste la configuración de color, gamma y brillo del monitor en el menú en pantalla del monitor. Cada monitor es diferente, pero Color o Profundidad de visualización son los términos típicos.
Otras causas de problemas de color incluyen diferentes paneles de visualización, retroiluminación, tecnologías y antigüedad. Si necesita una coincidencia exacta, considere los monitores de edición de fotografías de nivel profesional.
-
Ajusta la frecuencia de actualización del monitor. Los monitores están diseñados para funcionar a frecuencias de actualización determinadas. Si su computadora no envía una señal a una de esas velocidades admitidas, existe la posibilidad de que el monitor no muestre la señal.
En macOS, navegue hasta Preferencias del Sistema > Pantallas y ajuste el Frecuencia de actualización Menú desplegable.
-
Cambie el cable actual. Un cable defectuoso es el culpable más común cuando el monitor muestra artefactos o no muestra ninguna imagen. Los cables muy largos y mal blindados son especialmente propensos a sufrir interferencias.
Los buenos cables no tienen por qué costar una fortuna. Los conectores chapados en oro y el cobre libre de oxígeno no proporcionan diferencias notables en la calidad de la imagen. Sin embargo, los cables mal construidos pueden provocar problemas. Compra un cable de un fabricante confiable. monoprecio ofrece una excelente combinación de asequibilidad y calidad confiable.
-
Pruebe el cable en puertos alternativos de la PC, la pantalla o ambos. Cambie sólo uno a la vez, para que pueda identificar qué puertos causaron el problema. Si su PC no tiene un segundo puerto compatible, conecte el monitor a una computadora diferente para ver si funciona y ayudar a identificar el problema.
-
Asegúrese de que el cable admita la versión correcta del estándar de pantalla. Los cables HDMI pueden admitir cualquier cosa, desde HDMI 1.0, que proporciona un soporte mínimo, hasta HDMI 2.1, que puede admitir las resoluciones, espacios de color y canales de audio más altos.
Los monitores USB-C y Thunderbolt son aún más confusos porque los cables son físicamente intercambiables pero no compatibles entre sí. Mientras tanto, DVI tiene múltiples versiones y es posible conectar un cable DVI incompatible a una computadora o monitor.
Consulte la documentación del cable en el sitio web del fabricante para encontrar la última versión de conexión de pantalla compatible con el cable. Si el cable no es compatible con su pantalla, reemplácelo con un cable que sí lo haga. Además, verifique la apariencia de los conectores del cable, la computadora y los monitores para asegurarse de que sean compatibles.
-
Retire cualquier interruptor o convertidor de la cadena de señal. Si el cable tiene HDMI en un extremo y DVI en el otro, prueba con un cable que tenga el mismo conector en ambos extremos. Si es posible, retire o reemplace las llaves y los interruptores temporalmente. Si la conexión más sencilla funciona, el culpable es el dispositivo extraído.
Asegúrese de quitar un dispositivo a la vez para solucionar el problema correctamente.
-
Pruebe con una interfaz de visualización diferente. Por ejemplo, si el segundo monitor está actualmente conectado a través de HDMI, utilice Display Port en su lugar. Esto puede lograr algunas cosas. Si la interfaz actual no puede controlar todos los píxeles del segundo monitor, cambiar a una interfaz diferente puede solucionar ese problema.
Según la capacidad, los conectores de pantalla comunes se pueden clasificar en este orden: DisplayPort, HDMI, DVI, Thunderbolt, USB-C, VGA . A menos que deba utilizar una conexión VGA para compatibilidad heredada, evítela; no puede controlar correctamente las pantallas modernas. También hay múltiples versiones de HDMI , DVI y USB-C. El hecho de que puedas conectar un cable a un puerto no significa que tendrás compatibilidad total.
-
Actualice los controladores de pantalla de la computadora . Si tiene una tarjeta gráfica discreta de terceros, actualizar los controladores del fabricante . Si conecta el monitor a los conectores de pantalla de la placa base, visite el sitio web del fabricante de la placa base o de la computadora para buscar controladores actualizados para esas funciones.
-
Bajar la calidad de la imagen. Si el monitor tiene una velocidad de fotogramas baja, irregularidad o contenido de video o juego corrupto, puede ser útil reducir la complejidad de la señal. Para los juegos, pruebe primero con la configuración de calidad más baja y luego mejore gradualmente la calidad hasta que el problema vuelva a aparecer. Para contenido de video, pruebe con una resolución más baja o una velocidad de fotogramas menos exigente.
-
Verifique las conexiones de alimentación. Si el el monitor no enciende , pruebe diferentes conectores de alimentación o tomas de pared. Pruebe los enchufes de pared con otros dispositivos antes de enchufar el monitor para asegurarse de que esos dispositivos funcionen correctamente.
-
Verifique la configuración de entrada del monitor. Si el monitor tiene varias interfaces de entrada, asegúrese de tener seleccionada la correcta en el menú en pantalla del monitor. La mayoría de los monitores tienen una función de detección automática que cambia automáticamente al conector que recibe la señal. Cuando eso no funcione, configure el conector de pantalla manualmente.
-
Asegúrese de que el monitor pueda mostrar el contenido que se le envía. ¿Tiene el monitor suficiente gama de colores, resolución o profundidad de bits para mostrar el contenido correctamente? Consulte la documentación del monitor o el sitio web del fabricante del monitor.
-
Si ninguno de estos pasos soluciona el problema, es posible que deba reemplazar el monitor. Si ve líneas de colores, puntos negros o de colores, o grietas en la imagen, es posible que el panel del monitor esté dañado y deba reemplazarse. Estos problemas de visualización se pueden solucionar de manera similar en macOS.
- ¿Qué hago si mi computadora no puede detectar un segundo monitor?
Es probable que el problema se deba al software (es decir, la aplicación que estás usando o los controladores de pantalla) o que haya un problema con la conexión física. Asegúrese de que el segundo monitor esté enchufado y encendido, luego reinicie la computadora. Si aún así no funciona, asegúrese de que esté seleccionada la entrada correcta y que se esté utilizando para conectarse a la computadora. Intente desconectar el cable que conecta el monitor a su computadora en ambos extremos, déjelo desconectado durante unos minutos y luego vuelva a enchufarlo todo. Si el monitor (o su computadora) tiene varios puertos, intente conectar el cable a uno diferente.
- ¿Cómo evito que mis monitores se reflejen entre sí?
Si está utilizando dos monitores pero ve lo mismo en cada uno de ellos, deberá ajustar la configuración de pantalla. presione el Botón de Windows + P para abrir el menú, luego configúrelo en Extender de modo que cada monitor supone la mitad de un espacio de trabajo compartido. Luego podrás reposicionar las apps que quieras usar entre cada uno de los monitores a tu gusto.
- ¿Por qué mi mouse no se mueve a mi segundo monitor?
Es posible que la orientación de su monitor no esté configurada correctamente. Abierto Preferencias del Sistema y seleccione Mostrar > Acuerdo , asegurándose de que Pantallas de espejo esta apagado. Antes de terminar, arrastre las pantallas por el menú para asegurarse de que la configuración coincida con su orientación en su espacio de trabajo.