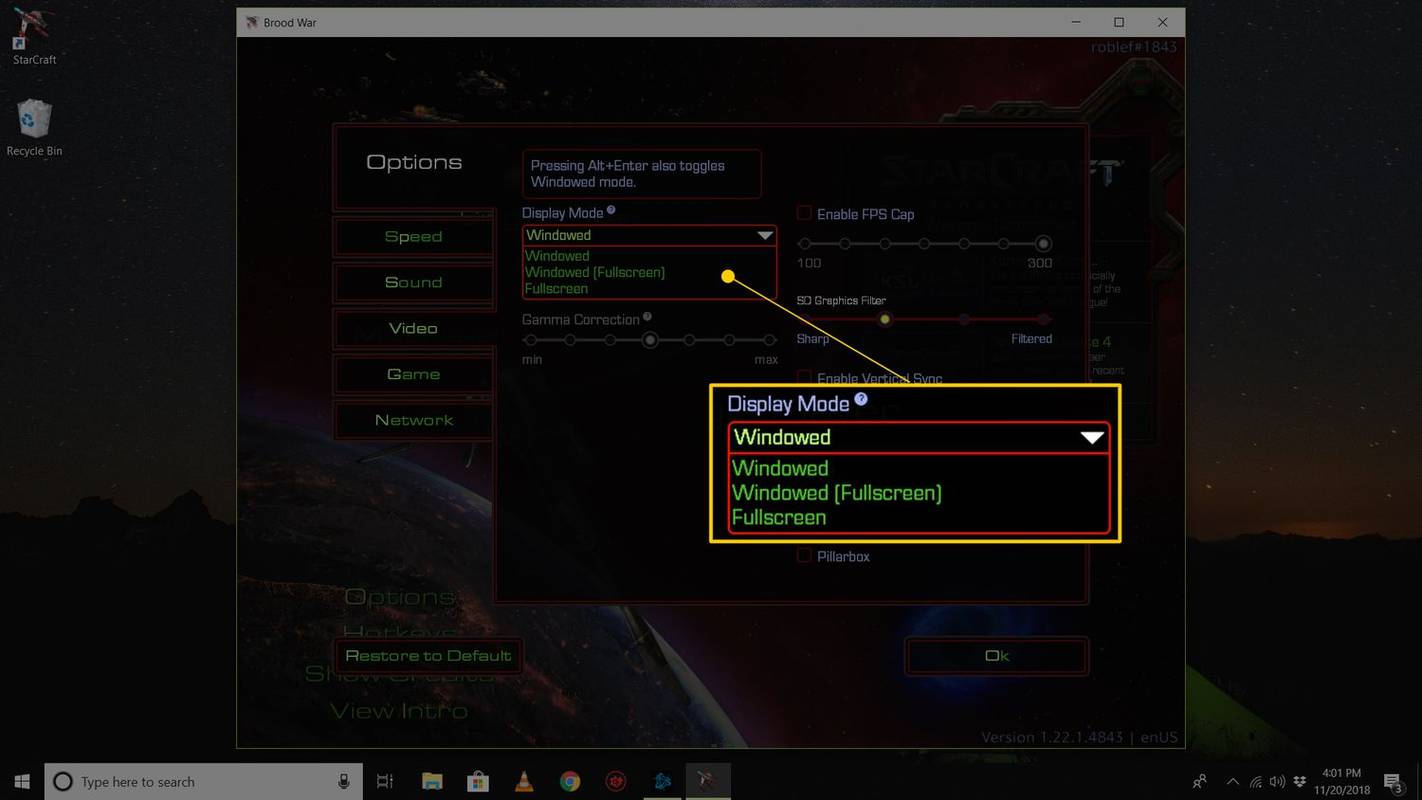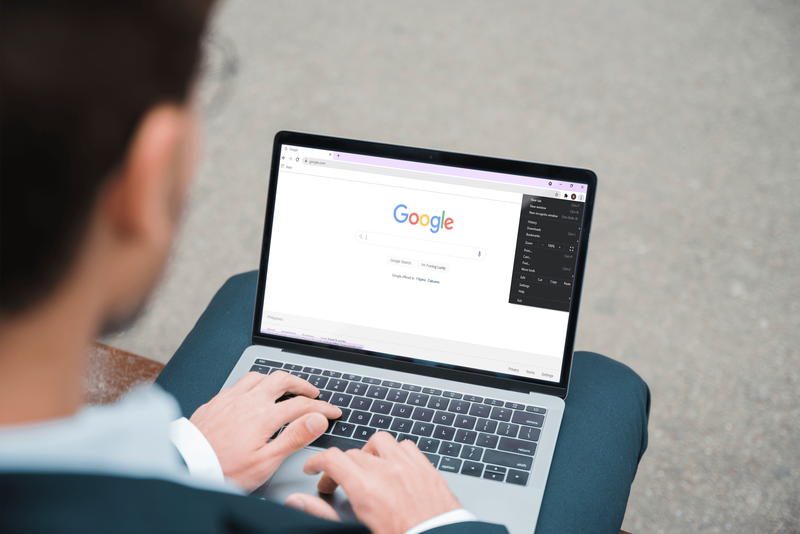Las tablas en Microsoft Word pueden ser increíblemente útiles para una variedad de cosas. Permiten la alineación básica de datos, la organización de filas, columnas e incluso el diseño de oraciones o imágenes completas. El último es especialmente útil cuando se utiliza un diseño de página horizontal.

Si se siente más cómodo con Microsoft Word que con Excel o Hojas de cálculo de Google , podemos mostrarle cómo ajustar tablas dentro del programa.
¿Puede Nintendo Switch reproducir películas desde la tarjeta SD?
Para obtener una breve lección sobre cómo hacer que sus tablas se ajusten correctamente a Word sin complicaciones, siga el tutorial que se proporciona a continuación.
Ajustar una mesa para Office 2011
Para aquellos de ustedes que todavía disfrutan de Office 2011:
Para cambiar el tamaño de una tabla
- Haga clic en el Vista pestaña, y en la cinta del menú, seleccione Diseño de impresión o Diseño de publicación .

- Haga clic en la tabla cuyo tamaño desea cambiar.
- Coloque el cursor en la esquina inferior derecha de la tabla hasta que el icono de flecha diagonal
 aparece.
aparece.
- Extienda el límite de la mesa hasta que la mesa tenga el tamaño deseado.
Para cambiar la altura de la fila
- Haga clic en el Vista pestaña, y en la cinta del menú, seleccione Diseño de impresión o Diseño de publicación .

- Haga clic en la tabla que desea ajustar.
- Coloque el cursor en el límite de la fila hasta que
 aparece el icono.
aparece el icono.
- Arrastre el límite de la fila hasta que alcance la altura deseada.
Para cambiar el ancho de la columna
- Haga clic en el Vista pestaña, y en la cinta del menú, seleccione Diseño de impresión o Diseño de publicación .

- Haga clic en la tabla que desea ajustar.
- Coloque el cursor en el límite de la columna hasta que
 aparece el icono.
aparece el icono.
- Arrastre el límite de la columna hasta que alcance el ancho deseado.
Para hacer que varias filas o columnas tengan el mismo tamaño
- Seleccione las columnas o filas que desea ajustar y haga clic en el Disposición de la mesa pestaña.
- Debajo de la sección Tamaño de celda, haga clic en Distribuir filas o Distribuir columnas .

Ajustar una tabla para versiones más recientes de Microsoft Office
Para aquellos de ustedes que mantienen su Microsoft Office actualizado después de 2011, la única diferencia importante es la capacidad de ajustar el tamaño de las columnas y filas directamente en la cinta.
- Simplemente haga clic en su tabla y aparecerán nuevas pestañas junto con las estándar.

- Al hacer clic en Diseño, la cinta ofrece varias formas de diseñar su mesa.

- Al hacer clic en Diseño, la cinta permite ajustes de tamaño.

- Para cambiar el tamaño de las columnas o filas elegidas individualmente, haga clic en la celda y luego ajuste la altura y el ancho dentro de la cinta haciendo clic en las flechas hacia arriba o hacia abajo junto al ajuste correspondiente. También puede escribir manualmente la longitud si lo prefiere.
- Para cambiar el tamaño de varias filas o columnas, seleccione las columnas y haga clic en Distribuir columnas o seleccione las filas y haga clic en Distribuir filas .

Uso del ajuste automático para cambiar el tamaño de la tabla automáticamente
- Haga clic en su mesa.
- En el Diseño pestaña, encontrarás Autoajuste .

- AutoFit presentará dos opciones. Para ajustar automáticamente el ancho de la columna, elija Contenido de Autoajuste . Esto ajustará todas sus columnas al texto, o si las celdas están vacías, los márgenes de la página. Para ajustar automáticamente el ancho de la tabla al texto, elija Ventana de Autoajuste .

Para apagar Autoajuste , escoger Ancho de columna fijo de las opciones disponibles.
Alterando el espacio dentro de la mesa

Ajustar los márgenes o el espaciado de las celdas es la mejor manera de agregar espacio dentro de su tabla. La imagen muestra los márgenes de celda marcados con una flecha azul y el espaciado de celda marcado como naranja.
Para ajustar los márgenes o el espaciado:
- Resalta tu mesa.
- Arriba en el Diseño pestaña, haga clic en Márgenes de celda .

- Dentro de Opciones de tabla cuadro, ajuste las medidas en consecuencia.

Mantener su mesa en una sola página
Los documentos de Word más complejos pueden desarrollar la necesidad de tablas adicionales. Normalmente, las tablas son bastante pequeñas y caben fácilmente en una sola página. Para las tablas más largas, puede que tenga, podría ser irritante tener un salto de página en la mitad de la tabla.
Para evitar esta molestia:
- Seleccione todas las filas de la tabla.
- En el estándar Casa pestaña, haga clic en el Espaciado entre líneas botón.

- Escoger Opciones de espaciado de línea de la lista desplegable.

- Haga clic en el Saltos de línea y página pestaña y asegúrese de que la casilla Mantener líneas juntas esté marcada.

- Hacer clic OK .
Deberá repetir estos pasos para cada tabla con una pequeña modificación. Al resaltar la mesa, NO HACER resalte la última fila. Para que la mesa permanezca íntegra, este es un paso necesario. ¡No lo olvides!
Cómo colocar una mesa en Office 10 de una página
Muchos usuarios todavía están en Office 10 de Microsft, las reglas son muy similares a las anteriores con algunos ajustes simples. Una vez que haya abierto el documento de Word deseado, diríjase a la pestaña Diseño ubicada en la parte superior de la pantalla. Si no aparece; Primero haga clic dentro de la tabla.
- Hacer clic Diseño después de hacer clic dentro de la tabla.

- Hacer clic Autoajuste ubicado en la cinta en la parte superior.

- Aparecerá un menú desplegable; Hacer clic Contenidos de Autoajuste .

Aparte de eso, los dos son increíblemente similares, por lo que puede seguir los pasos enumerados anteriormente para Office 10 y 11.
Plantillas de tablas de Microsoft Word
Microsoft proporciona algunas plantillas de tablas ingeniosas para los usuarios. Desde calendarios hasta facturas, puede encontrar la mesa perfecta sin todo el trabajo. Para configurar una plantilla, esto es lo que debe hacer:
- Abra Microsoft Office y haga clic en Archivo en la esquina superior izquierda.
- Haga clic en Nuevo desde plantilla.
- Navegue hasta la esquina superior derecha y haga clic dentro de la barra de búsqueda.
- Escriba las palabras clave que desee; Tabla Calendario de facturas Tabla de contenido o incluso Menú
- Seleccione de la lista disponible la plantilla que mejor se adapte a los objetivos de su documento.
Una vez que haya hecho esto, la tabla aparecerá dentro del documento de Word. A continuación, todo lo que necesita hacer es agregar el contenido necesario en los campos rellenados previamente.
Descarga de plantillas
Hay más plantillas disponibles en línea Microsoft Store y varios sitios web. Si los de la lista no se ajustan a sus necesidades; puede descargar la plantilla perfecta para su mesa en Office.
Dependiendo del sitio del que obtenga la plantilla, simplemente siga las instrucciones proporcionadas. Al guardar, cambie la ubicación del archivo a Word en su computadora.
descargar reflejos tema windows
Una vez que se complete la descarga, abra un nuevo documento de Word y haga clic en Nuevo desde plantilla. Haga clic en la plantilla descargada y aparecerá.


 aparece.
aparece.

 aparece el icono.
aparece el icono.

 aparece el icono.
aparece el icono.