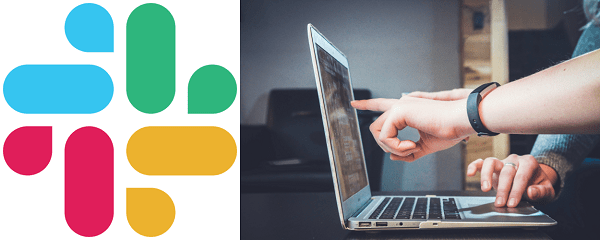Independientemente del plan de Slack que utilice su empresa, necesitará una URL para iniciar sesión en su espacio de trabajo. Cuando te unes a un espacio de trabajo de Slack por primera vez a través de una invitación por correo electrónico o una dirección de correo electrónico del trabajo, debes saber cómo encontrar la URL de tu espacio de trabajo.

Lo necesitará la próxima vez que inicie sesión en el espacio de trabajo. Pero, ¿dónde está exactamente la URL? Slack es muy fácil de usar, pero puede resultar un poco abrumador para los principiantes. Por eso, en este artículo, le mostraremos dónde puede ubicar la URL de Slack en su espacio de trabajo.
¿Dónde está tu URL de Slack?
La fórmula para crear una URL de Slack es relativamente sencilla. Comienza con el espacio de trabajo o el nombre de su empresa y termina con slack.com. En caso de que tenga el plan de suscripción Enterprise Grid, incluso puede agregar el nombre de su organización en la URL.
Puede ubicar su URL de Slack en su versión de escritorio, así como en las aplicaciones móviles de iOS y Android. Primero, veamos cómo encuentra la URL en su escritorio:
- Si tienes un plan gratuito, estándar o plus de Slack, selecciona el nombre del espacio de trabajo (esquina superior izquierda).
- Inmediatamente verá el nombre de su espacio de trabajo, y debajo está la URL del espacio de trabajo.
- Puede copiar la URL si necesita compartirla o guardarla usted mismo.
En caso de que haya salido de Slack, no tenga la URL y no esté familiarizado con la fórmula de la URL de Slack, todavía hay algo que puede hacer. Ir a la página de inicio de Slack página y luego haga clic en Mi equipo está en Slack y luego siga las instrucciones en la pantalla.

Si es usuario de la suscripción a Enterprise Grid, también puede verificar la URL de su espacio de trabajo siguiendo los pasos anteriores. Pero si no ha iniciado sesión, así es como puede encontrarlo:
- Vaya a la página de inicio de Slack y luego seleccione la opción Mi equipo está en Slack.
- Luego escriba su dirección de correo electrónico y seleccione Confirmar.
- Vaya a la bandeja de entrada de su correo electrónico y busque el correo electrónico de Slack.
- Seleccione Confirmar dirección de correo electrónico.
- Seleccione la opción Iniciar sesión junto al nombre de su organización.
- Vaya a su Directorio de espacio de trabajo y busque el nombre y la URL del espacio de trabajo.
Si está utilizando la aplicación móvil de Slack, puede localizar la URL de su espacio de trabajo siguiendo estos pasos:
cómo encontrar mi historial de google
- Abre la aplicación Slack en tu Android o iOS.
- En la esquina superior izquierda, seleccione el icono del espacio de trabajo.
- Si está utilizando un dispositivo Android, seleccione el menú del espacio de trabajo. Si no es así, omita este paso.
- Busque la URL de su espacio de trabajo debajo del nombre de su espacio de trabajo.

Cambiar la URL de su espacio de trabajo
La mayoría de las veces, la URL del espacio de trabajo es el nombre de su empresa. Pero ese no es siempre el caso, por lo que es posible que desee cambiarlo para mayor comodidad. Del mismo modo, si su empresa está experimentando cambios o reestructuración, es posible que desee cambiar la URL.
Los administradores y propietarios de espacios de trabajo pueden hacer esto cuando lo deseen. Sin embargo, probablemente sea mejor informar a todos los miembros sobre el cambio que se avecina para evitar confusiones.
Además, una vez que cambie la URL del espacio de trabajo, deberá actualizarla en todos los demás servicios en los que la utilizó. A continuación, se explica cómo cambiar la URL del espacio de trabajo si es un administrador de Slack:
cómo hacer ss en sc sin que ellos lo sepan
- Abre la aplicación de escritorio de Slack y selecciona el nombre de tu espacio de trabajo.
- Haga clic en Configuración y administración y luego seleccione Configuración del espacio de trabajo.
- Escriba el nuevo nombre para su espacio de trabajo y URL.
- Seleccione Guardar cambios.
Eso es todo al respecto. Estos pasos se aplican a los planes de suscripción gratuitos, estándar y plus de Slack. Si está en el plan Enterprise Grid, el proceso es un poco diferente.
Las grandes organizaciones suelen utilizar muchos espacios de trabajo interconectados. Por lo tanto, los administradores de empresas pueden crear un nombre de organización y una URL que sobrepasarán los espacios de trabajo. Así es como puede hacerlo:
- Abre Slack en tu escritorio y selecciona el nombre del espacio de trabajo.
- Haga clic en Configuración y administración en el menú desplegable.
- Seleccione Configuración de la organización.
- Haga clic en Configuración (icono de engranaje) a la izquierda.
- Seleccione Información de la organización.
- Escriba el nuevo nombre de la organización y el dominio de la organización.
- Seleccione Guardar cambios.
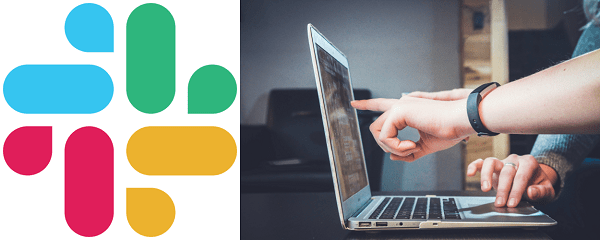
Una vez que cambie la URL del espacio de trabajo, la anterior estará disponible para otras empresas y organizaciones. Por lo tanto, tenga en cuenta que una vez que pase por este proceso, es posible que ya no pueda volver a la URL del espacio de trabajo anterior.
Siempre sepa la dirección de su trabajo (espacio)
Una vez que te unas a un espacio de trabajo de Slack, recuerda que la URL está a la izquierda, justo debajo del nombre de la empresa. Puede verificar la URL en la versión de escritorio de Slack y desde su dispositivo móvil.
Y una vez que lo encuentre, siempre podrá cambiarlo. Slack ofrece a los administradores y propietarios muchas opciones de personalización, y eso incluye cambiar el nombre de los espacios de trabajo y las URL. Y puedes repetir ese proceso tantas veces como quieras.
¿Sigues teniendo problemas para encontrar la URL de tu espacio de trabajo de Slack? ¿Sabes cómo cambiarlo? Háganos saber en la sección de comentarios.