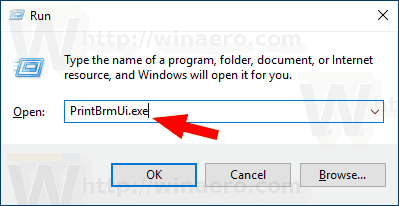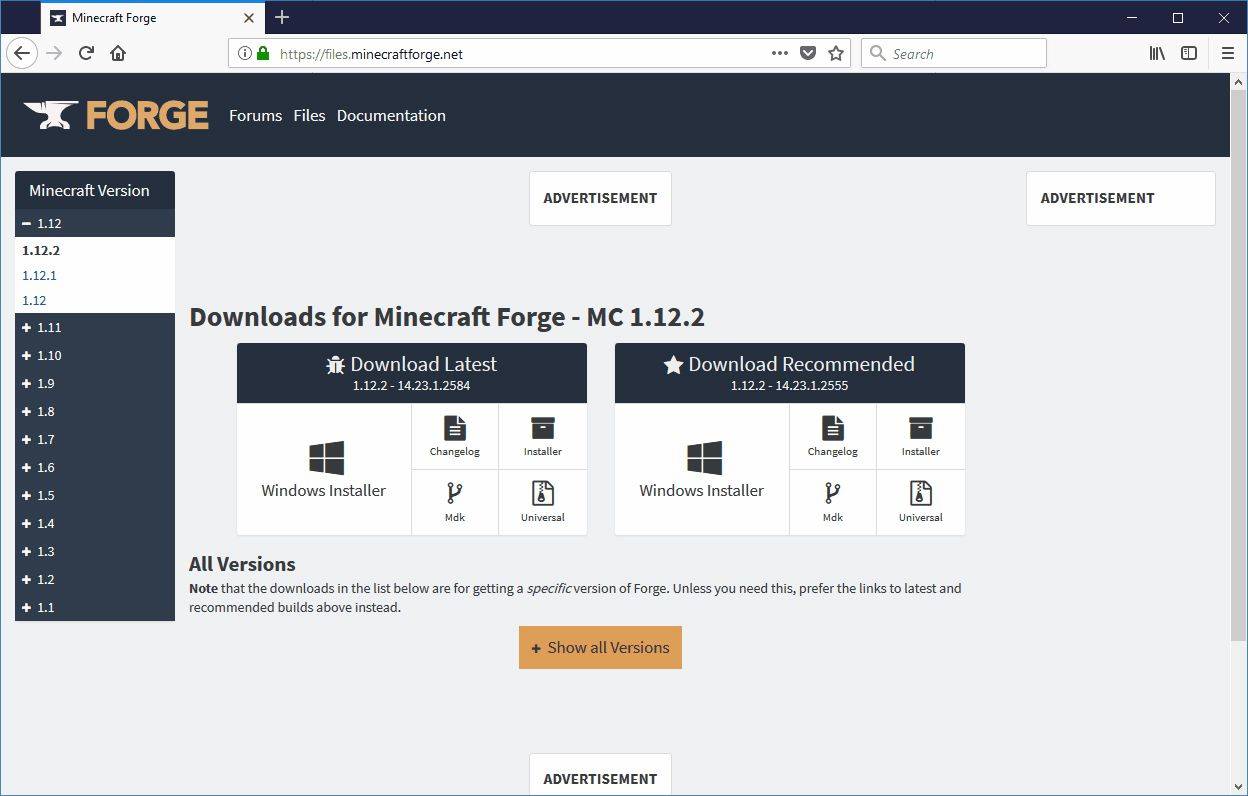Qué saber
- Abra el Administrador de dispositivos y seleccione Dispositivos de interfaz humana > Pantalla táctil compatible con HID > Acción > Habilitar dispositivo .
- Si no ves Pantalla táctil compatible con HID , seleccionar Acción > Escanear para cambios de hardware.
- Si la pantalla táctil no funciona después de habilitarla, haga clic derecho Pantalla táctil compatible con HID > Actualizar controlador . Busque la actualización del controlador e instálela.
La pantalla táctil en un dispositivo Windows generalmente está habilitada de fábrica. Si no es así, habilítelo usando el Administrador de dispositivos, que se encuentra en la Panel de control . En esta guía, le mostramos cómo encender la pantalla táctil en ventanas 10 , Windows 8 y ventana 7 , además de cómo obligar a Windows a verificar el hardware de una pantalla táctil y cómo actualizar el controlador de la pantalla táctil.
Cómo encender la pantalla táctil en Windows 10 y 8
Para habilitar la pantalla táctil en Windows 10 y 8, debe acceder al Administrador de dispositivos. Puede acceder al Administrador de dispositivos a través del Panel de control, pero es un poco más rápido acceder directamente a través del cuadro de búsqueda en la barra de tareas.
-
Selecciona el caja de búsqeda en tu barra de tareas.

-
Tipo Administrador de dispositivos .

-
Seleccionar Administrador de dispositivos .

-
Seleccione la flecha al lado de Dispositivos de interfaz humana .

-
Seleccionar Pantalla táctil compatible con HID .

-
Seleccionar Acción en la parte superior de la ventana.

-
Seleccionar Habilitar dispositivo .

-
Verifica que tu pantalla táctil funcione.
Si la pantalla táctil se ha desactivado en su tableta con Windows 10, debe conectar un USB teclado y mouse para volver a encenderlo.
Los mejores guantes con pantalla táctil de 2024Cómo forzar a Windows a buscar una pantalla táctil
Si no ve una entrada para una pantalla táctil compatible con HID en su Administrador de dispositivos, existen dos causas posibles. La primera es que Windows no se da cuenta de que tienes una pantalla táctil, lo que se puede solucionar buscando cambios de hardware. La otra es que no tienes pantalla táctil.
Si su pantalla táctil nunca funcionó y no ve una lista de una pantalla táctil compatible con HID, comuníquese con el fabricante de su dispositivo. Bríndeles el número de producto y podrán decirle si su dispositivo debe tener una pantalla táctil. Muchas líneas de productos de portátiles incluyen versiones similares con y sin pantalla táctil.
Si está seguro de que su dispositivo debe tener una pantalla táctil, aquí le mostramos cómo forzar a Windows a verificarla:
-
Si el Administrador de dispositivos no está abierto, seleccione el cuadro de búsqueda en la barra de tareas, escriba Administrador de dispositivos y luego haga clic en Administrador de dispositivos Para abrirlo.

-
Seleccione la flecha al lado de Dispositivos de interfaz humana para expandir la lista y verificar que no ve Pantalla táctil compatible con HID .

-
Seleccionar Acción en la barra de herramientas.

-
Seleccionar Buscar cambios de hardware .

-
Selecciona el Dispositivos de interfaz humana lista para ver si Pantalla táctil compatible con HID está ahí.

-
Si el asistente de hardware de Windows encuentra su pantalla táctil, verifique si funciona. Si no es así, continúe con la siguiente sección para buscar actualizaciones de controladores.
Si no encuentra su pantalla táctil, es posible que tenga un problema de hardware o que su dispositivo no tenga ninguna pantalla táctil.
Cómo actualizar el controlador de su pantalla táctil
En algunos casos, es posible que tengas una pantalla táctil que no funciona incluso después de haberla habilitado. Si puede ver una lista de una pantalla táctil compatible con HID en su Administrador de dispositivos y su pantalla táctil aún no funciona después de habilitarla, es posible que tenga un problema de controlador o de hardware.
En situaciones en las que una pantalla táctil no funciona debido a un problema con el controlador, generalmente puede solucionarlo actualizando el controlador, ejecutando Windows Update o comunicándose con el fabricante de su computadora para obtener instrucciones especiales o herramientas de actualización.
A continuación le indicamos cómo actualizar el controlador de su pantalla táctil:
-
Si el Administrador de dispositivos no está abierto, seleccione el caja de búsqeda en tu barra de tareas, escribe Administrador de dispositivos y luego seleccione Administrador de dispositivos Para abrirlo.

-
Seleccione la flecha al lado de Dispositivos de interfaz humana para ampliar la lista.

-
Botón derecho del ratón Pantalla táctil compatible con HID .

-
Seleccionar Actualizar controlador .

-
Seleccionar Busque automáticamente el software del controlador actualizado .

-
Si el asistente de actualización de controladores encuentra un controlador nuevo, instálelo.
-
Comprueba si tu pantalla táctil funciona.
apaga la tv con el control remoto de fire tv
-
Si su pantalla táctil aún no funciona, ejecute Windows Update.
Cómo habilitar una pantalla táctil en Windows 7
Las pantallas táctiles funcionan de manera diferente en Windows 7 que en versiones posteriores de Windows. Si tiene Windows 7, habilite su pantalla táctil a través del menú Pen and Touch en lugar del Administrador de dispositivos. Se puede acceder a este menú a través del Panel de control.
-
Selecciona el Comenzar botón.
-
Seleccionar Panel de control .
-
Seleccionar Lápiz y táctil .
-
Selecciona el Tocar pestaña.
-
Seleccione la casilla junto a Utilice su dedo como dispositivo de entrada .
Es necesario marcar la casilla para que funcione la pantalla táctil. Si ya está marcado y su pantalla táctil no funciona, es posible que tenga un problema de hardware o controlador.
-
Verifica que tu pantalla táctil funcione.
¿Necesita una pantalla táctil en Windows 10?
No, las computadoras portátiles con Windows 10 y los dispositivos 2 en 1 técnicamente no necesitan una pantalla táctil. Eso significa que puedes encontrarte con situaciones en las que la pantalla táctil está desactivada. Deshabilitar la pantalla táctil puede evitar entradas no intencionadas, como hacer clic en cosas en las que no quería hacer clic, por lo que algunas personas optan por prescindir de esta función.
La razón principal para habilitar una pantalla táctil en un dispositivo con Windows 10 es que puede facilitar la realización de algunas tareas porque tocar la pantalla generalmente lleva menos tiempo que mover el mouse y hacer clic con un trackpad pequeño.
En algunos casos, una pantalla táctil y un dispositivo de lápiz compatible pueden permitirle usar su computadora portátil, 2 en 1 o tableta con Windows 10 de la misma manera que usaría una tableta gráfica. Si realiza algún tipo de trabajo de diseño gráfico, esta es una excelente manera de obtener funciones adicionales de un dispositivo Windows 10 con pantalla táctil.
Cómo desactivar los sonidos del teclado en Windows 10 Preguntas más frecuentes- ¿Cómo instalar el controlador del panel táctil de Lenovo?
A instalar el controlador del panel táctil de Lenovo , abra el Administrador de dispositivos y luego vaya a Ratones y otros dispositivos señaladores sección y desinstale el controlador. Luego, reinicie la PC, navegue hasta el Sitio de soporte de Lenovo y descargue el controlador. Reinicie la PC nuevamente.
- ¿Cómo puedo hacer que mi Chromebook tenga una pantalla táctil?
Para encender la pantalla táctil de Chromebook, presione Buscar+Mayús+T . Si el interruptor de pantalla táctil no está disponible en su Chromebook, navegue hasta chrome://flags/#ash-debug-shortcuts y habilitar Depuración de atajos de teclado .