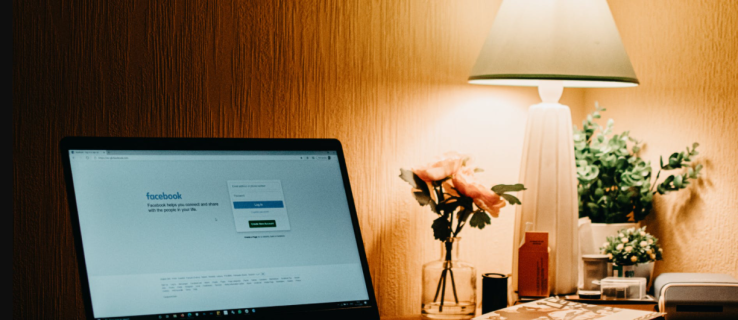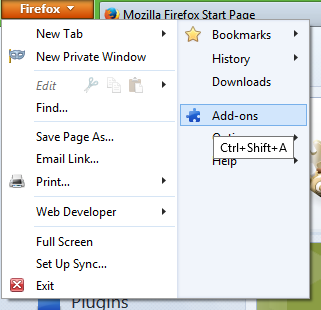Los inicios de sesión y las contraseñas son una forma maravillosa de proteger su información de miradas indiscretas. Especialmente si usa espacios de trabajo públicos. Pero si está usando su computadora en un lugar seguro con una red privada, iniciar sesión todo el tiempo puede resultar tedioso.
cómo evitar la actualización de Windows 10
Si desea eliminar toda esa burocracia y llegar más rápido a la pantalla de su escritorio, los inicios de sesión automáticos son la respuesta. Siga leyendo para obtener más información sobre los inicios de sesión automáticos y otras funciones automáticas en Windows 10.
Cómo habilitar el inicio de sesión automático en Windows 10
Cuando habilita los inicios de sesión automáticos en Windows 10, está pasando por alto esa molesta pantalla de contraseña y va directamente a su escritorio. Suena como un ahorro de tiempo, ¿verdad?
La forma más rápida de hacerlo realidad es seguir los pasos a continuación:
Paso 1: cuadro de diálogo Abrir ejecución
Primero, debe acceder al cuadro de diálogo Ejecutar en su computadora. Puede hacer esto presionando la tecla de Windows + R o puede ir al menú de acceso rápido oculto usando el botón Inicio. Para llegar al menú de acceso rápido, haga clic con el botón derecho en el botón Inicio, desplácese hacia abajo y seleccione Ejecutar.
Paso 2: abre la ventana Cuentas de usuario
Tipo netplwiz en la ventana Ejecutar y haga clic en el botón Aceptar.
Paso 3: deshabilite la protección por contraseña
En la nueva ventana, verá una lista de usuarios registrados para usar la computadora. En la parte superior, hay una opción para marcar / desmarcar una casilla que dice, Los usuarios deben ingresar un nombre de usuario y contraseña para usar esta computadora. Desmarque esta casilla y haga clic en el botón Aplicar.
Paso 4: confirma tu acción
Aparece otra ventana después de seleccionar el botón Aceptar. Éste solicita su nombre de usuario y contraseña para su confirmación. Ingrese la información requerida y seleccione Aceptar por última vez.
Tenga en cuenta que verá la pantalla de inicio de sesión la próxima vez que reinicie su computadora, pero ya no necesitará ingresar una contraseña. El uso de estos pasos también evita la pantalla de bloqueo.
Cómo habilitar el inicio de sesión automático con el registro de Windows 10
Cambiar su registro nunca es un proceso sencillo. Puede tener efectos negativos en su sistema si realiza un paso incorrecto. Por lo tanto, antes de comenzar con estos pasos, es posible que primero desee crear un punto de recuperación en su computadora.
Paso 1 - Registro de acceso
Vaya a su menú Inicio y seleccione Ejecutar. También puede presionar la tecla del logotipo de Windows + R para obtener el mismo cuadro de texto.
Paso 2: abre la herramienta Editor del registro
Escriba o pegue Regedt32.exe en el cuadro de texto Ejecutar. Presione el botón Enter cuando haya terminado.
Paso 3: busque la subclave correcta
La herramienta Editor del registro tiene una variedad de carpetas en el panel izquierdo. La ubicación exacta de la carpeta que está buscando es
Paso 4: definir el cambio de registro
Ahora es el momento de empezar a trabajar en el panel derecho de la ventana. Haga doble clic en la entrada denominada DefaultUserName. En la siguiente ventana, escriba su nombre de usuario y seleccione Aceptar.
Busque la entrada DefaultPassword y haga doble clic en esa selección. Ingrese su contraseña cuando se le solicite y haga clic en Aceptar nuevamente.
- Ir al menú Editar
- Seleccione Nuevo y luego Valor de cadena

- Nombra el nuevo valor como DefaultPassword y haz clic en Enter

Es posible que algunos usuarios no tengan una entrada DefaultPassword. Si no lo hace, puede crearlo manualmente siguiendo estos pasos:
Ahora, puede hacer doble clic en DefaultPassword e ingresar su contraseña cuando se le solicite.
Paso 5: cambiar el registro
Este paso final simplemente implica la creación de un nuevo valor para que Windows 10 se ejecute al inicio. Esta es la parte donde crea la entrada para inicios de sesión automáticos:
- Vaya al menú Editar y seleccione Nuevo.

- Haga clic en Valor de cadena.

- Ingrese AutoAdminLogon para el nuevo valor de cadena y haga clic en el botón Enter / OK.

- Haga doble clic en el nuevo valor de cadena AutoAdminLogon.
- Vaya al cuadro Editar cadena y escriba el número 1 en el campo Valor.

- Haga clic en Enter / OK nuevamente.

- Salga del Editor del Registro y reinicie su computadora.
Cómo habilitar el inicio de sesión automático con la cuenta de dominio de Windows 10
Habilitar el inicio de sesión automático con una cuenta de dominio significa cambiar el registro y agregar una nueva clave para el inicio de sesión automático. Además, necesita derechos de administrador de dominio para realizar cambios en el registro. Sin embargo, es un proceso relativamente simple. Así es como empezar:
- Abra el Editor del Registro escribiendo regedit en el cuadro de búsqueda de Windows o use Ejecutar y escriba Regedt32.exe.

- Busque la siguiente clave en las carpetas ubicadas en el panel de la izquierda:
HKEY_LOCAL_MACHINESOFTWAREMicrosoftWindows NTCurrentVersionWinlogon.
- Haga doble clic en DefaultDomainName y agregue su nombre de dominio.
- Haga doble clic en DefaultUserName y agregue su nombre de usuario de dominio.
- Haga doble clic en DefaultPassword y agregue su contraseña de usuario.
- Agregue la nueva clave AutoAdminLogon usando los botones Editar y Nuevo valor de cadena.

- Haga doble clic en AutoAdminLogon y edite el valor del campo a 1.

- Salga del Editor del Registro y reinicie la computadora.
Cómo habilitar la actualización automática en Windows 10
Actualizar Windows 10 es la mejor manera posible de mantener su computadora funcionando sin problemas. Pero, ¿quién tiene tiempo para buscar actualizaciones con regularidad?
Afortunadamente, Windows 10 le quitó esta tarea de mantenimiento e hizo que estas actualizaciones fueran automáticas de forma predeterminada. Puede verificarlo usted mismo siguiendo estos pasos:
- Abra el menú de Configuración.

- Haga clic en Actualización y seguridad.

- Haga clic en Actualización de Windows.

La siguiente pantalla le permite saber la última vez que Windows buscó una actualización. También puede habilitar una notificación para que sepa cuándo debe reiniciar su computadora:
- Haga clic en Opciones avanzadas.

- Vaya a la selección que dice Mostrar una notificación cuando su PC requiera un reinicio para finalizar la actualización y activar.

Cómo habilitar el brillo automático en Windows 10
El brillo automático es una función conveniente que utiliza sensores de luz ambiental para ajustar la pantalla. Puede alternar esta función con unos pocos pasos en su menú de Configuración:
- Abra el menú de Configuración.

- Busque opciones de energía.

- Seleccione Configuración de energía y suspensión de los resultados.

- En Configuración relacionada en el lado derecho de la ventana, haga clic en Configuración de energía adicional.

- Haga clic en Cambiar la configuración del plan para su plan de energía preferido.

- Seleccione Cambiar configuración avanzada cerca de la parte inferior de la pantalla.

- Desplácese hacia abajo y expanda Pantalla.
- Activa o desactiva Activar brillo adaptativo.

A veces, los usuarios no ven esta opción en Display. A continuación, se muestra una forma alternativa de cambiar el brillo automático:
- Abra el menú Configuración y vaya a Sistema y luego Pantalla.

- Busque el cuadro Cambiar brillo automáticamente cuando cambie la iluminación.

- Marque o desmarque la casilla según sea necesario.

Cómo habilitar la actualización automática en el Explorador de Windows 10
Se supone que el explorador de archivos de Windows se actualiza automáticamente. Sin embargo, a veces no se actualiza como debería. Eche un vistazo a estos pasos para solucionar ese problema y haga que su Explorer se actualice nuevamente:
- Haz clic derecho en tu escritorio.

- Desplácese hacia abajo y seleccione Personalizar.

- Haga clic en Temas en el panel izquierdo de la ventana.

- Desplácese hacia abajo y seleccione Configuración del icono de escritorio.

- Haga clic en el botón Restaurar valores predeterminados.

- Seleccione el botón Aplicar y luego Aceptar.

Al hacer esto, los temas de su escritorio se restauran con el que comenzó. Pero el Explorador de archivos debería comenzar a actualizarse por sí solo nuevamente.
Cómo habilitar la rotación automática en Windows 10
Puede alternar la rotación automática en el Centro de actividades. Simplemente presione Windows + A o haga clic en el icono de notificación en la barra de tareas. El mosaico de rotación está cerca de la parte inferior del panel del Centro de actividades. Actívalo o desactívalo según sea necesario.
Cómo habilitar el apagado automático en Windows 10
Puede habilitar el apagado automático en Windows con un simple mensaje en Ejecutar. Vea cómo hacer esto en los pasos a continuación:
grupos de menú de inicio de windows 10
- Abra la ventana Ejecutar presionando el botón de Windows + R.

- Tipo shutdown -s -t [número]

- Haga clic en Aceptar.

El valor numérico representa la cantidad de segundos que desea esperar hasta que se apague la computadora. Si desea que se apague solo en 10 minutos, debe ingresar shutdown -s -t 600 en el cuadro de texto. También puede usar el cuadro de símbolo del sistema e ingresar el mismo texto.
Si lo hizo bien, Windows confirma el apagado automático en un cuadro de notificación.
Cómo habilitar el bloqueo automático en Windows 10
¿Sabías que puedes configurar tu PC para que se bloquee automáticamente cada vez que te alejes de ella? Windows usa dispositivos emparejados con su computadora para detectar cuándo sale del alcance y se olvida de configurar la pantalla de bloqueo. Así es como habilita Dynamic Lock en su PC:
- Presione el botón Inicio y vaya a Configuración.

- Haga clic en Cuentas y luego en Opciones de inicio de sesión.

- Seleccione Permitir que Windows bloquee automáticamente su dispositivo cuando esté ausente bajo Dynamic Lock.

La próxima vez que te alejes de tu computadora, lleva tu teléfono contigo porque Dynamic Lock funciona con Bluetooth. Dentro de uno o dos minutos de estar fuera de rango, Windows bloquea automáticamente su PC sin ningún paso adicional por su parte.
Preguntas frecuentes adicionales
¿Cómo puedo omitir la pantalla de bloqueo en Windows 10?
Eludir la pantalla de bloqueo en Windows 10 implica un par de ediciones rápidas en su registro. A continuación, le indicamos cómo comenzar:
• Busque regedit.exe en su computadora y abra.
• Copie y pegue esta ubicación clave en la barra de direcciones:
Computadora HKEY_LOCAL_MACHINE SOFTWARE Policies Microsoft Windows
• Resalte la tecla y seleccione Nuevo.
• Nómbrelo: personalización.
• Vuelva a hacer clic con el botón derecho en el espacio vacío y seleccione DWORD.
• Cree uno nuevo y asígnele el nombre NoLockScreen.
• Ingrese el valor como 1 y haga clic en el botón Aceptar.
Si alguna vez desea deshacer esta desactivación, vuelva al DWORD creado y establezca el valor en 0.
¿Cómo habilito el cambio de usuario en Windows 10?
El método del Editor del Registro es la forma más común de realizar cambios, como habilitar o deshabilitar el Cambio rápido de usuario en Windows 10. Vea cómo habilitar o deshabilitar esta función a continuación:
• Abra la utilidad Ejecutar y escriba regeit para abrir el editor.
• Navegue a la siguiente ubicación clave:
HKEY_LOCAL_MACHINE_ SOFTWARE Microsoft Windows CurrentVersion Policies System
• Seleccione DWORD y luego Nuevo.
• Nómbrelo HideFastUserSwitching.
cómo comprobar cuántas horas jugaste en ps4
• Haga doble clic en el nuevo DWORD y establezca el valor (0 para habilitar, 1 para deshabilitar).
• Reinicia tu computadora.
¿Cómo creo un usuario administrador local en Windows 10?
Puede crear una cuenta de administrador en tres sencillos pasos:
• Vaya a Configuración y luego a Cuentas.
• Seleccione Familia y otros usuarios y el nombre del propietario de la cuenta.
• Haga clic en Cambiar tipo de cuenta y luego en Administrador en Tipo de cuenta.
Acepte los cambios y salga del menú. Ahora está listo para iniciar sesión con la nueva cuenta de administrador.
¿Cómo habilito una cuenta de invitado en Windows 10?
Windows 10 no tiene una función de cuenta de invitado. Microsoft eliminó esta capacidad en 2015 con la compilación 10159. El uso de cualquiera de los tutoriales en línea que involucran cambios en el registro o el uso de un símbolo del sistema podría estropear su computadora.
Unas palabras sobre los cambios en el registro
Puede encontrar muchos recursos en línea que le aconsejan ocasionalmente que realice cambios en el registro de su computadora. Pero tenga cuidado con cómo lo hace porque un error puede crear algunos problemas reales en el sistema operativo de su computadora.
Si debe realizar cambios, primero cree un punto de restauración en caso de que algo salga mal. O pídale a alguien que tenga experiencia en el cambio de registros que lo haga por usted. Las funciones automáticas pueden hacer la vida más fácil, pero no a expensas de su PC.
¿Cuáles son algunas de las funciones automáticas sin las que no puede vivir? ¿Cuáles inhabilitas siempre? Cuéntanoslo en la sección de comentarios a continuación.