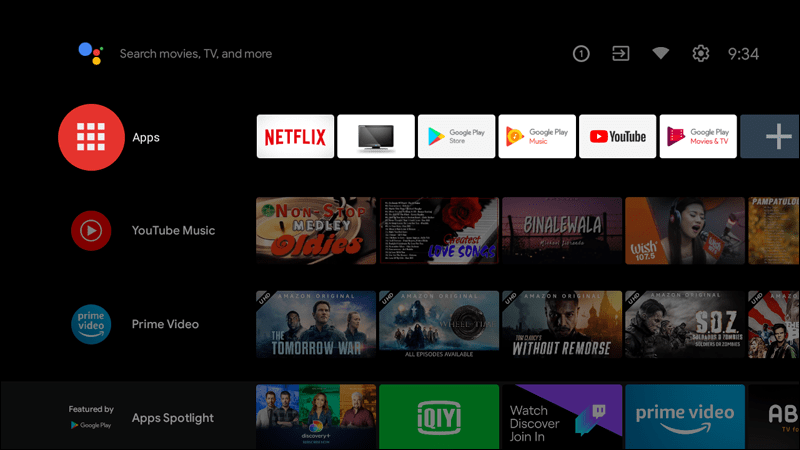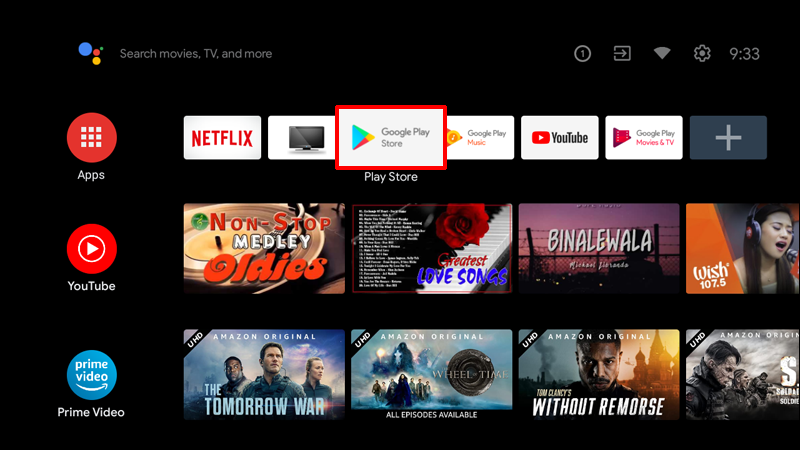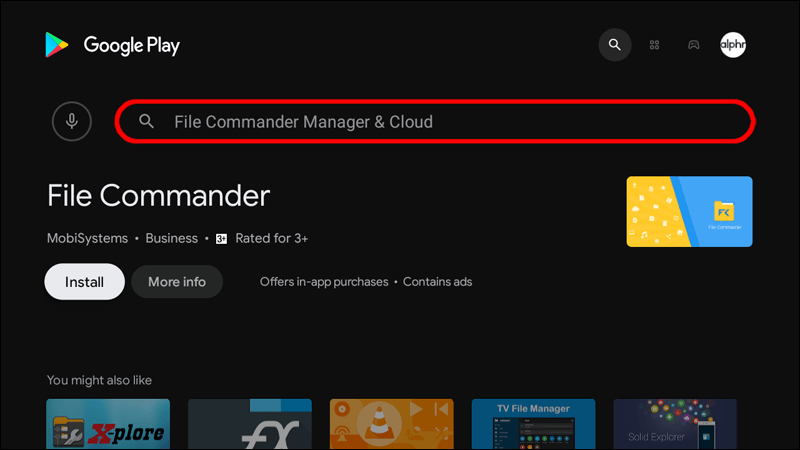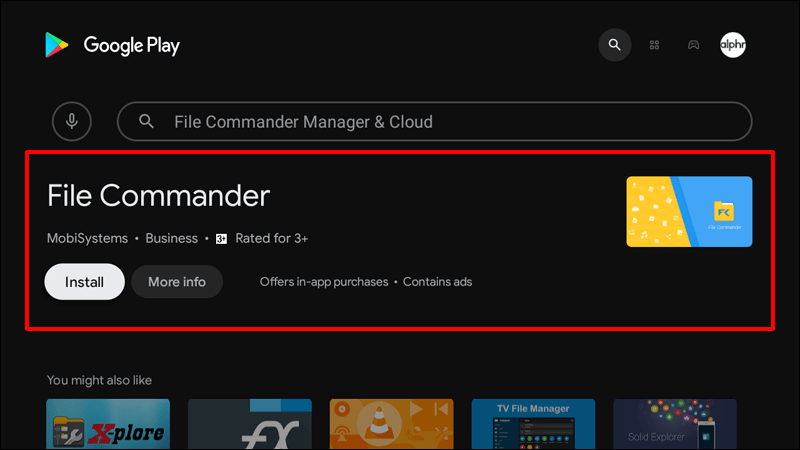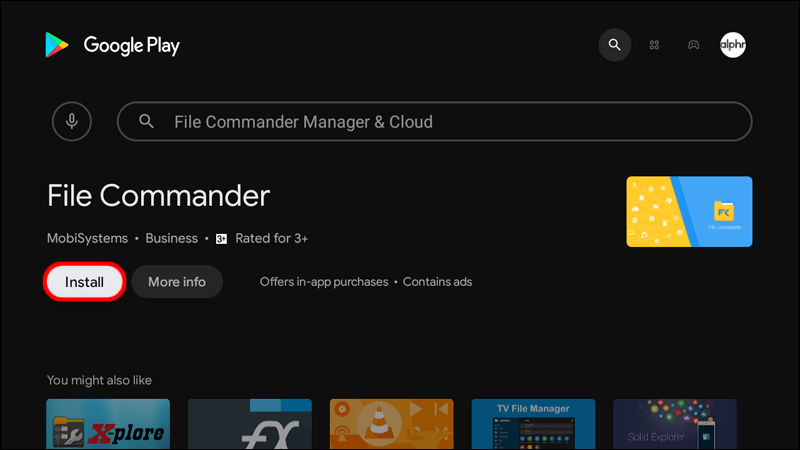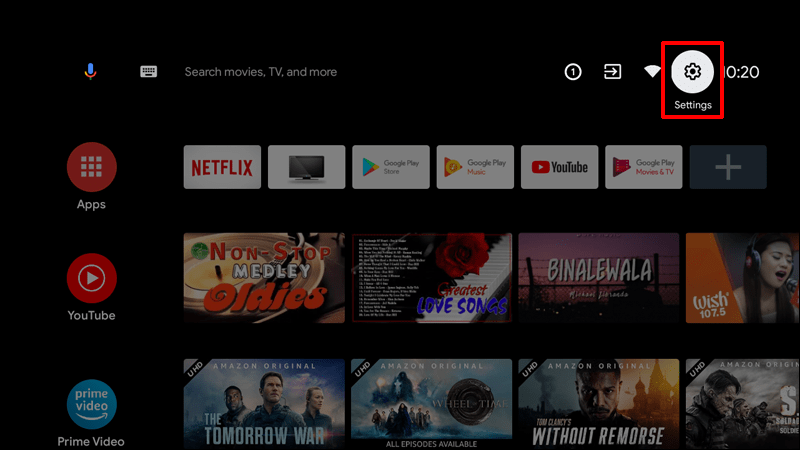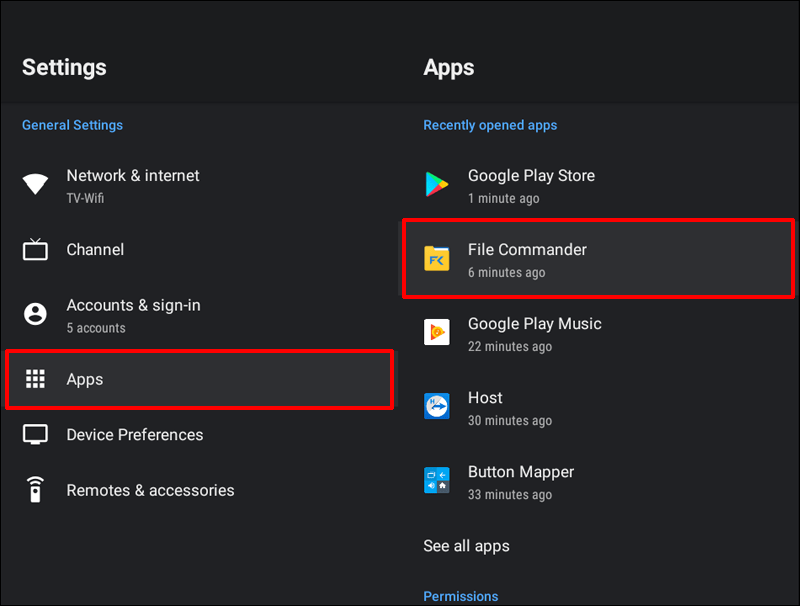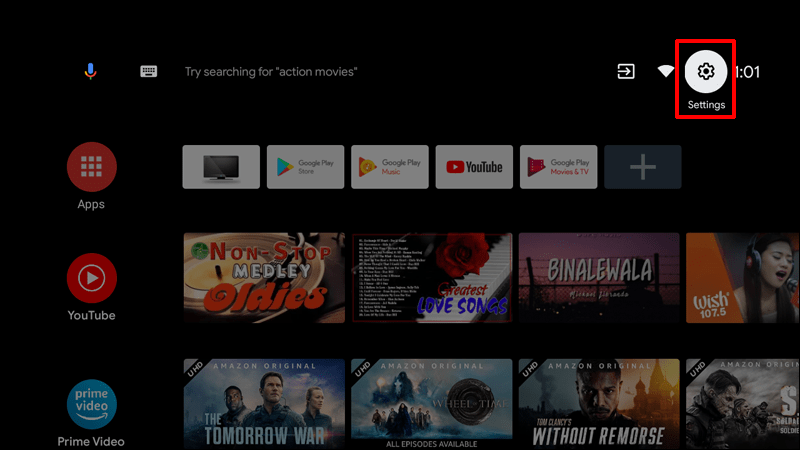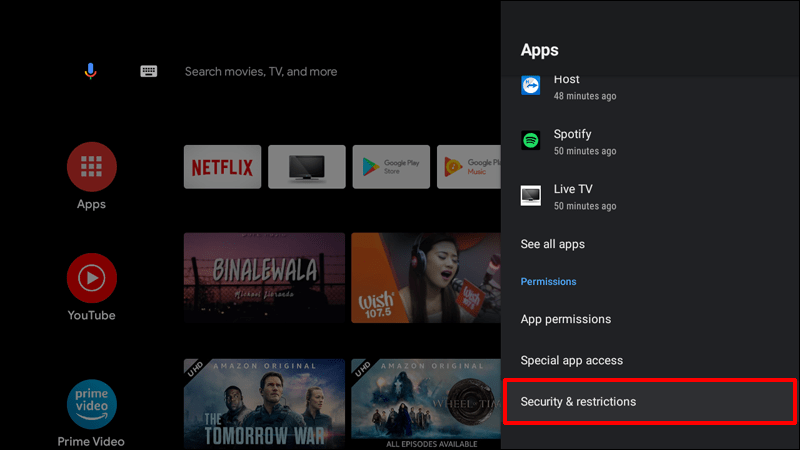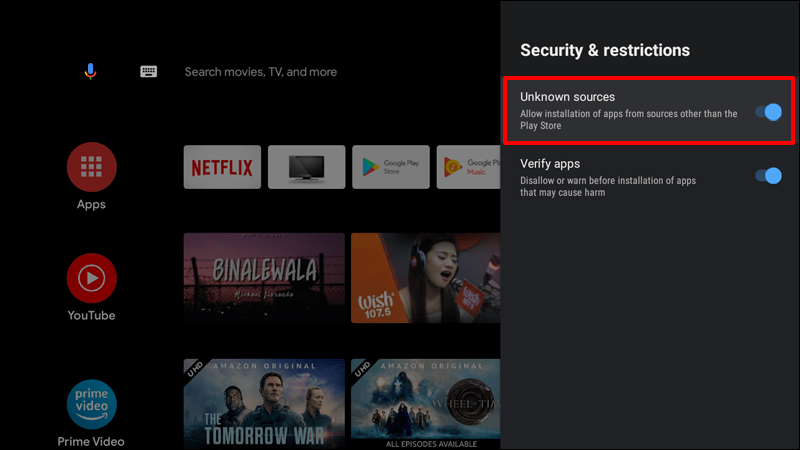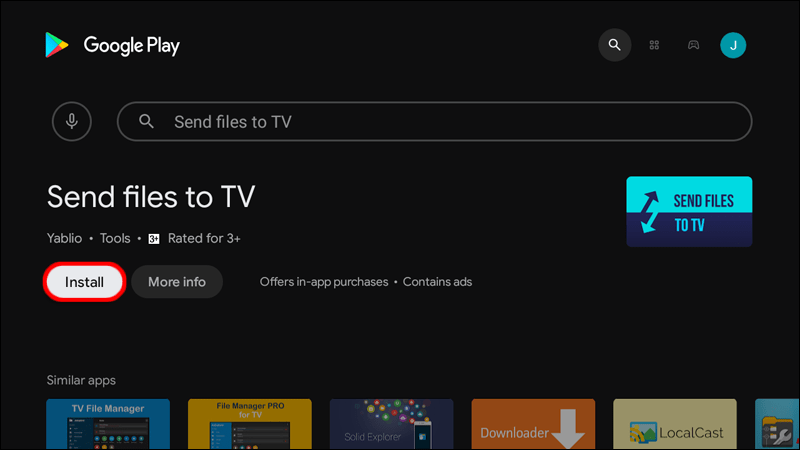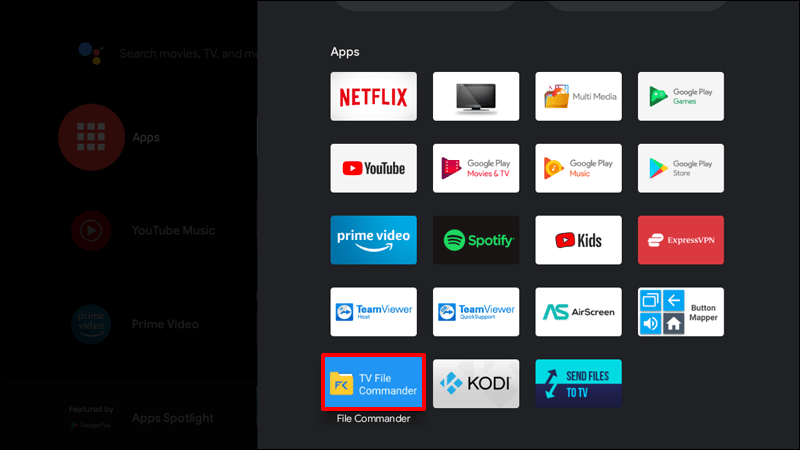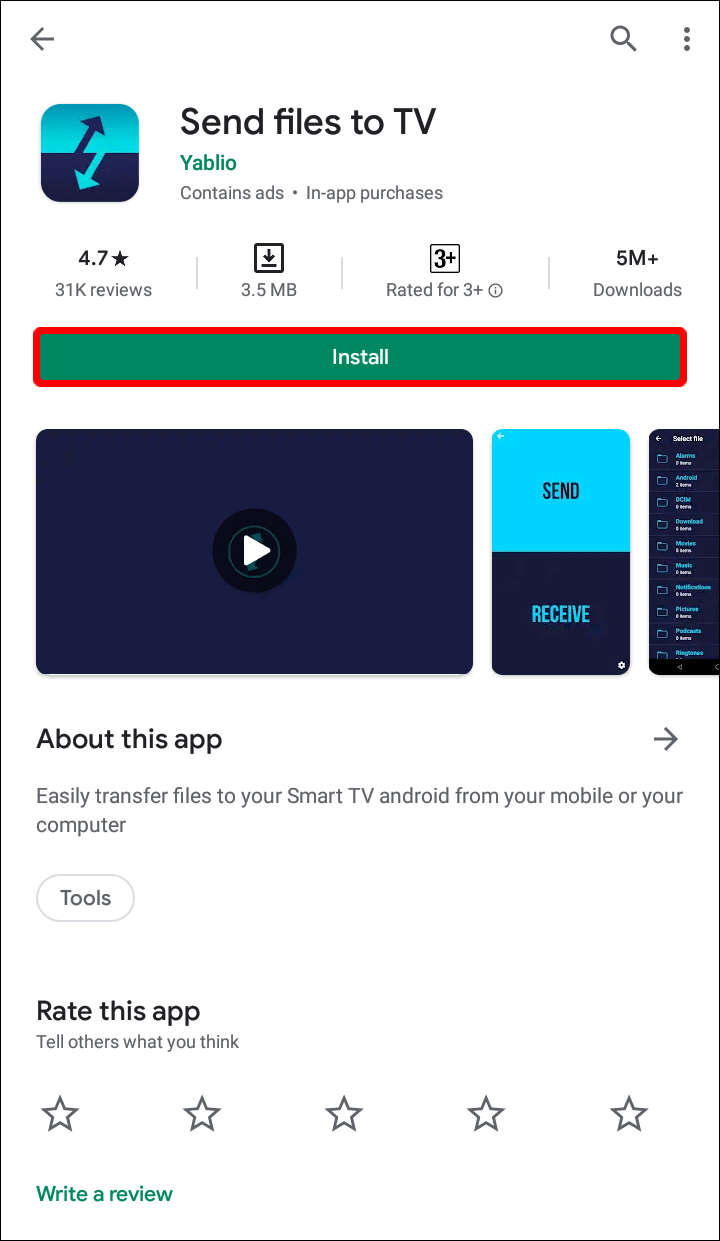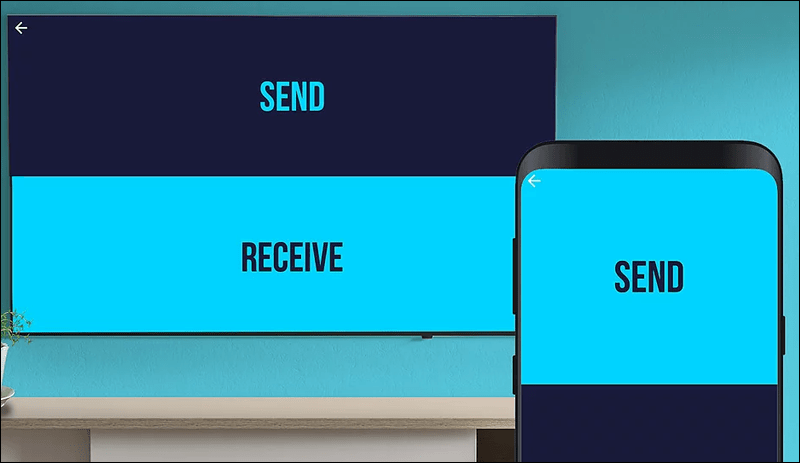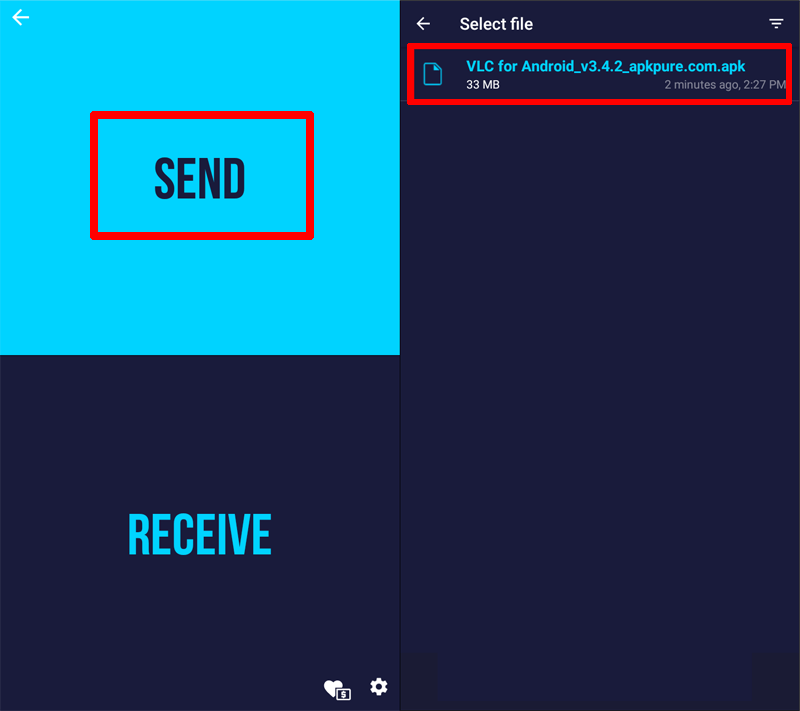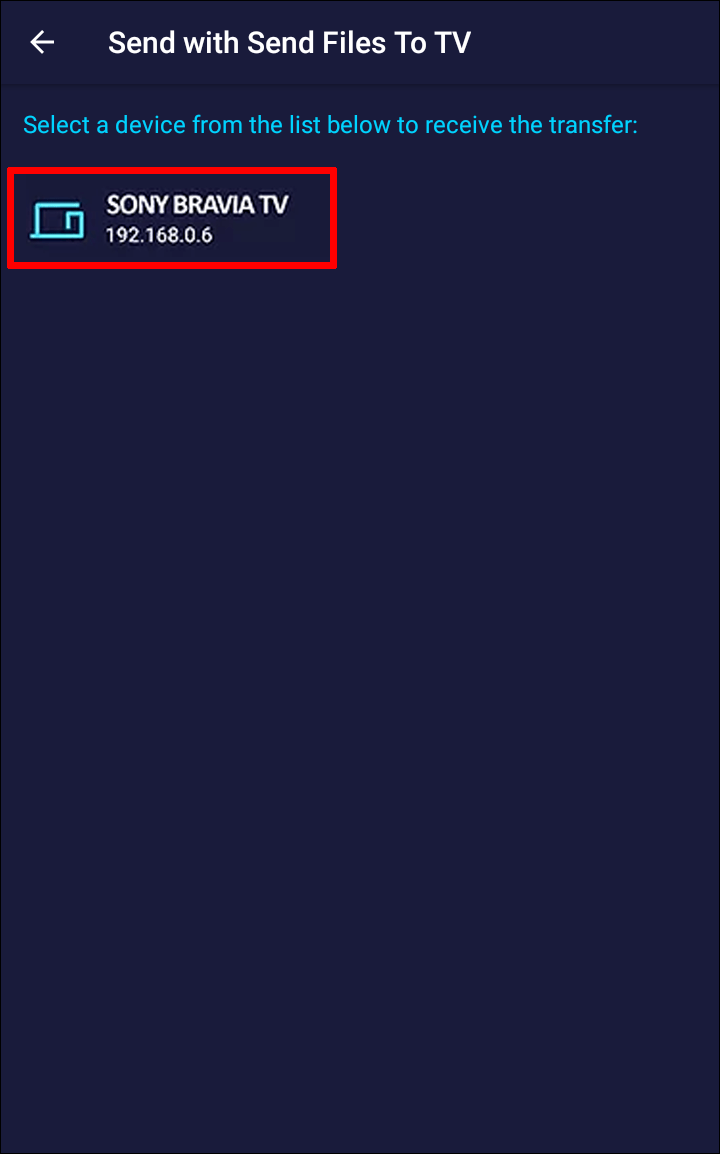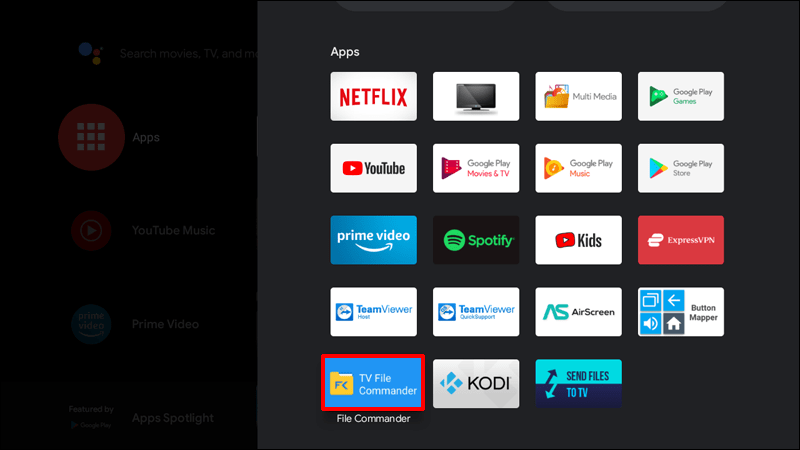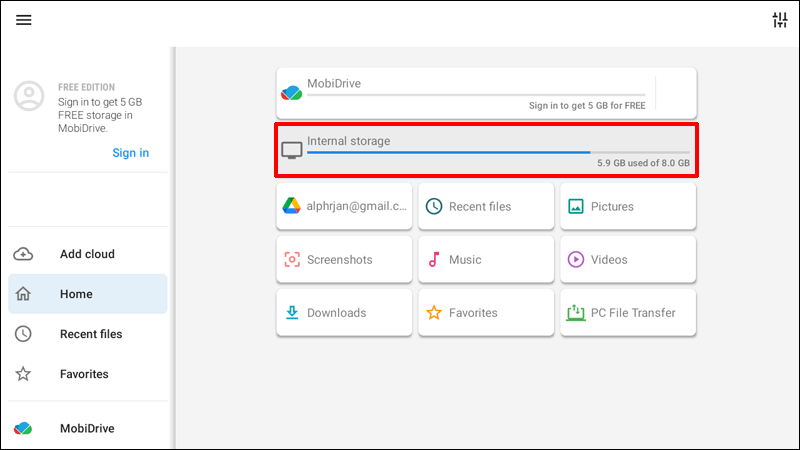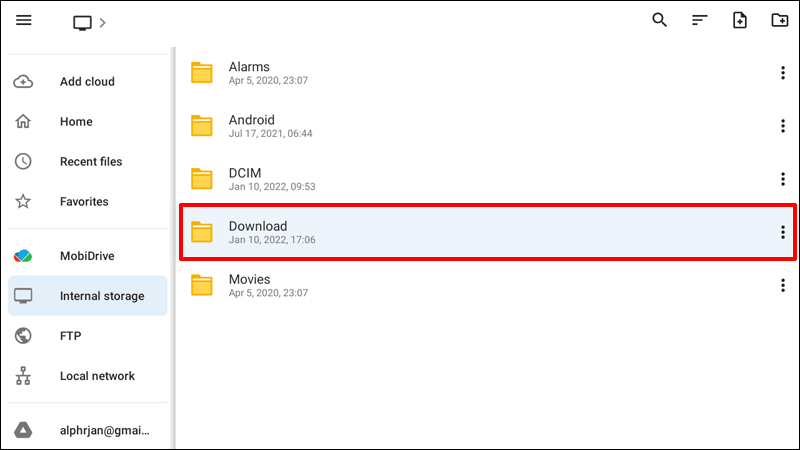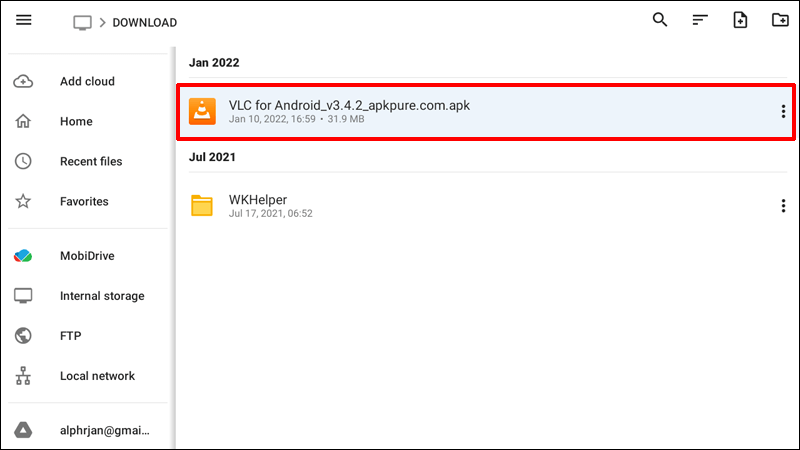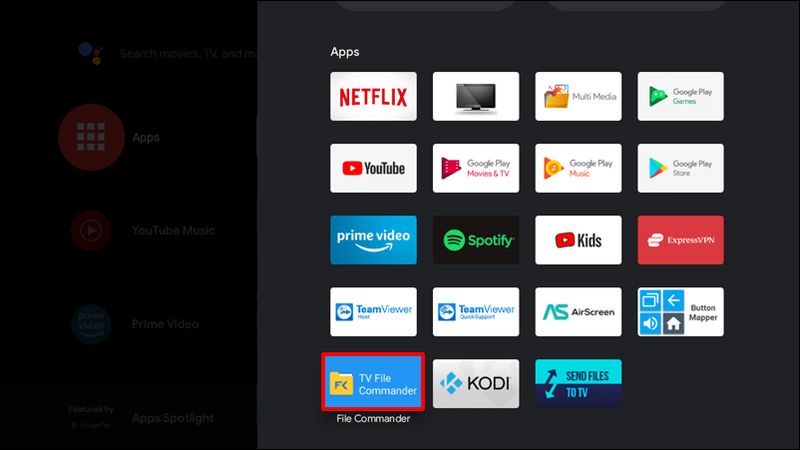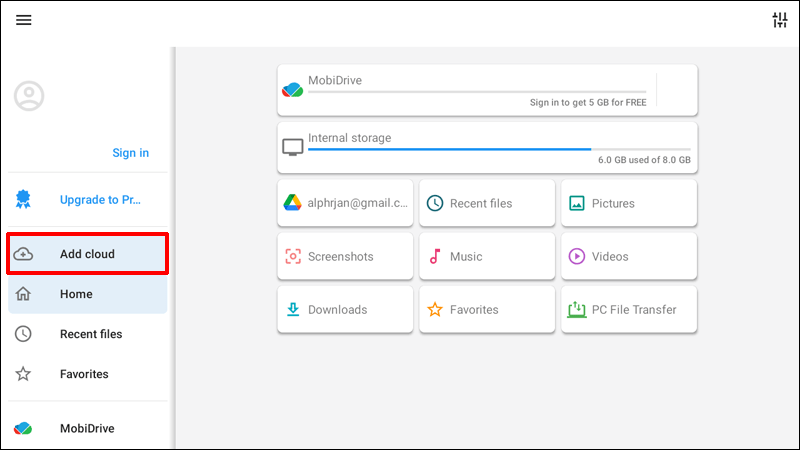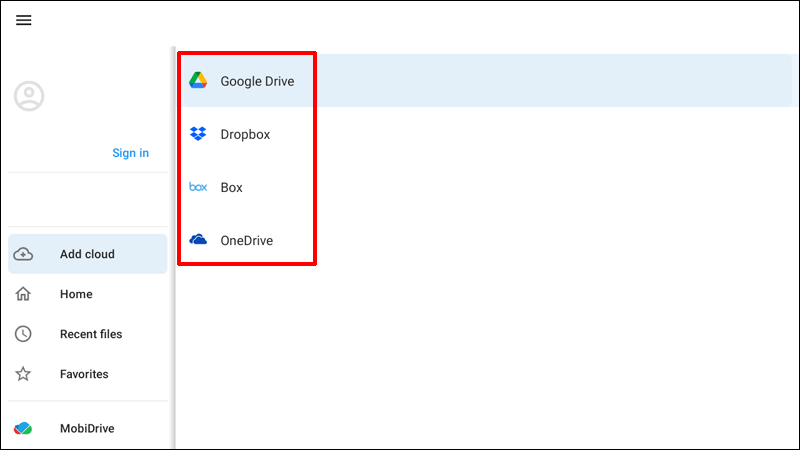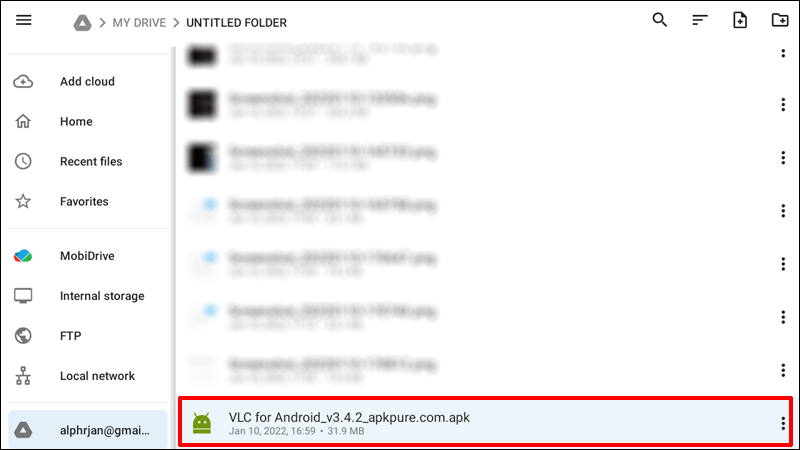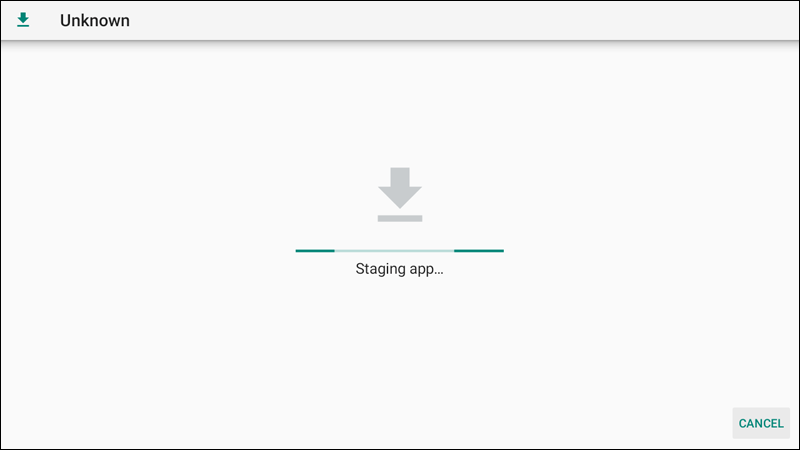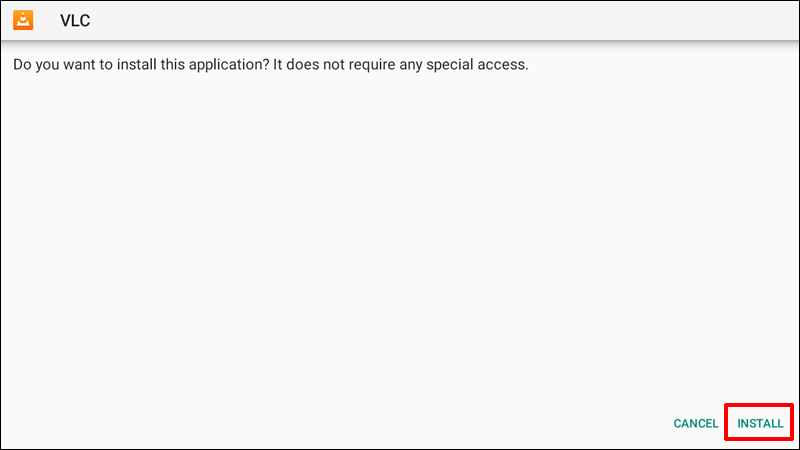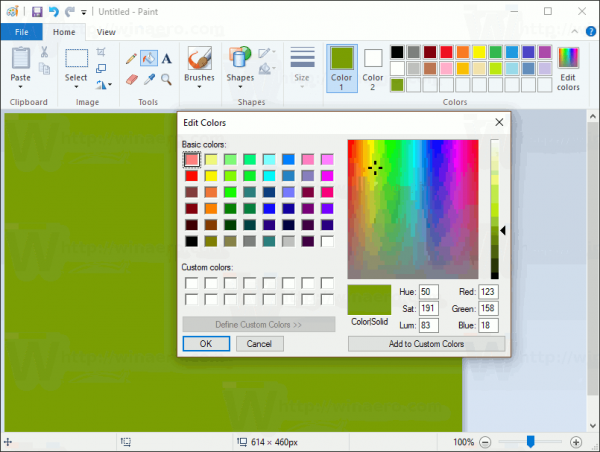Android TV es un excelente producto para cualquiera que quiera un dispositivo versátil para transmitir contenido fácilmente. Si recientemente compró el suyo, debe estar ansioso por explorar lo que puede hacer por usted. La mejor manera de comenzar es descargar sus aplicaciones favoritas.

Pero, ¿cómo puede hacerlo y puede instalar cualquier software que desee? Este articulo tiene las respuestas. Compartiremos instrucciones paso a paso para instalar aplicaciones de Google Play y también de otras fuentes.
Cómo descargar aplicaciones de la App Store en un Android TV
La forma más sencilla de descargar aplicaciones en su Android TV es desde su tienda de aplicaciones oficial, Google Play . Si tiene un teléfono Android, ya está familiarizado con el funcionamiento de este mercado. Pero incluso si nunca lo ha usado antes, notará lo fácil que es moverse.
Estas son las instrucciones para descargar una aplicación a su Android TV desde Google Play Store:
- Encienda su televisor y navegue a la pantalla de inicio.
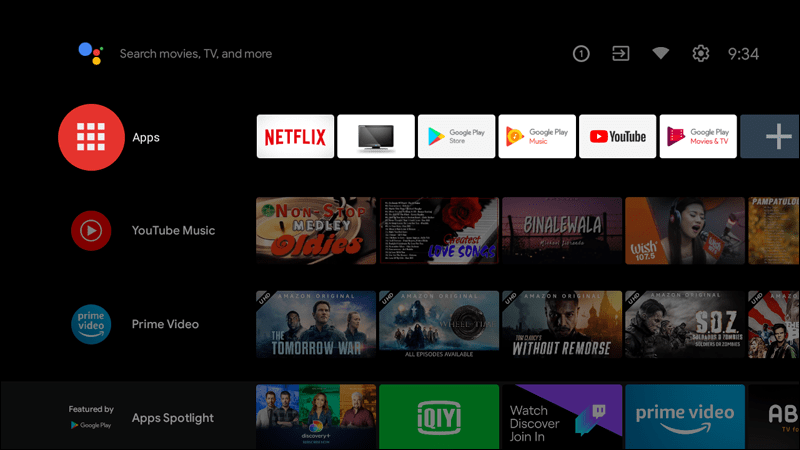
- Vaya a Aplicaciones y abra Google Play Store. Dado que este es el mercado de aplicaciones predeterminado de Android, estará preinstalado en su televisor.
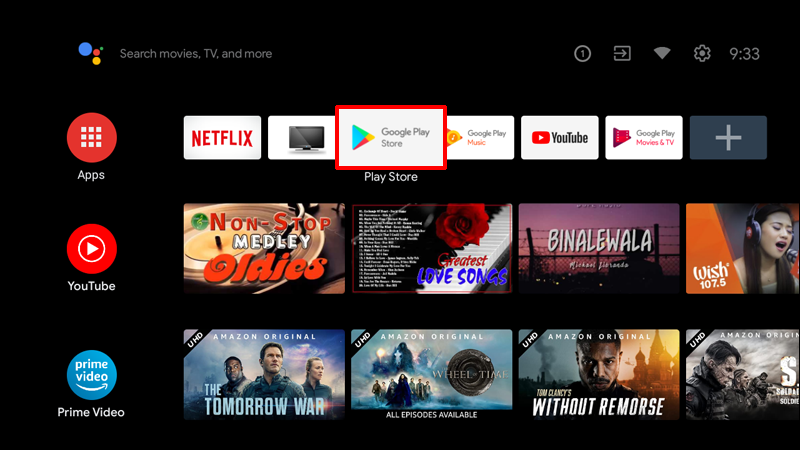
- Busque las aplicaciones en la tienda. Puede usar la barra de búsqueda para encontrar los productos que desea. Para navegar a través de la selección, desplácese hacia arriba y hacia abajo entre las categorías. Una vez que encuentre una categoría que le interese, navegue hacia la derecha para ver los elementos que contiene.
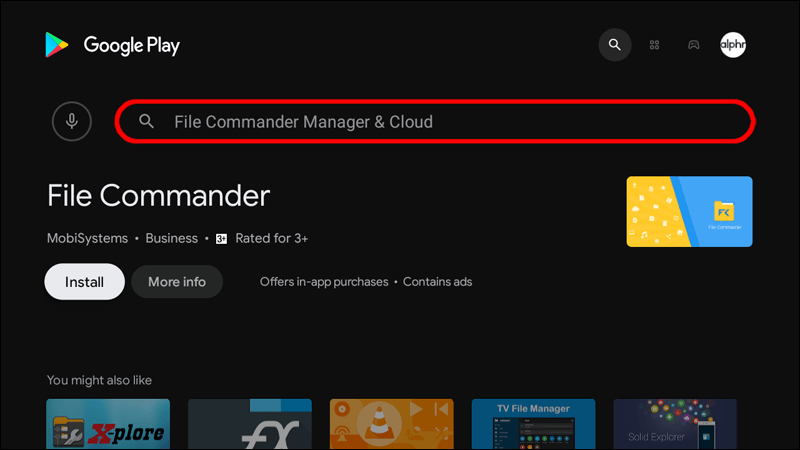
- Seleccione el juego o la aplicación que desea descargar.
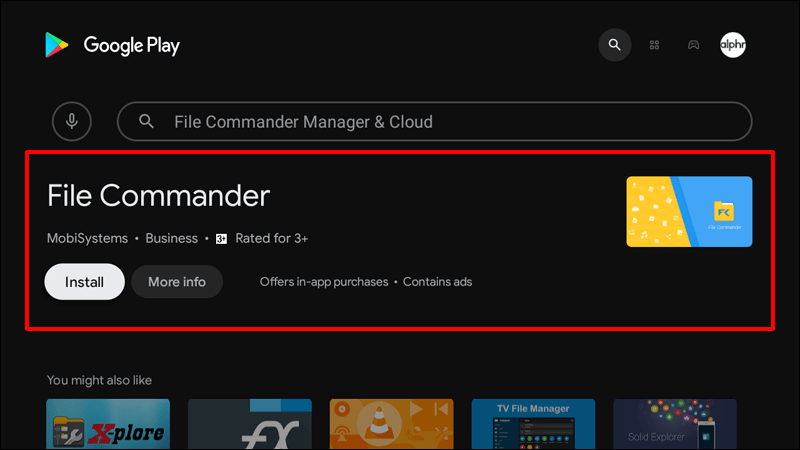
- Siga las instrucciones en pantalla para instalar el software en su Android TV.
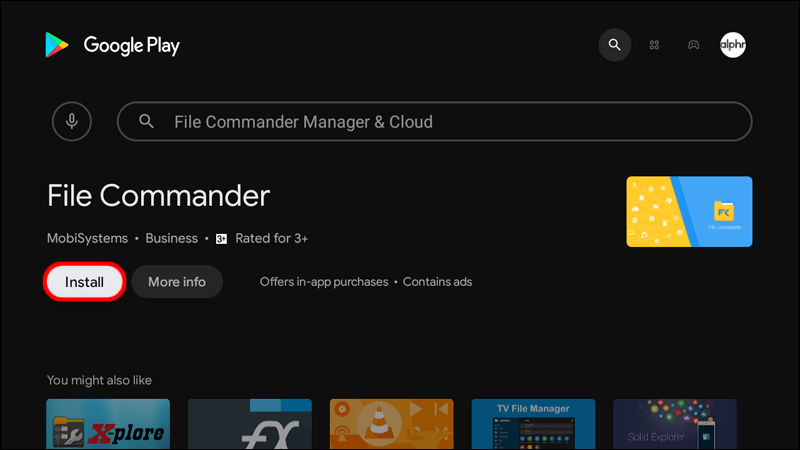
Si está a punto de descargar una aplicación premium, es posible que se le solicite agregar sus detalles de pago. Simplemente siga las instrucciones en pantalla para agregar su método de pago preferido.
Tenga en cuenta que solo puede descargar aplicaciones que sean compatibles con su televisor. Pueden ser diferentes de los disponibles en los dispositivos móviles.
Puede ver una lista de todas sus aplicaciones y juegos descargados haciendo lo siguiente:
cómo hacer tu propio proxy
- Navegue a la pantalla de inicio del televisor y desplácese hacia abajo hasta Configuración.
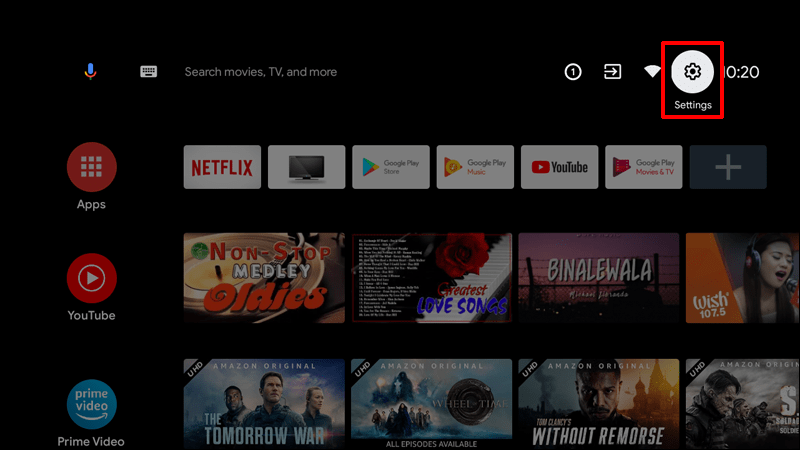
- Abre la sección Aplicaciones.
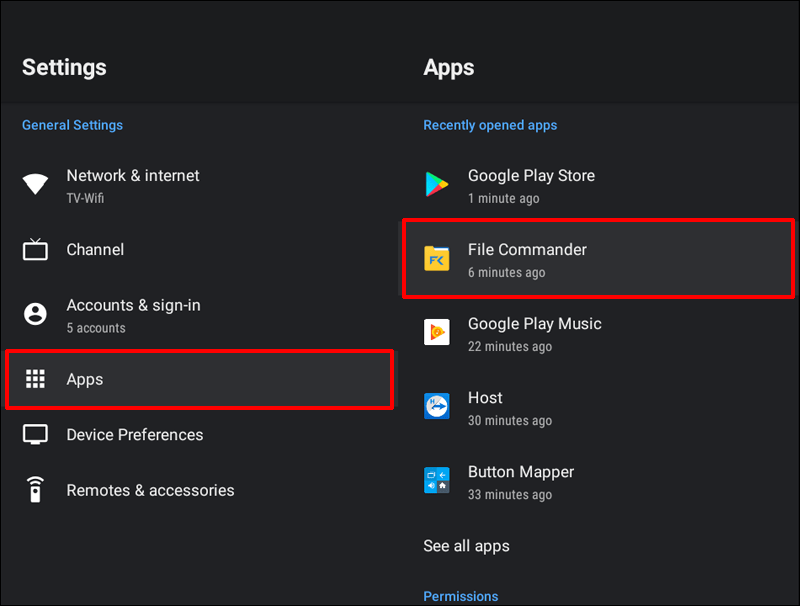
Alternativamente, puede verificar sus aplicaciones descargadas en Play Store:
- Abra la aplicación Play Store en su televisor.
- Seleccione Mis aplicaciones en la parte superior.
- Presione Aplicaciones instaladas y vaya a la aplicación que desea abrir.
Si observa un signo de Actualizaciones disponibles debajo de cualquier aplicación de la lista, puede seguir la actualización para optimizar su aplicación.
Como puede ver, descargar aplicaciones del mercado oficial es muy sencillo. Pero, ¿cómo puedes descargar e instalar archivos APK? Descúbrelo a continuación.
Cómo descargar aplicaciones APK e instalarlas en un Android TV
Los usuarios de Android TV pueden descargar e instalar aplicaciones en formato de archivo APK. El proceso es relativamente simple, aunque viene con bastantes pasos.
Puede instalar archivos APK enviándolos desde su teléfono inteligente a su Android TV. También puede usar unidades flash USB, una tarjeta microSD o una forma aún más sencilla: envíe los archivos desde su teléfono directamente a su televisor.
Cubriremos los detalles sobre cómo transferir archivos APK desde su teléfono inteligente a su Android TV usando dos métodos: la aplicación Enviar archivos a TV y un servicio en la nube.
cómo descargar kik en mac
Pero hay algo que debes hacer de antemano.
Permitir aplicaciones que provengan de una fuente desconocida
Dado que los archivos APK generalmente se instalan fuera de Play Store, su Android TV los reconocerá como provenientes de fuentes desconocidas. Tienes que permitir que el sistema los acepte como tales. He aquí cómo hacerlo:
- Navegue hasta el menú Configuración desde la página de inicio de su Android TV.
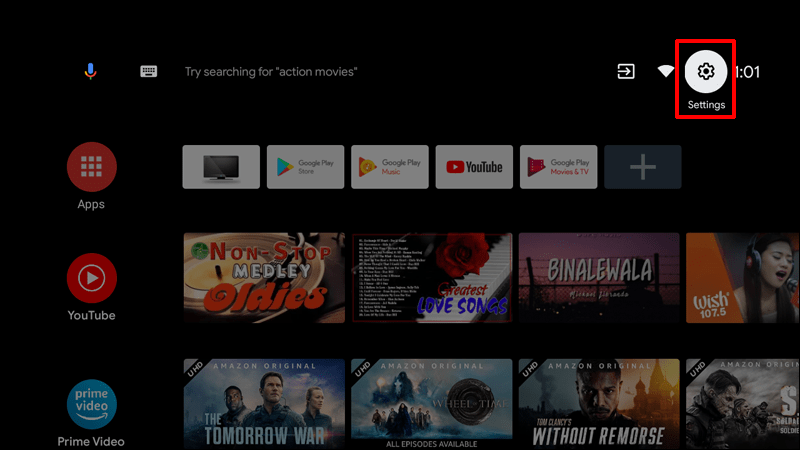
- Desplázate hasta la sección Seguridad y restricciones.
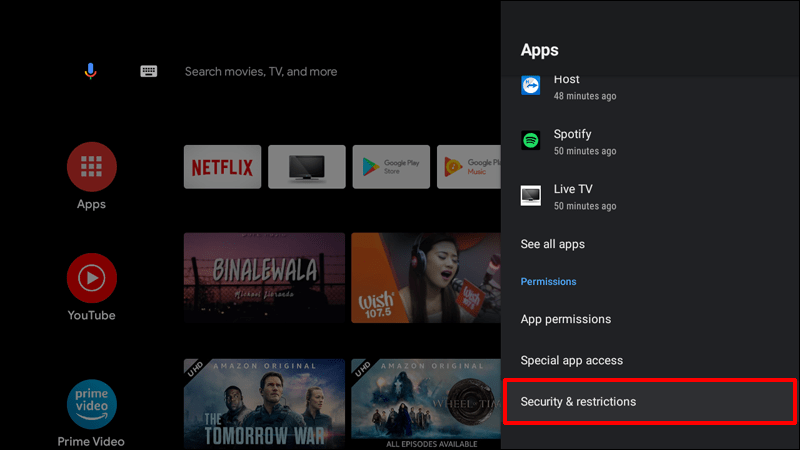
- Busque la opción Fuentes desconocidas en el menú Seguridad. Presiona el interruptor para encenderlo.
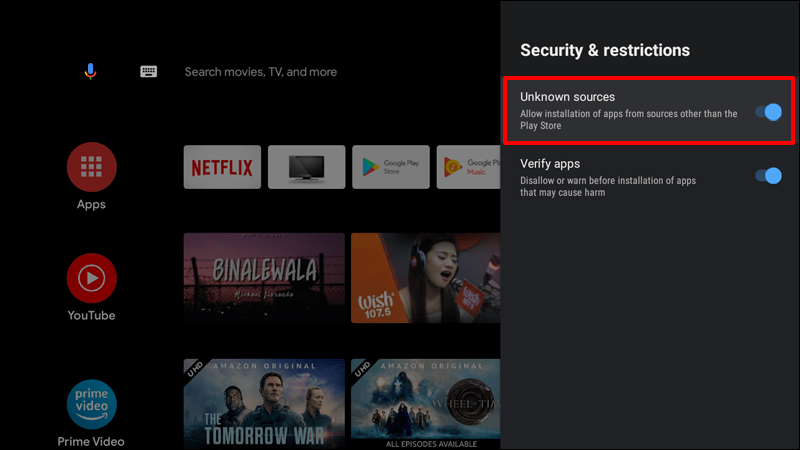
- Acepte la advertencia para finalizar con la configuración.
Ahora que tenemos esto fuera del camino, procedamos con las instrucciones principales.
Transfiere archivos APK a tu Android TV usando Enviar archivos a la TV
Puedes usar una aplicación llamada Enviar archivos a la televisión para transferir cualquier tipo de archivo a su televisor, incluidos los APK. Simplemente siga los pasos a continuación:
- Instale la aplicación Enviar archivos a TV desde el enlace anterior en su Android TV y su teléfono inteligente.
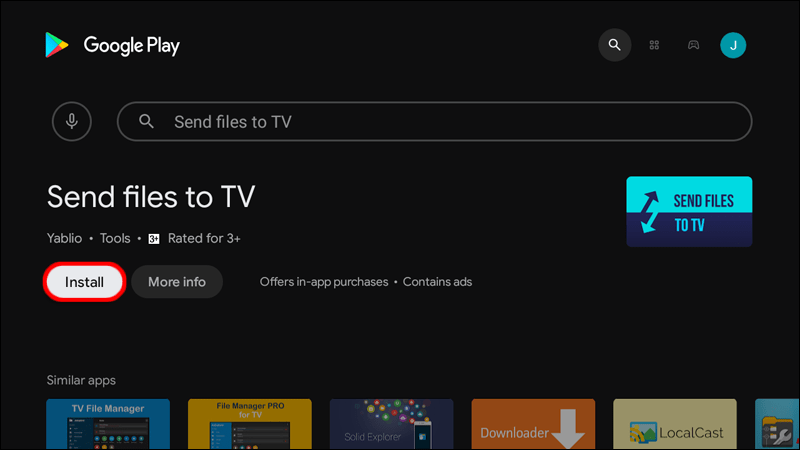
- Obtenga una aplicación de administrador de archivos para su Android TV como la Comandante de archivo .
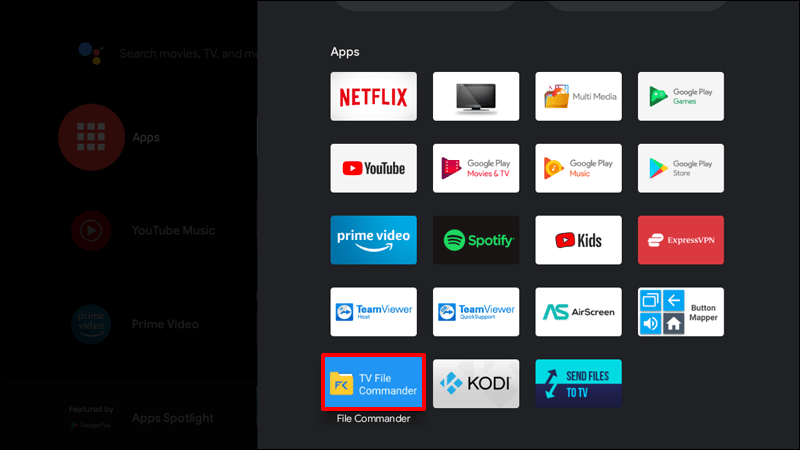
- Descarga el archivo APK en tu smartphone.
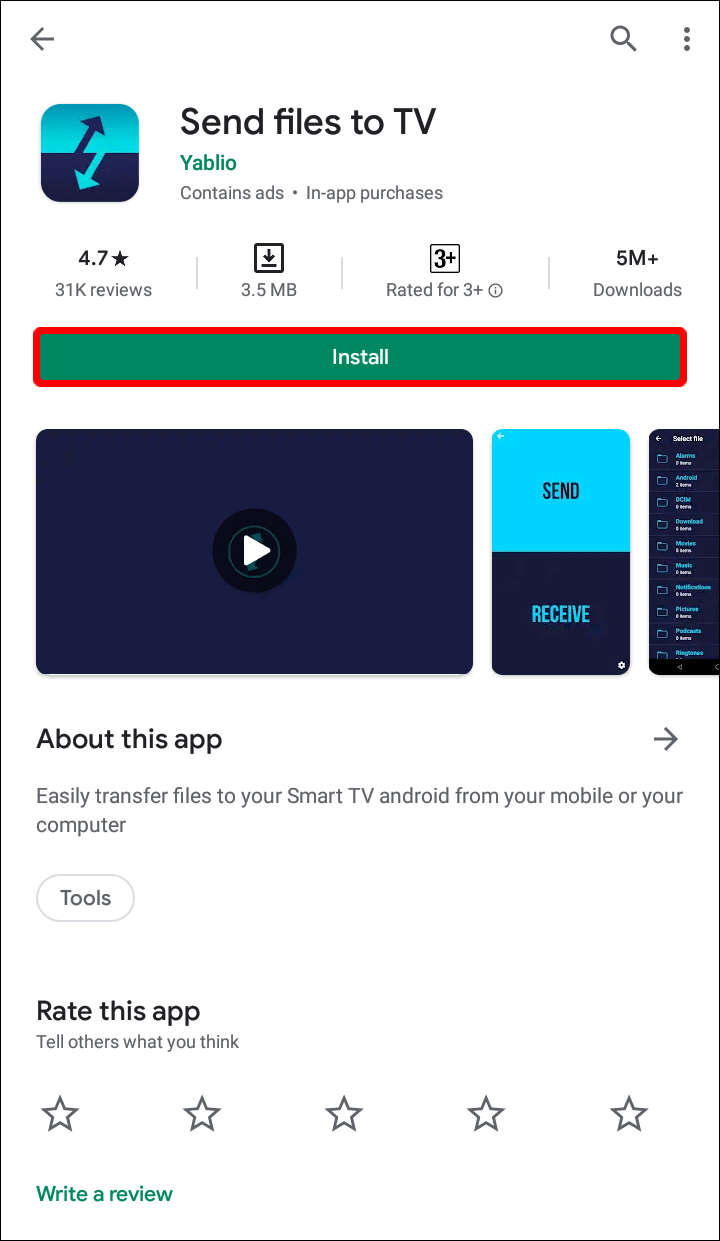
- Inicie la aplicación Enviar archivos a la TV en ambos dispositivos. Siga las instrucciones en pantalla para acceder a la pantalla principal con los botones Enviar y Recibir.
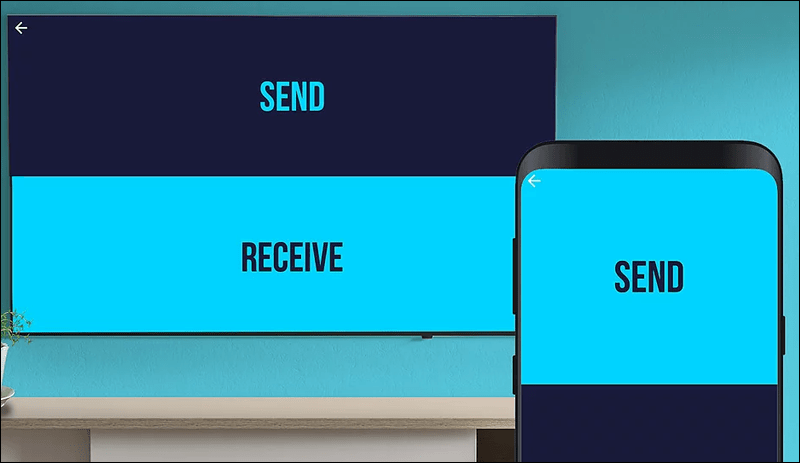
- Presione Enviar en su teléfono inteligente y busque el archivo APK.
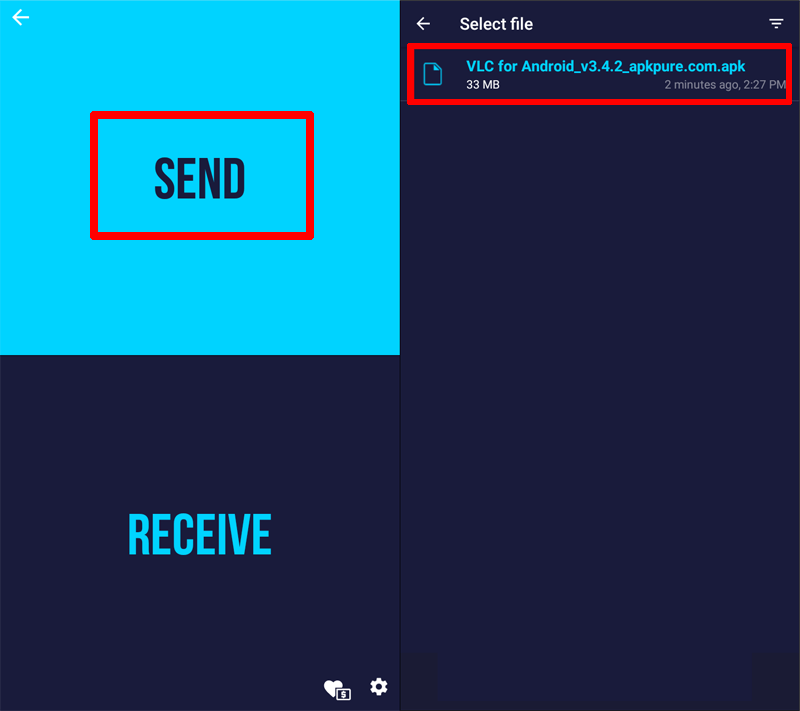
- Seleccione su Android TV de la lista de dispositivos.
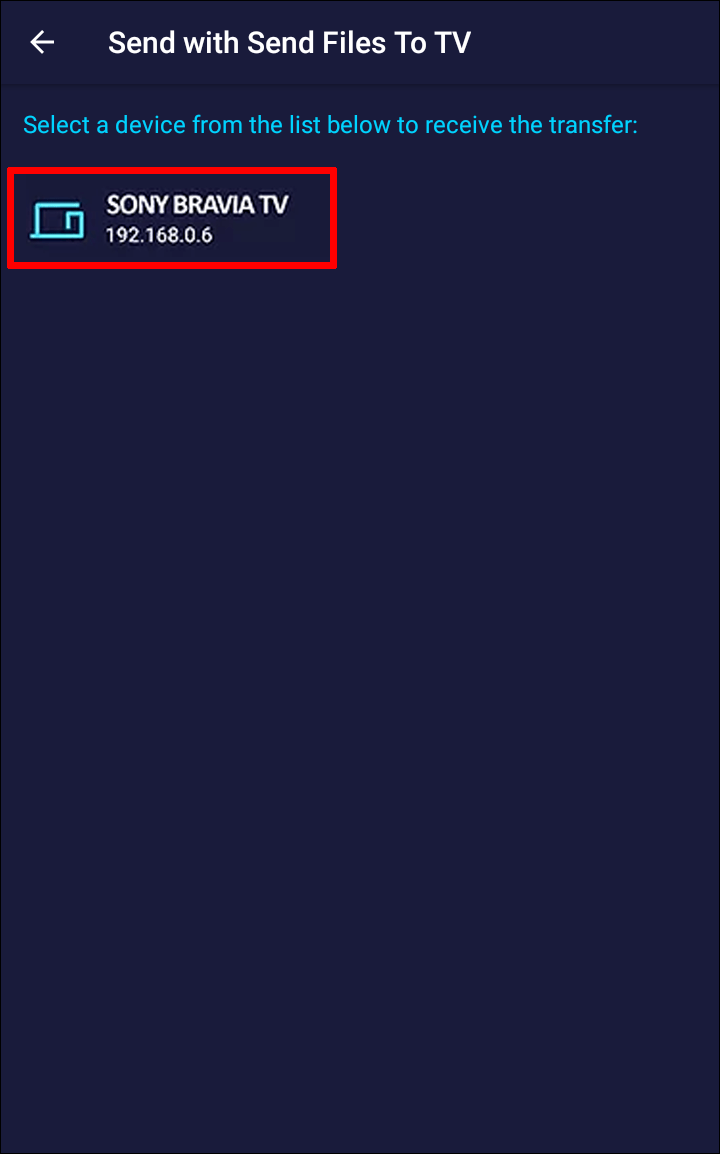
- El archivo estará disponible en la carpeta Descargas de su televisor.
La aplicación Enviar archivos a TV solo puede transferir archivos a su televisor, pero no los instala.
Instalar archivos APK en Android TV
Para continuar con la instalación, siga los siguientes pasos:
- Abra la aplicación File Commander que descargó previamente en su televisor.
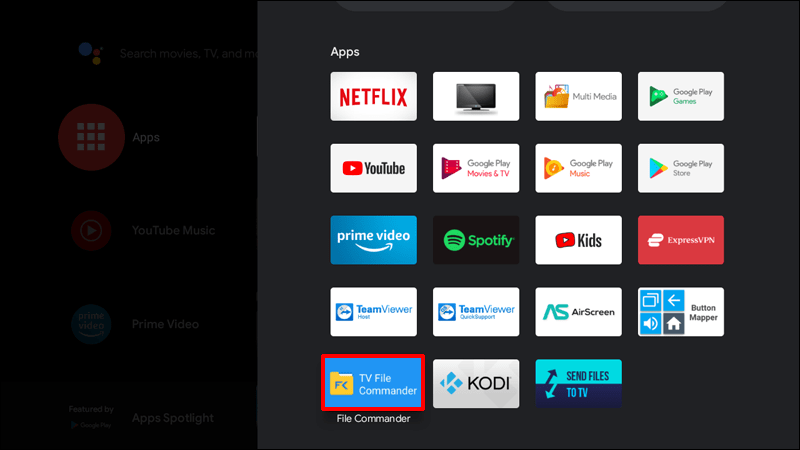
- Haga clic en la opción Almacenamiento interno.
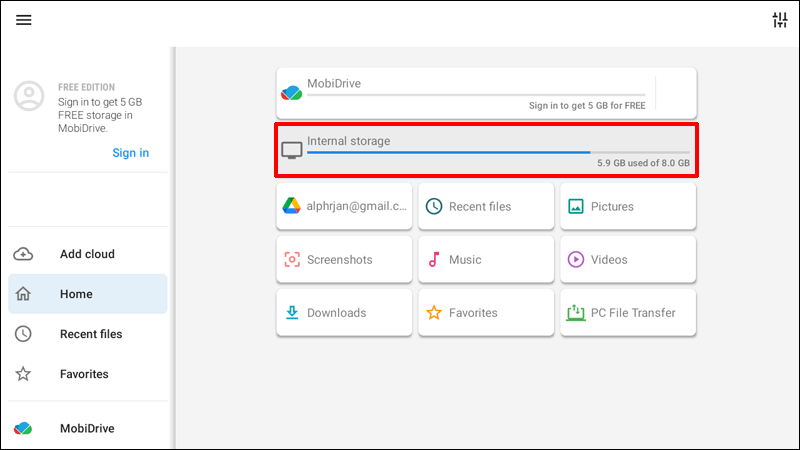
- Busque el archivo APK que envió desde su dispositivo móvil. Está en la carpeta Descargas de forma predeterminada.
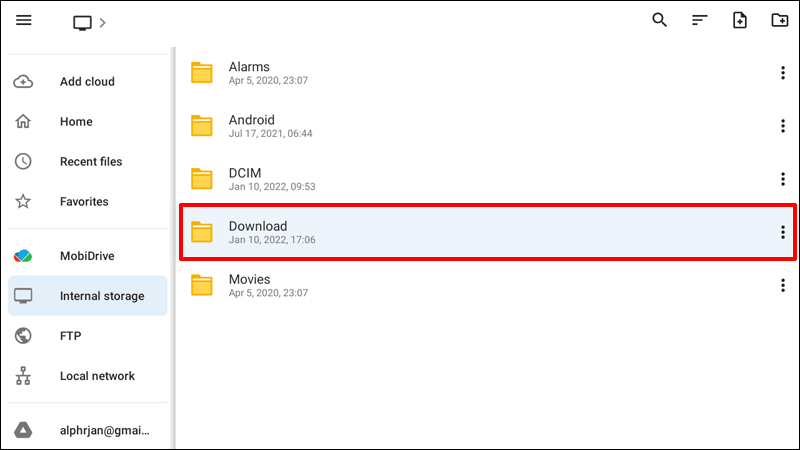
- Presione el nombre del archivo o el icono y seleccione Instalar. Si recibe un mensaje que dice que la aplicación proviene de una fuente desconocida, habilite esta opción siguiendo las instrucciones mencionadas en la sección Permitir aplicaciones provenientes de una fuente desconocida.
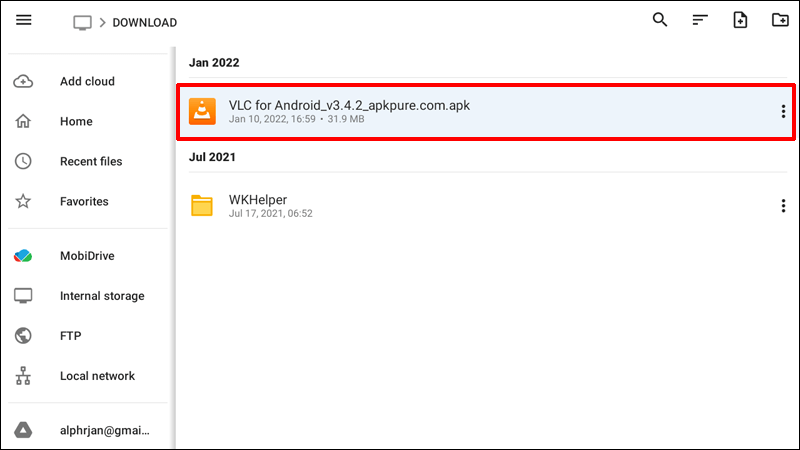
- Espere a que se complete la instalación para que pueda comenzar a usar la aplicación en su televisor.
Transfiere e instala archivos APK a tu Android TV usando una nube
Otra forma fácil de descargar una aplicación es mediante el uso de un software de almacenamiento en la nube como OneDrive, Google Drive o Dropbox. Tendrás que instalar Comandante de archivo u otra aplicación de administrador de archivos en su televisor para usar este método.
Gracias a la integración de File Commander con los servicios en la nube populares, puede transferir e instalar instantáneamente los archivos APK en su televisor. Simplemente siga los pasos a continuación:
- Después de descargar el archivo APK en su teléfono inteligente, cárguelo en su aplicación de almacenamiento en la nube preferida.
- Abra la aplicación File Commander en su televisor.
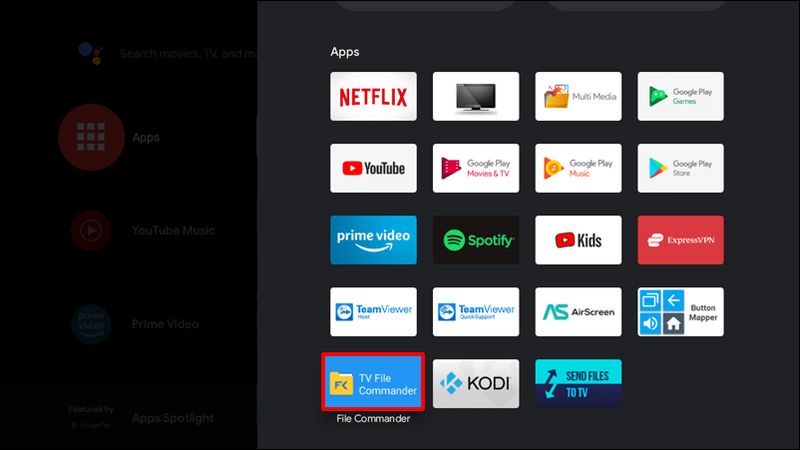
- Navegue hasta el menú y busque la opción Agregar nube.
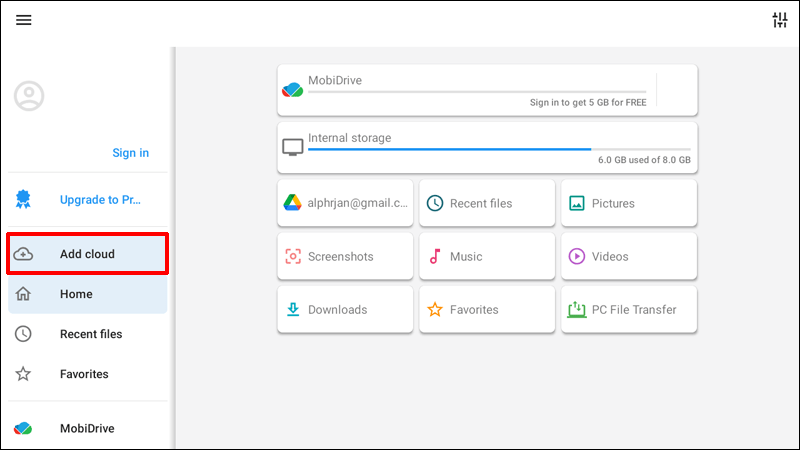
- Seleccione su plataforma de almacenamiento en la nube e inicie sesión en su cuenta. El televisor puede pedirle permiso, lo cual debe hacer.
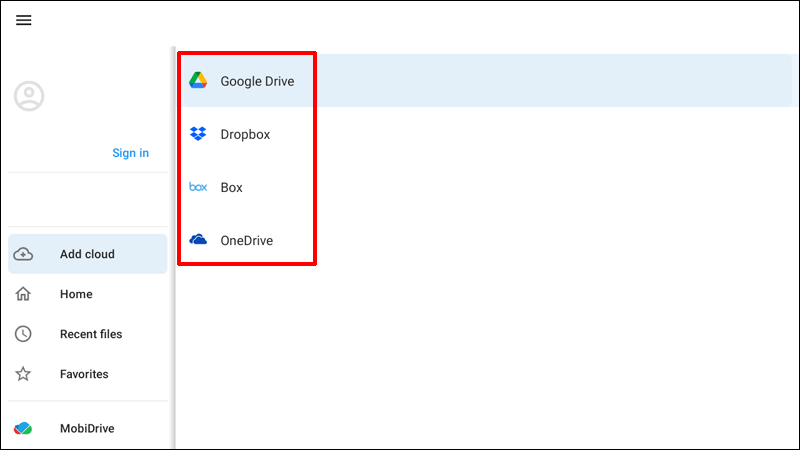
- Localice el archivo APK en su cuenta en la nube.
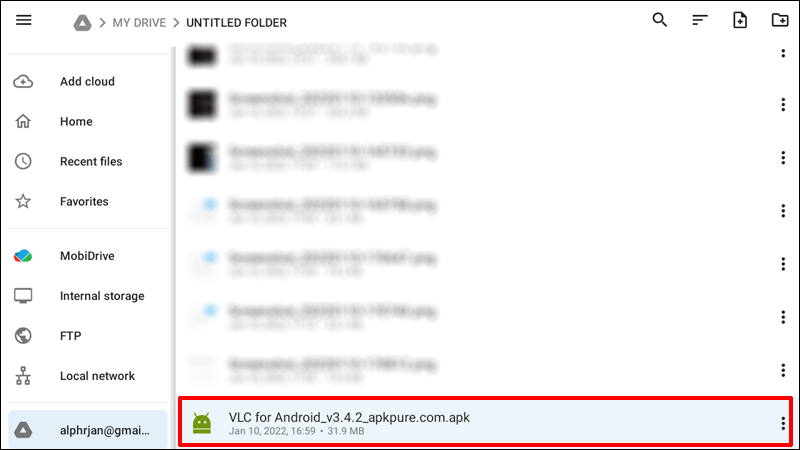
- Seleccione el archivo. Habrá un mensaje que dice Aplicación Staging.
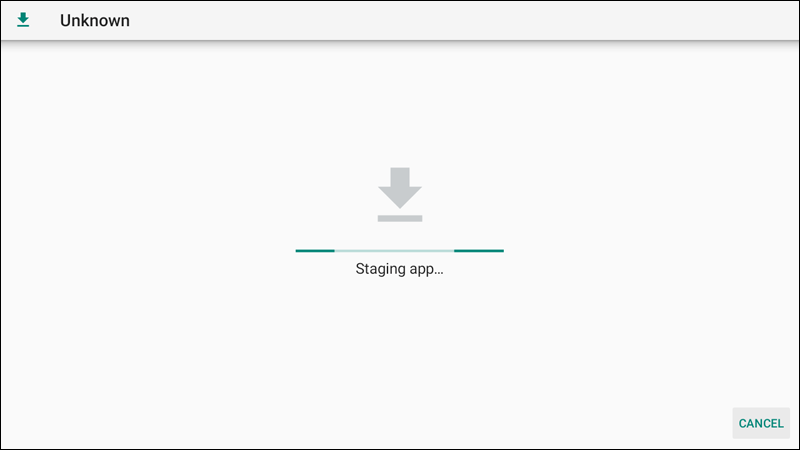
- Espere a que se complete el proceso de instalación para que pueda comenzar a usar la aplicación en su Android TV.
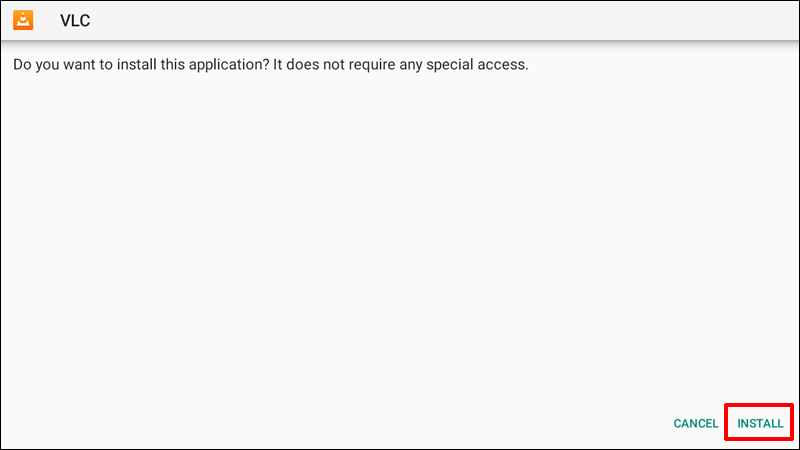
¿Listo para cargar tu Android TV con aplicaciones?
Los televisores Android son perfectos para instalar aplicaciones de terceros. Puede elegir entre miles de opciones de Play Store o buscar archivos APK que descargó en otro lugar.
Las formas más fáciles de descargar APK son con la aplicación Enviar archivos a TV o el almacenamiento en la nube. Independientemente del tipo de transferencia, se recomienda instalar un administrador de archivos confiable para instalar archivos APK.
cómo cambiar de ubicación a número de página en la aplicación kindle
¿Cuál fue la primera aplicación que descargaste en tu Android TV? ¿Utilizó File Commander u otra aplicación de administrador de archivos? Comparte tu experiencia en los comentarios a continuación.