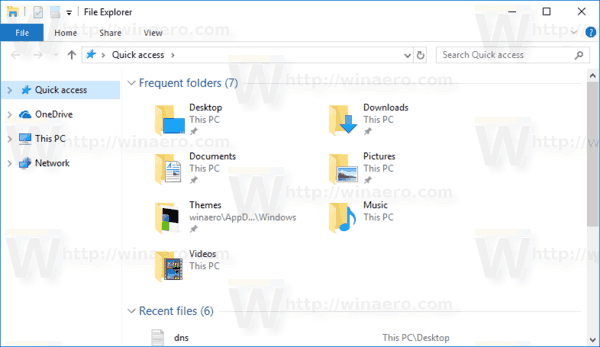Probablemente descargues mucho más en tu computadora de lo que piensas. Desde guardar fotos de una búsqueda de imágenes reciente hasta descargar un juego en Steam, su productividad a lo largo del día depende de mantener una velocidad de descarga rápida y constante. Una velocidad de descarga lenta puede causar serios problemas cuando intentas transmitir una película en Netflix o simplemente navegar por la web. Vigilar las velocidades de descarga y carga en Windows es una excelente manera de asegurarse de que su ISP esté proporcionando una conexión a Internet estable sin ralentizaciones aleatorias. Dependemos tanto de Internet que, cuando nuestras velocidades de descarga caen por debajo de su punto estándar, toda nuestra computadora se siente lenta.

Mantener altas velocidades de descarga es una excelente manera de acelerar Windows 10 y, afortunadamente, existe una manera de realizar un seguimiento de las velocidades de carga y descarga sin tener que alejarse de lo que está haciendo. Si bien no es nativo de Windows 10, puede mostrar su velocidad de descarga en la barra de tareas a través de algunas excelentes aplicaciones de terceros. Recomendamos utilizar Net Speed Monitor, una herramienta confiable y gratuita que facilita el seguimiento de sus velocidades. Veamos cómo configurarlo.
Guía de instalación y descarga de Net Speed Monitor
Lo único importante sobre Net Speed Monitor es que está un poco desactualizado. Aún así, es una gran herramienta que funciona en Windows 10 a pesar de que técnicamente fue diseñada para Windows XP, Windows Vista y Windows 7.
Deberá ejecutar la configuración en modo de compatibilidad para que funcione. Hablando de eso, estos son los pasos para descargar e instalar esta aplicación:
- Haga clic en lo siguiente (seguro) Enlace para descargar Net Speed Monitor gratis.
- Seleccione Descargar ahora. Seleccione x86 (32 bits) o x64 (64 bits). Si no está seguro, simplemente haga clic con el botón derecho en la aplicación Esta PC en su computadora con Windows 10 y mostrará la información.
- Cuando intente abrir el archivo descargado, aparecerá un error. Esto se debe a que se trata de una herramienta de software más antigua para sistemas operativos más antiguos. Independientemente, busque el archivo de instalación y haga clic derecho sobre él.
- Seleccione Propiedades y vaya a la sección Compatibilidad.

- Seleccione Ejecutar este programa en modo de compatibilidad para la versión anterior de Windows.
- Confirmar con OK.
- Ejecute el archivo de instalación una vez más. Debería iniciar la configuración normalmente esta vez. Siga las instrucciones que aparecen en pantalla hasta que finalice la configuración.
- Cuando se complete la configuración, todavía no verá la velocidad de descarga en la barra de tareas.
Cómo habilitar el monitor de velocidad neta en Windows 10
Necesita habilitar Net Speed Monitor en su barra de tareas para que funcione. Sigue los pasos:
cómo seguir nuevos temas en Pinterest
- Haz clic derecho en la barra de tareas de Windows 10.
- Elija Barras de herramientas en el menú desplegable (la primera opción en la parte superior).

- Haga clic en Net Speed Monitor para habilitarlo.
- Serás llevado a una pantalla de bienvenida para Net Speed Monitor. Seleccione el idioma preferido y haga clic en Guardar para confirmar. No es necesario entrometerse con las otras opciones, ya que están todas configuradas.

Cuando haya terminado, podrá ver sus velocidades de carga y descarga actuales en la barra de tareas. La descarga se marca como D y la carga como U. Los valores mostrados están en Kbit / s (kilobit por segundo). Así es como debería verse:

Consejos para el monitor de velocidad neta
La mayoría de la gente encontrará confusa la visualización de kilobits. Pero puede cambiar fácilmente la unidad a megabits (Mbit / s). Así es cómo:
cómo borrar la memoria en kodi
- Haga clic derecho en Net Speed Monitor en su barra de tareas.
- Haga clic en Configuración.
- Abra el menú desplegable adyacente a Bitrate y elija Mbit / s.
- Confirme el cambio con Aplicar. Así es como debería verse:

Además, también puede utilizar MB / seg (megabyte por segundo) si así lo desea.
Por último, incluso puede utilizar Net Speed Monitor para realizar un seguimiento de su uso de datos. Solo necesita hacer clic con el botón derecho en Monitor de velocidad neta en la barra de tareas y seleccionar Tráfico de datos. Esto puede ser de ayuda para los usuarios de Internet que tienen planes de datos limitados.
Conozca siempre su velocidad de Internet
Ahí tienes. Conocer la velocidad de carga y descarga de Internet en Windows 10 no es nada difícil. Es una pena que no exista una opción nativa para esto. Con suerte, Microsoft lo implementará algún día. Hasta entonces, puede utilizar Net Speed Monitor a su favor.
¿Está satisfecho con su velocidad de carga o descarga? Desafortunadamente, la mayor parte del tiempo la velocidad de Internet depende de su ISP. Si no está satisfecho, considere actualizar su paquete o cambiar el ISP.
Háganos saber sus pensamientos en los comentarios a continuación.