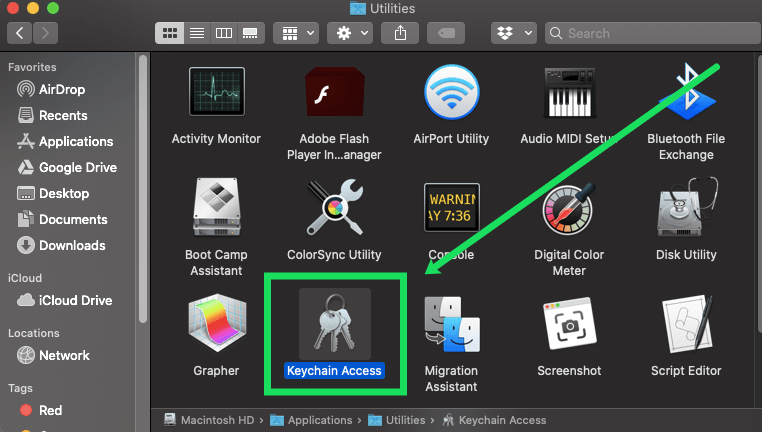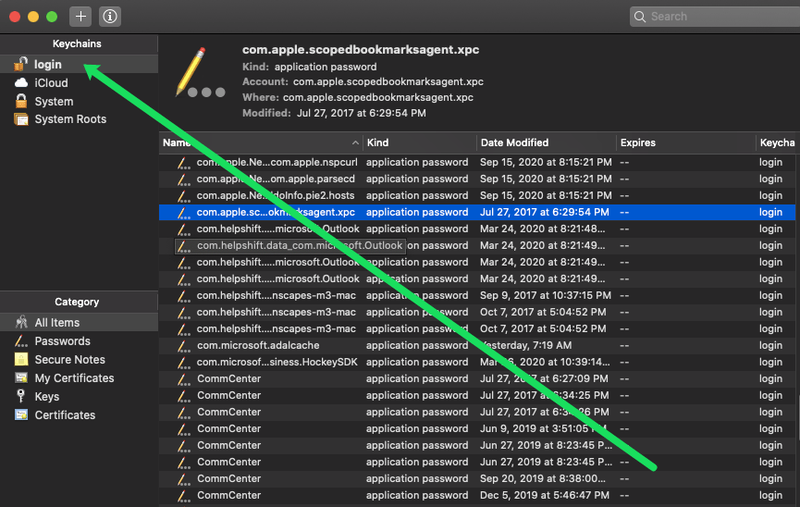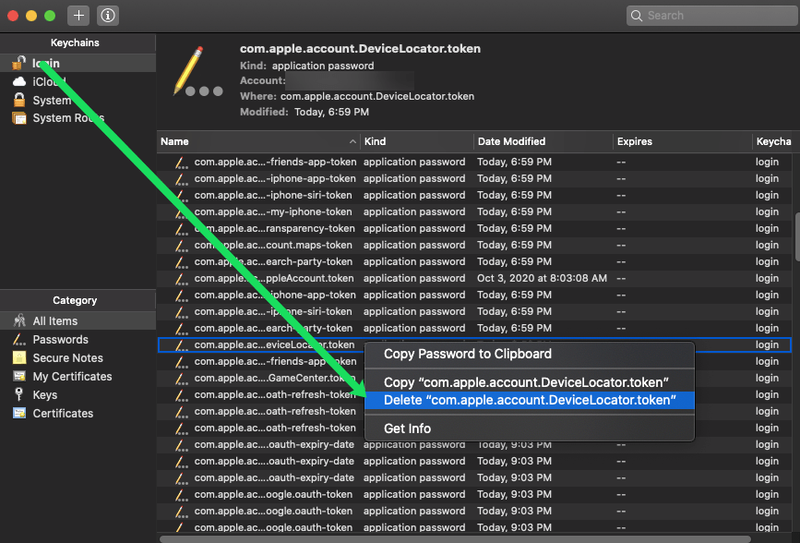Keychain funciona como un administrador de contraseñas integral en iPhones, iPads y Macs. Proporciona un lugar seguro para la información de su tarjeta de crédito, los inicios de sesión de Wi-Fi y otros datos confidenciales. Entonces, ¿por qué querrías desactivarlo?

Tal vez quieras compartir tu Mac con un familiar o un amigo. Con el llavero activado, la persona obtiene acceso a todas sus cuentas. Para evitar el problema, puede permitir que otros inicien sesión como usuarios invitados. Pero muchos prefieren deshabilitar el llavero, solo para estar seguros.
Desafortunadamente, no es posible deshabilitar por completo el llavero en tu Mac. Pero, hay algunas soluciones alternativas que hemos encontrado para ayudar. En este artículo, revisaremos algunos métodos para proteger sus contraseñas y tomar el control del llavero.
Administrar llavero en una Mac
Hay varias formas de deshabilitar el llavero en una Mac. Veamos algunos métodos fáciles:
Cómo eliminar llaveros
Para comenzar, le mostraremos la opción más cercana a deshabilitar el llavero en su Mac. Para este método, comenzaremos accediendo a la carpeta Utilidades en el Finder de su Mac.
- Abra la carpeta Utilidad y haga doble clic en 'Acceso a llaveros'.
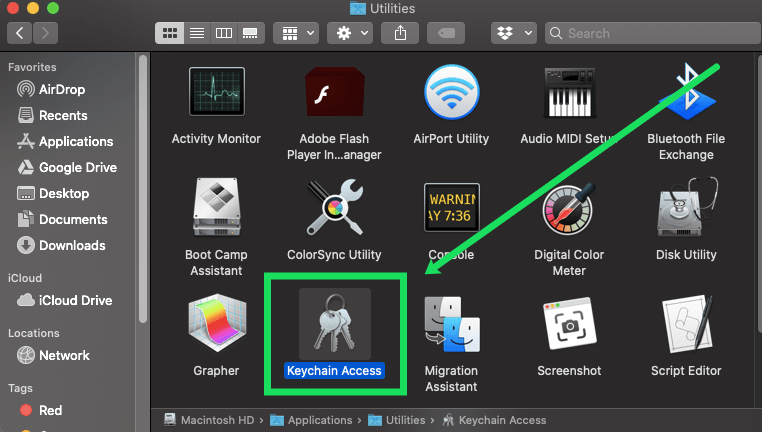
- Haga clic en 'Iniciar sesión' en la esquina superior izquierda si la función está bloqueada. Luego, ingrese su contraseña de Mac.
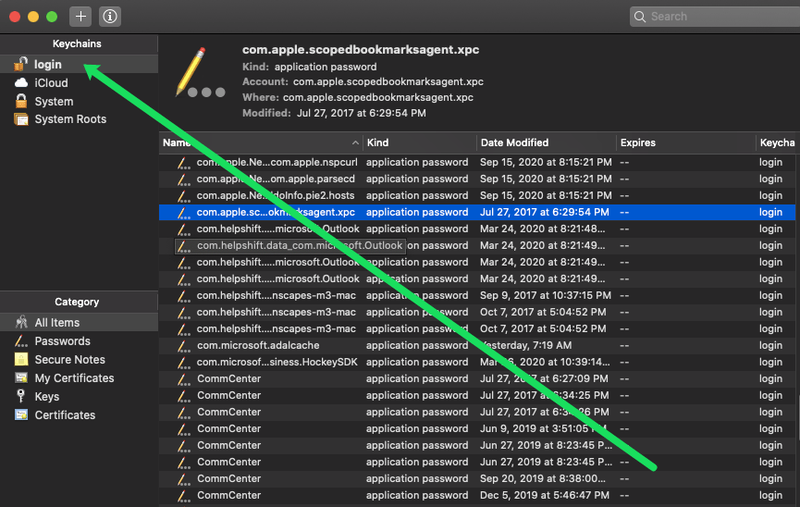
- Elija una contraseña que le gustaría eliminar y haga clic con el botón derecho en ella. Luego, haga clic en 'Eliminar [nombre de archivo].
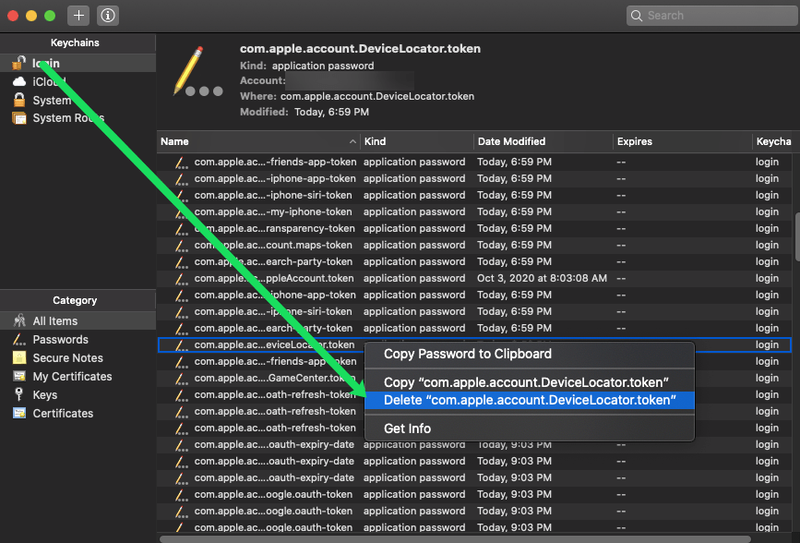
Usar preferencias del sistema
Haga clic o toque Preferencias del sistema y seleccione iCloud. Desplácese hacia abajo en el menú de iCloud y desmarque la casilla frente a Llavero.
como ver cuantas horas jugaste en minecraft

Aparece una ventana desplegable que le pregunta qué hacer con todas sus contraseñas. Puede eliminarlos permanentemente, guardarlos para usarlos más adelante o cancelarlos si tiene dudas. Esta acción no afecta las contraseñas de otros dispositivos Apple.
Usa Safari
Inicie Safari y vaya al menú Preferencias, Comando + Coma en su teclado.

Seleccione Autocompletar primero y desmarque las casillas frente a los formularios web de Autocompletar. También puede editar información específica haciendo clic en el botón de la derecha. Es posible que se le solicite que proporcione la contraseña de usuario de Mac.
Con Autocompletar fuera del camino, vaya a Contraseñas, ingrese su contraseña de usuario y desmarque la casilla frente a Autocompletar nombres de usuario y contraseñas.

Este menú también le permite eliminar información de cuentas individuales. Simplemente haga clic en la cuenta y seleccione Eliminar en la parte inferior de la ventana.
cómo desbancar a alguien en discordia
Truco: Una vez que haces clic en una cuenta (en Facebook, por ejemplo), se revela tu contraseña. Puede usar esta opción para recordar la contraseña si la necesita en un dispositivo diferente.
usar cromo
Inicie Chrome y presione Cmd + coma nuevamente para acceder a Preferencias. Desplácese hasta el final de la página y seleccione Avanzado.

Desplácese hacia abajo un poco más y haga clic en Administrar contraseñas, en Contraseñas y formularios. Haga clic en el interruptor maestro para desactivarlo (la etiqueta que debe buscar dice Activado) y haga lo mismo para el inicio de sesión automático.

Mientras lo hace, no olvide deshabilitar la configuración de Autocompletar en Contraseñas y formularios también. Aquí es donde se almacenan sus direcciones y la información de su tarjeta de crédito en Google Chrome.
Usar Acceso a Llaveros
Presione Comando + Espacio en su teclado y escriba 'clave' en la barra de búsqueda. Haga clic en la primera aplicación que aparece en los resultados para acceder a ella.

Vaya a Archivo y seleccione Eliminar inicio de sesión de llavero. Esta acción es como la madre de todos los cambios de llavero, ya que elimina todas las contraseñas, los datos de inicio de sesión y todo lo demás que haya almacenado en el llavero.
Si desea eliminar información específica, seleccione Contraseñas, Notas seguras o Claves en Categoría y presione la opción Eliminar.
Deshabilitar llavero en un iPhone
Es fácil purgar su Mac de todas las contraseñas guardadas, información de inicio de sesión y otros datos confidenciales. ¿Qué pasa si también quieres hacer lo mismo en tu iPhone? El mismo método se aplica a los iPad, pero estamos usando un iPhone con fines ilustrativos.
Paso 1
Inicie la aplicación Configuración y toque el menú ID de Apple para acceder a más opciones. Luego seleccione iCloud.

Paso 2
Una vez dentro de la ventana de iCloud, deslice hacia abajo y toque Llavero para acceder al botón de alternancia.

Una vez más, presione el botón de alternar para desactivar la función y estará listo para comenzar. En algunos casos, debe proporcionar una contraseña de ID de Apple para confirmar estas acciones.
Nota: En un iPad, también se le pedirá que mantenga o elimine información de su iPhone.
¿Necesitas wifi para facetime?
Cosas que debe saber sobre la seguridad de los llaveros
A diferencia de algunas soluciones de terceros, Apple Keychain es una herramienta de administración de contraseñas en la que realmente puede confiar y rara vez hay problemas. Para mantener sus datos seguros, el llavero utiliza un estándar de cifrado avanzado de 256 bits y también puede obtener autenticación de dos factores.
Además, Apple usa encriptación de extremo a extremo. Esto significa que la información está protegida por un código de acceso y una clave de dispositivo únicos, y usted es la única persona que los conoce.
La clave para una Mac sin contraseña
Todos usamos una cantidad asombrosa de contraseñas y otros datos confidenciales. Es casi imposible tenerlo todo en mente, y aquí es donde el llavero de Apple echa una mano.
Sin embargo, existe la posibilidad de que alguien abuse de la información para echar un vistazo a sus cuentas. Ahora ya sabe cómo evitarlo, por lo que puede prestarle su Mac a un amigo sin tener que preocuparse.