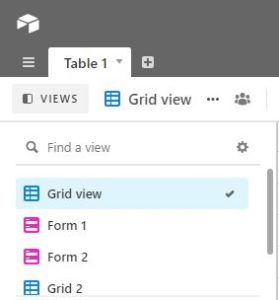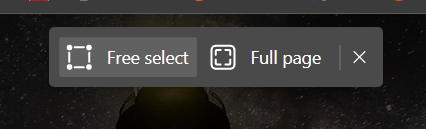Windows 10 tiene una serie de mejoras que le permiten mantener su PC limpia. Sus versiones recientes incluyen herramientas integradas para vacía la papelera de reciclaje y limpia el Carpeta de descargas periódicamente. Desafortunadamente, si está ejecutando una versión anterior de Windows 10 o una versión anterior del sistema operativo, estas funciones no están disponibles para usted. A continuación, le mostramos cómo puede eliminar archivos con una antigüedad superior a ciertos días utilizando tres métodos diferentes.
Anuncio
Para lograr este objetivo, ni siquiera necesita herramientas de terceros. Esto se puede hacer usando el Explorador de archivos, PowerShell o un archivo por lotes.
El Explorador de archivos es la aplicación de administración de archivos predeterminada en Windows 10. Tiene un cuadro de búsqueda especial. Cuando se enfoca, muestra una serie de opciones avanzadas en la cinta. Para activar la función de búsqueda en el Explorador de archivos, haga clic en el cuadro de búsqueda o presione F3 en el teclado. La cinta se verá de la siguiente manera: A continuación, se explica cómo utilizarlo para eliminar archivos con una antigüedad superior a una determinada cantidad de días.
A continuación, se explica cómo utilizarlo para eliminar archivos con una antigüedad superior a una determinada cantidad de días.
Eliminar archivos de más de X días con el Explorador de archivos
- Abra la pestaña Herramientas de búsqueda en la cinta de opciones (F3).
- Clickea en elFecha modificadabotón. Tiene una lista desplegable con opciones.

- Seleccione la opción deseada, comoLa semana pasada.
El Explorador de archivos filtrará los resultados inmediatamente. Seleccione los archivos que no necesita y presione elEliminarclave para eliminar archivos. Alternativamente, puede hacer clic con el botón derecho en la selección y elegirEliminardesde el menú contextual.
Sugerencia: puede utilizar sus propios filtros de tamaño personalizados. Todo lo que necesita es escribir la condición de filtro deseada en el cuadro de búsqueda del Explorador de archivos de la siguiente manera:
fecha de modificación: 1/11/2017 ... 20/11/2017

cómo dejar que Minecraft use más ram
En lugar de 'datemodified', puede usar 'datecreated' para buscar archivos en un rango de fechas específico.
Alternativamente, puede escribir el parámetro relacionado con la fecha e ingresar dos puntos (:). Esto hará que el Explorador de archivos muestre el selector de fechas. Elija una fecha o condición en la ventana emergente del calendario. Puede hacer clic en una fecha y arrastrar para especificar un rango de fechas. De esta manera, puede filtrar los resultados para obtener exactamente lo que desea.

Este método es bueno para eliminar archivos manualmente de vez en cuando. Si necesita automatizar el procedimiento, p. Ej. limpiar la carpeta de Descargas periódicamente, debe usar el símbolo del sistema o los métodos de PowerShell. Repasemoslos.
Eliminar archivos de más de X días con un archivo por lotes
En mi artículo anterior, Encuentre archivos grandes en Windows 10 sin herramientas de terceros , hemos aprendido sobre las útilesForFilescomando de consola. Este comando selecciona un archivo (o un conjunto de archivos) y ejecuta un comando en ese archivo.

Los interruptores que podemos utilizar son los siguientes:
/ S: este modificador hace que los archivos forfiles sean subdirectorios recurrentes. Como 'DIR / S'.
/ D: selecciona archivos con una fecha de última modificación. Por ejemplo, -365 significa hace más de un año, -30 significa hace un mes.
/ P - Para indicar la ruta para iniciar la búsqueda.
/ C 'comando': este comando especifica el comando que se ejecutará en cada archivo que se encontrará. Las cadenas de comandos deben ir entre comillas dobles.
El comando predeterminado es 'cmd / c echo @file'.
Las siguientes variables se pueden utilizar en la cadena de comandos:
@file: devuelve el nombre del archivo.
@fname: devuelve el nombre del archivo sin extensión.
@ext: devuelve solo la extensión del archivo.
@path: devuelve la ruta completa del archivo.
@relpath: devuelve la ruta relativa del archivo.
@isdir: devuelve 'TRUE' si un tipo de archivo es
un directorio y 'FALSO' para archivos.
@fsize: devuelve el tamaño del archivo en bytes.
@fdate: devuelve la última fecha de modificación del archivo.
@ftime: devuelve la última hora de modificación del archivo.
Para eliminar archivos de más de X días , Haz lo siguiente.
- Abra un nuevo símbolo del sistema ejemplo.
- Escriba el siguiente comando:
ForFiles / p 'C: Mi carpeta' / s / d -30 / c 'cmd / c del @file'
Sustituya la ruta de la carpeta y la cantidad de días con los valores deseados y listo.

Por ejemplo, para eliminar los archivos de más de un mes de la carpeta Descargas, use el siguiente comando:
ForFiles / p '% userprofile% Downloads' / s / d -30 / c 'cmd / c del @file'
Este truco funciona en todas las versiones modernas de Windows, incluidas Windows 7, Windows 8, Windows 8.1 y Windows 10.
Eliminar archivos de más de X días automáticamente
Puede automatizar esta tarea utilizando la aplicación Programador de tareas incorporada.
- Abrir herramientas administrativas y haga clic en el icono del Programador de tareas.
- En el panel izquierdo, haga clic en el elemento 'Biblioteca del programador de tareas':

- En el panel derecho, haga clic en el enlace 'Crear tarea':

- Se abrirá una nueva ventana titulada 'Crear tarea'. En la pestaña 'General', especifique el nombre de la tarea. Elija un nombre fácilmente reconocible como 'Eliminar archivos antiguos'.

- Cambie a la pestaña 'Acciones'. Allí, haga clic en el botón 'Nuevo ...':

- Se abrirá la ventana 'Nueva acción'. Allí, debe especificar los siguientes datos.
Acción: iniciar un programa
Programa / guión:ForFiles.exe
Agregue argumentos (opcional):/ p '% userprofile% Downloads' / s / d -30 / c 'cmd / c del @file'
 Cambie la ruta de la carpeta y el número de días según sus necesidades.
Cambie la ruta de la carpeta y el número de días según sus necesidades. - Vaya a la pestaña Activadores en su tarea. Allí, haga clic en el botón Nuevo.

- En Comenzar la tarea, seleccione 'Según una programación' en la lista desplegable y haga clic en el botón Aceptar. Especifique cuándo desea que se ejecute la tarea.

- Cambie a la pestaña 'Configuración'. Habilita las opciones
- Permitir que la tarea se ejecute bajo demanda.
- Ejecute la tarea lo antes posible después de que se haya perdido un inicio programado.
- Haga clic en Aceptar para crear su tarea.
Eso es.
Finalmente, si prefiere PowerShell, puede usar un cmdlet especial para eliminar archivos antiguos.
Eliminar archivos de más de X días con PowerShell
- Abra una nueva ventana de PowerShell .
- Escriba el siguiente comando:
Get-ChildItem '% userprofile% Downloads' -Recurse | Where-Object {($ _. LastWriteTime -lt (Get-Date) .AddDays (-30))} | Remover el artículo
Si el cmdlet Get-ChildItem encuentra archivos que tienen más de un mes, se llamará al cmdlet Remove-Item de cada archivo para eliminarlo.
Eso es.







 Cambie la ruta de la carpeta y el número de días según sus necesidades.
Cambie la ruta de la carpeta y el número de días según sus necesidades.