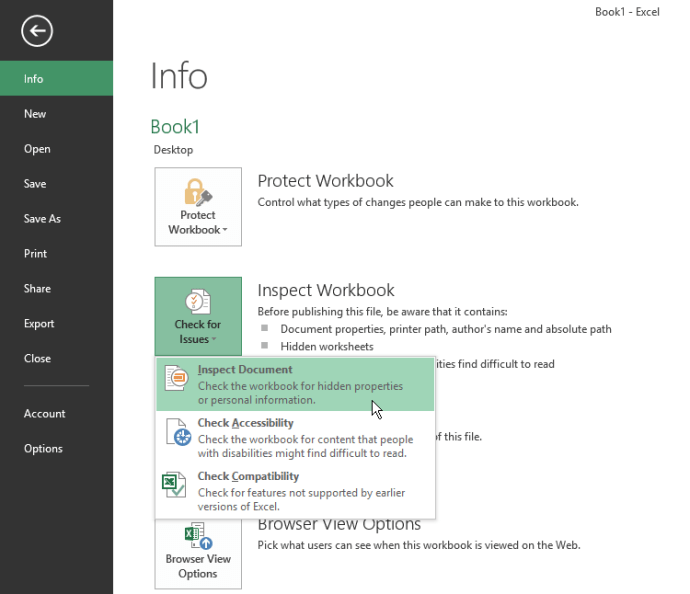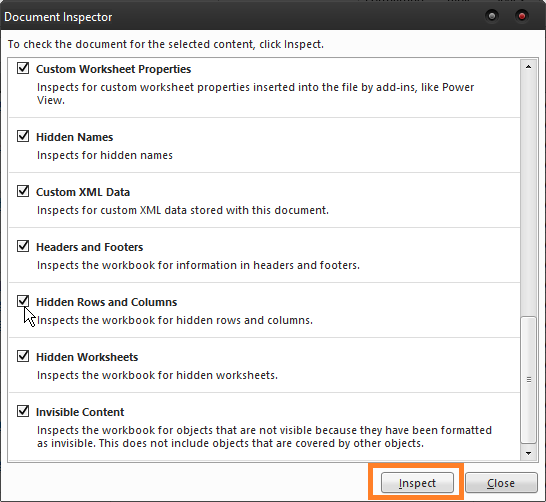Dominar Excel requiere mucho tiempo y esfuerzo. A menos que sea un experto, familiarizarse con las funciones avanzadas puede ser un proceso abrumador. Desafortunadamente, no todos los comandos son claramente visibles dentro de la interfaz.

Eliminar filas ocultas es un ejemplo perfecto. En las versiones anteriores de Excel, esto ni siquiera era posible. Afortunadamente, Microsoft decidió agregarlo a las versiones 2007 y posteriores. Aún así, la forma en que funciona es un misterio para muchos.
Hay dos formas de eliminar filas ocultas en Excel. Repasemos ellos.
eliminar fotos duplicadas en google fotos
Uso de la función Inspeccionar documento
La función Inspector de documentos está disponible en Excel, Word, PowerPoint y Visio. Es la mejor manera de descubrir y eliminar cualquier dato oculto que pueda estar presente en un documento. Esto es útil cuando tiene que compartir documentos con otras personas y desea asegurarse de que no haya sorpresas en el documento.
En Excel, eliminar filas y columnas ocultas es un trabajo fácil. Esto es lo que debe hacer:
Abra el libro de trabajo y vaya a Archivo> Información.
Haga clic en el botón Verificar problemas y luego seleccione Inspeccionar documento.
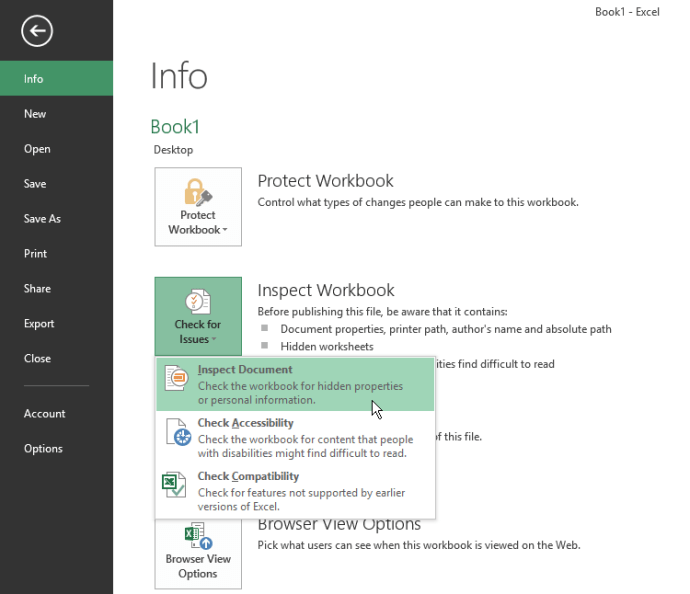
En el cuadro de diálogo Inspector del documento, asegúrese de que esté seleccionado Filas y columnas ocultas.
Haga clic en Inspeccionar
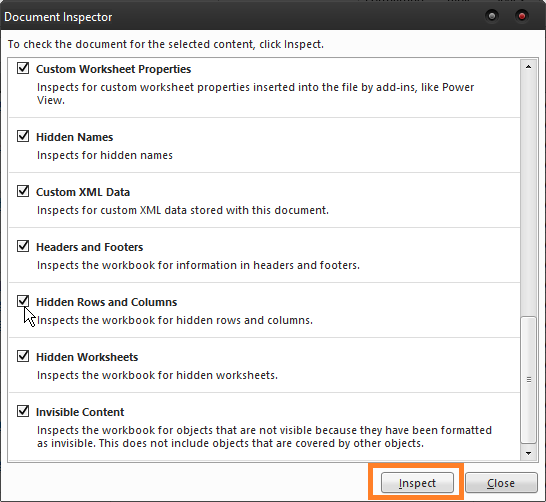
El Inspector de documentos le mostrará un informe que le muestra si hay filas y columnas ocultas. Si los hay, vaya a Eliminar todo, luego haga clic en Cancelar.

Esta función se puede encontrar en el mismo lugar en Excel 2013 y 2016. La interfaz de la versión 2010 se ve un poco diferente, pero la ruta al Inspector de documentos es la misma. Si está utilizando Excel 2007, puede encontrar esta opción haciendo clic en el botón de Office y luego en Preparar> Inspeccionar documento.
¿Puedo cambiar mi nombre de usuario de tiktok?

No hay ninguna diferencia con la función en sí, por lo que esto asegurará que no haya filas y columnas ocultas, independientemente de su versión de Excel.
Usando código VBA
Este es un método muy conveniente si solo necesita eliminar filas y columnas ocultas de una hoja en lugar de todo un libro. Puede que no sea tan capaz como la función Inspeccionar documento, pero es una forma muy fácil y rápida de eliminar filas de una hoja de trabajo. A continuación, le indicamos cómo hacerlo:
Abra el archivo de Excel y presione Alt + F11 para abrir VBA Editor
Vaya a Insertar> Módulo.
Cuando aparezca la ventana del módulo, pegue el siguiente código en ella:
|_+_|
Presione F5 para ejecutar el código.

Esto eliminará todas las filas y columnas ocultas de la hoja en la que está trabajando. Si no hay muchos de ellos, puede repetir este proceso para borrar todo el libro de trabajo de ellos en poco tiempo.
El único problema que puede ocurrir es si hay fórmulas en las filas y columnas ocultas. Si afectan los datos dentro de una hoja, eliminarlos puede hacer que algunas de las funciones no funcionen correctamente y puede terminar con algunos cálculos incorrectos.
Usar un software de terceros
Existe una variedad de soluciones de terceros que pueden ayudarlo a eliminar filas y columnas ocultas en un instante. Por lo general, sirven como una extensión de Excel, agregando más opciones a la barra de herramientas. Aparte de esto, también ofrecen funciones adicionales que pueden ser difíciles de encontrar, como:
- Casillas de verificación de eliminación por lotes
- Botones de opción de eliminación por lotes
- Eliminar filas en blanco,
- Eliminar por lotes todas las macros
Pueden resultar muy útiles si usted es un gran usuario de Excel y está buscando soluciones rápidas para los problemas comunes que Microsoft aún tiene que abordar adecuadamente.
La última palabra
El hecho de que Excel esté equipado con la capacidad de descubrir y eliminar filas y columnas ocultas lo hace mucho más cómodo de usar. Gracias a Document Inspector, no hay necesidad de preocuparse por la información oculta.
Si la codificación le resulta divertida, ejecutar el código VBA es una solución más conveniente, lo que puede hacer incluso si no tiene ninguna experiencia en codificación. Todo lo que tienes que hacer es cortar y pegar los comandos correctos.
cómo eliminar mensajes de voz en Android
Por último, puede elegir una solución de terceros que lo ayudará a aprovechar al máximo Excel. Pueden ser una gran actualización del software y hacer que sea mucho más fácil de usar.