Qué saber
- Opción 1: seleccione Gmail Correo de búsqueda desplegable. Configura tu búsqueda, presiona Crear filtro, marque las casillas y presione Crear filtro .
- Opción 2: seleccione un mensaje que coincida con su filtro. Presione el ' más 'puntos, y Filtrar mensajes como estos .
- Opción 3: seleccione el icono de engranaje > Ajustes > Filtros y direcciones bloqueadas para gestionar tus filtros.
Este artículo explica cómo configurar filtros de correo electrónico en Gmail a través de su navegador web. Le guiará a través del proceso de configurar un filtro desde cero y utilizar un mensaje existente para crear un nuevo filtro. También le permitirá saber cómo administrar sus filtros.
Puede aplicar filtros a su cuenta de Gmail para controlar cómo se etiquetan los correos electrónicos, archivar o eliminar mensajes automáticamente o marcar mensajes con una estrella. Tu puedes incluso reenviar correo electrónico de Gmail usando filtros que los envían a otra dirección o mueven mensajes con archivos adjuntos a una carpeta específica.
Cómo crear una regla de Gmail desde cero
Para crear una regla de Gmail desde cero:
-
Abra Gmail en un navegador web.
-
Selecciona el Correo de búsqueda flecha desplegable.
cómo cambiar la cuenta predeterminada en gmail

-
En el Correo de búsqueda pantalla, seleccione uno o más criterios para la nueva regla:
-
Elegir Crear filtro .
Para mostrar la lista de mensajes que cumplen con los criterios de la regla, seleccione Buscar .

-
Seleccione la casilla de verificación junto a las opciones que especifican el comportamiento que desea aplicar a esta regla. Por ejemplo, seleccione el Saltar la bandeja de entrada (archivarla) casilla de verificación para crear correo archivado de Gmail.

-
Seleccionar Crear filtro para activar la nueva regla.
-
Abra Gmail en un navegador web.
-
Seleccione la casilla de verificación junto al mensaje que cumpla con los criterios de su nueva regla.
cómo hacer tu propio servidor sin convertir
-
Seleccionar Más (los tres puntos alineados verticalmente en la barra de herramientas de Gmail).
-
Elegir Filtrar mensajes como estos .

-
Seleccione o corrija los criterios para aplicar a la nueva regla. Algunas opciones pueden estar precargadas con detalles del mensaje seleccionado.
-
Seleccionar Crear filtro .
Para mostrar qué mensajes cumplen con los criterios especificados, seleccione Buscar .

-
Seleccione la casilla de verificación junto a las opciones que especifican el comportamiento que desea aplicar a la regla. Las opciones incluyen Saltar la bandeja de entrada (archivarla) , Marcar como leído , Estrellalo, y Bórralo .
-
Seleccionar Crear filtro para activar la nueva regla.

-
Abra Gmail en un navegador web.
-
Seleccionar Ajustes (el ícono de ajustes).
-
Seleccionar Ajustes .

-
En el Ajustes pantalla, elija Filtros y direcciones bloqueadas .
-
Para realizar cambios en una regla, seleccione editar . Para eliminar una regla para que ya no filtre su correo electrónico, seleccione borrar .

- ¿Cómo creo una firma de correo electrónico en Gmail?
En Gmail, vaya a Ajustes > General . Ingrese la firma que desee en el campo junto a Firma . Una vez que seleccione Guardar cambios , puede inserta tu firma en tu correo electrónico.
- ¿Cómo creo carpetas en Gmail?
Usos de Gmail Etiquetas en lugar de carpetas, pero puedes organizar fácilmente tu Gmail con etiquetas. Para crear etiquetas personalizadas, vaya a Ajustes > Etiquetas > Crear nueva etiqueta .
De : seleccione el correo electrónico de uno o más remitentes específicos.A : Especifique el correo electrónico enviado a uno o más destinatarios específicos.Sujeto : Especifique texto parcial o completo en la línea de asunto del mensaje.tiene las palabras : Filtre mensajes según palabras específicas que se encuentran en el cuerpo del correo electrónico.no tiene : Filtra mensajes según palabras específicas que no se encuentran en el cuerpo.Tamaño : Filtre los mensajes según el tamaño, ya sea mayor o menor que una medida de referencia específica.Fecha dentro : Filtre los mensajes según cuándo se enviaron. Hay varios intervalos predefinidos disponibles.Buscar : limite el filtro a carpetas o etiquetas específicas, o especifique una búsqueda en todo el correo.tiene apego : aplique la regla solo a mensajes que contengan archivos adjuntos.No incluir chats : Aplique la regla solo a los correos electrónicos; no para charlar conversaciones.Cómo crear una regla de Gmail a partir de correos electrónicos existentes
Cuando reciba un correo electrónico que desee mover automáticamente a otra carpeta, marcarlo como leído o eliminarlo, cree una regla a partir del mensaje seleccionado.
Para crear una regla a partir de un correo electrónico existente:
Cómo administrar reglas en Gmail
Después de crear un conjunto de reglas, modifíquelas o elimínelas según cambien sus necesidades.
Para administrar sus filtros de Gmail:
Otras reglas de Gmail que te ayudan a mantenerte organizado
Una de las características de Gmail es la capacidad de crear múltiples alias asociados con su dirección de correo electrónico principal. Esto se puede hacer con un signo más o un punto. En cualquier caso, el correo electrónico dirigido a estos alias se envía a su cuenta principal de Gmail. Para filtrar mensajes de un alias específico, cree una regla con el alias como criterio y luego asigne comportamientos a la regla.
el menú de inicio de Windows 10 no funciona
Para utilizar el signo más (+) : colóquelo después de la parte principal de su dirección de correo electrónico seguida del texto adicional que desee. Por ejemplo, se puede proporcionar un alias de scottorgera@gmail.com modificado a scottorgera+lifewire@gmail.com a cualquiera que desee información sobre los artículos de Lifewire. No es necesario registrar este alias en Gmail porque Google sólo utiliza los caracteres ubicados antes del signo más para enviar el mensaje a su bandeja de entrada.Para utilizar un punto (.) : colóquelo en cualquier lugar de su dirección de Gmail antes del símbolo @. Google ignora los períodos. Por ejemplo, los alias válidos de scottorgera@gmail.com son scott.orgera@gmail.com, sco.ttorgera@gmail.com, scottor.gera@gmail.com. No se pueden agregar caracteres adicionales. Preguntas más frecuentesArtículos De Interés
La Elección Del Editor

Cómo ocultar las páginas de configuración en Windows 10
En Windows 10, es posible ocultar páginas en Configuración. Una opción especial le permite ocultar ciertas páginas o mostrar páginas solo de una lista que hizo.

Cómo agregar nuevas fuentes a Word
Word de Microsoft se ha convertido en sinónimo de procesador de textos. En estos días, sería difícil encontrar a alguien que no esté al menos familiarizado con él. Sin embargo, si ha estado usando Word durante algún tiempo, es posible que

Cómo ingresar códigos de Netflix
Instrucciones sobre cómo usar códigos de Netflix para ver las categorías completas de Netflix de terror, drama, comedia, Disney, anime y otras películas y series de televisión.
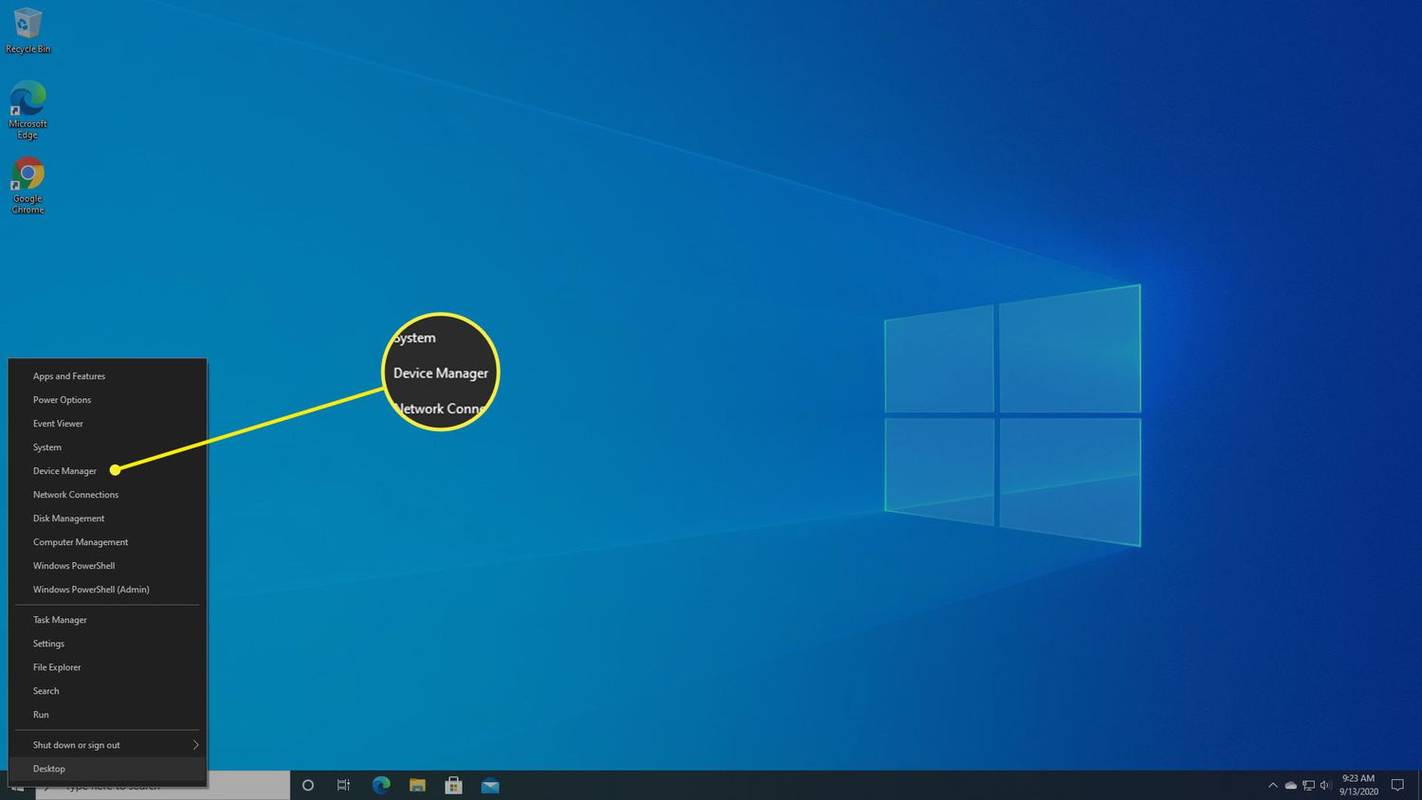
Cómo actualizar su controlador de gráficos en Windows
Actualizar los controladores de gráficos de Windows puede mejorar su experiencia de juego y mucho más. Aprenda cómo actualizar un controlador de gráficos en Windows 10 (Windows 7 es similar).

Cómo apagar Pandora
Si no estás usando Pandora, apágalo. Apague Pandora cuando no esté en uso para reducir el uso de datos, memoria y Wi-Fi.

Archivos de etiquetas: Windows 10 19H1

Habilitar o deshabilitar el entorno de recuperación de Windows en Windows 10
Cómo habilitar o deshabilitar el entorno de recuperación de Windows (WinRE) en Windows 10. El entorno de recuperación de Windows (WinRE) es un conjunto de herramientas de solución de problemas disponibles
-










![Android sin tarjeta SIM detectada [Pruebe estas correcciones]](https://www.macspots.com/img/messaging/71/android-no-sim-card-detected.png)