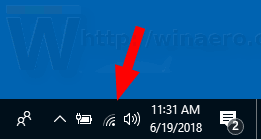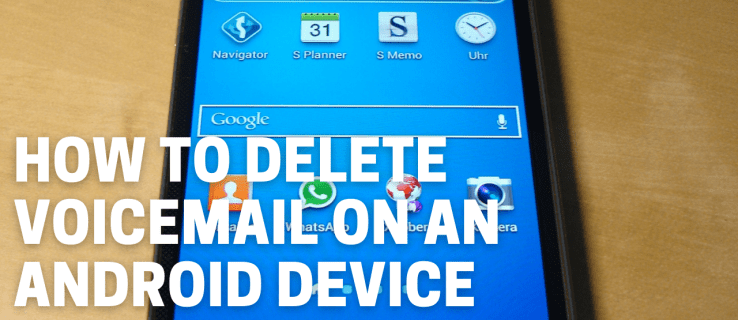Qué saber
- Windows 11, 10 y 8: abierto Panel de control . Seleccionar Cuentas de usuario (Windows 11/10) o Cuentas de usuario y seguridad familiar (Windows 8).
- Elegir Cuentas de usuario > Realizar cambios en mi cuenta en la configuración de PC > Opciones de inicio de sesión .
- En la sección Contraseña, seleccione Agregar . Ingrese una nueva contraseña dos veces y una pista de contraseña. Seleccionar Próximo > Finalizar .
Este artículo explica cómo crear una contraseña en Windows 11, Windows 10 y Windows 8. También contiene instrucciones para crear una contraseña en Windows 7, Vista y XP.
Los pasos específicos que debe seguir para crear una contraseña de inicio de sesión de Windows difieren un poco según el Sistema operativo estás usando. Ver ¿Qué versión de Windows tengo? si no está seguro de cuál de esas versiones de Windows está instalada en su computadora.
Cómo crear una contraseña de Windows 11, 10 u 8
¿Windows le pide una contraseña cuando inicia su computadora? Debería. De lo contrario, deja abierta la posibilidad de que cualquier persona en su hogar o lugar de trabajo acceda a su cuenta de correo electrónico, archivos guardados y otros datos.
emitir para disparar tv desde mac
Puedes crear una contraseña desde Panel de control . Una vez que lo haga, utilícelo para iniciar sesión en Windows a partir de ese momento, a menos que eliminar tu contraseña de Windows algún día.
-
Abra el Panel de control. La forma más sencilla de hacerlo es ejecutando control desde el menú Inicio o el cuadro de diálogo Ejecutar. Otra forma en Windows 8 es a través del Menú de usuario avanzado presionando Ganar+X .

-
Seleccionar Cuentas de usuario (Windows 11/10) o Cuentas de usuario y seguridad familiar (Windows 8).

Si está viendo los subprogramas por sus íconos en lugar de en la vista de categorías en Windows 11 o 10, continúe con el Paso 4 después de elegirCuentas de usuario. Si estás en Windows 8 en esta vista, ni siquiera verás esta opción; abierto Cuentas de usuario en su lugar y luego salte al Paso 4.
-
Abierto Cuentas de usuario .

-
Elegir Realizar cambios en mi cuenta en la configuración de PC .

-
Seleccionar Opciones de inicio de sesión . Si está utilizando Windows 11, verá esto solo después de seleccionar Cuentas a la izquierda

-
Bajo la Contraseña área, elija Agregar .

-
Ingrese la nueva contraseña en los dos primeros campos de texto. Tienes que hacerlo dos veces para asegurarte de escribir la contraseña correctamente.
-
En el Pista de la contraseña , ingrese algo que le ayude a recordar la contraseña en caso de que la olvide y luego seleccione Próximo .

-
Golpear Finalizar para completar la configuración de la nueva contraseña.

-
Ahora puede salir de cualquier ventana que haya abierto para crear la contraseña, como Ajustes o configuración de computadora .
Siempre es una buena idea crear un disco para restablecer contraseña después de crear una nueva contraseña. Si su contraseña es realmente compleja y no desea crear un disco de restablecimiento, considere almacenarla en un administrador de contraseñas.
cómo encontrar pokemon raros en pokemon go
Cómo crear una contraseña de Windows 7 o Windows Vista
-
Abierto Panel de control desde el menú Inicio.
-
Seleccionar Cuentas de usuario y seguridad familiar (Windows 7) o Cuentas de usuario (Windows Vista).
Si no ve este enlace mientras crea o restablece su contraseña en Windows 7, es porque está usando el Panel de control en una vista que solo muestra íconos o enlaces a los subprogramas, y este no está incluido. Abierto Cuentas de usuario en su lugar, y luego continúe con el Paso 4.
-
Elegir Cuentas de usuario .

-
En el Realizar cambios en su cuenta de usuario área, seleccione Crea una contraseña para tu cuenta .

-
Escriba la contraseña que desea utilizar en los dos primeros cuadros de texto.

-
Introduzca algo útil en el Escribe una pista para tu contraseña caja de texto. Este paso es opcional pero le recomendamos encarecidamente que lo utilice. Si intenta iniciar sesión en Windows pero ingresa la contraseña incorrecta, aparecerá esta sugerencia que, con suerte, le refrescará la memoria.
-
Elegir Crear contraseña para confirmar su nueva contraseña.
-
Ahora puede cerrar cualquier ventana abierta que utilizó para acceder a la página para cambiar la contraseña.
Cómo crear una contraseña de Windows XP
-
Navegar a Comenzar > Panel de control .
cómo editar los márgenes en los documentos de Google
-
Elegir Cuentas de usuario .
Si estás en elVista de categoríadel Panel de control, deberá seleccionarlo nuevamente en la siguiente pantalla.

-
Seleccione su nombre de usuario en el o elige una cuenta para cambiar área.

-
Elegir el Crear una contraseña enlace.
-
En los dos primeros cuadros de texto, ingrese la contraseña que desea comenzar a usar.

-
Elegir Crear contraseña para confirmar su nueva contraseña.
-
La siguiente pantalla podría preguntar ¿Quieres que tus archivos y carpetas sean privados? . Si se configurarán otras cuentas de usuario en esta PC y desea mantener sus archivos personales privados, seleccione Sí, hazlo privado .
Si no le preocupa este tipo de seguridad o esta cuenta es la única cuenta en su PC, puede elegir No .
-
Ahora puedes cerrar el Cuentas de usuario ventana y el Panel de control ventana.
- ¿Cómo veo la contraseña de Wi-Fi en Windows 10?
Para encontrar la contraseña de Wi-Fi en Windows 10, vaya a Comenzar > Ajustes > Red e Internet > Redes y recursos compartidos . Ir a Conexiones , elige tu red Wi-Fi, selecciona Propiedades inalámbricas y elige el Valores pestaña. Comprobar el Muestra caracteres casilla para ver su contraseña.
- ¿Cómo restablezco mi contraseña de Windows?
Para restablecer su contraseña de Windows, en realidad deberá restablecer la contraseña de su cuenta de Microsoft. Ir a Página de recuperación de su cuenta de Microsoft , ingresa tu correo electrónico y sigue las indicaciones para validar tu identidad. Entra tuNueva contraseñay siga las indicaciones de confirmación.
- ¿Cómo desactivo una contraseña en Windows 10?
A eliminar tu contraseña de Windows , ir a Comenzar > Ajustes > Cuentas > Opciones de inicio de sesión . Abre el Contraseña menú, seleccione Cambiar , introducir elContraseña actualy seleccione Próximo . En el cuadro que aparece, deja todo en blanco y haz clic Próximo de nuevo. Seleccionar Finalizar para eliminar su contraseña.