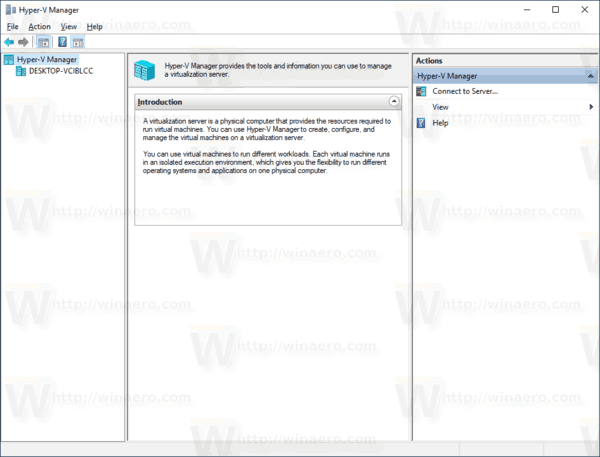Cuando la gente habla de vectorizar una imagen, significa convertir una imagen digital de píxeles en vectores. La diferencia entre los dos es que las imágenes vectoriales no sufren degradación de imagen cada vez que se cambia su tamaño, lo que permite una mejor personalización. Esto es ideal para aquellos que usan imágenes para páginas web o blogs, ya que la reducción del tamaño de las imágenes hace que las páginas se carguen más rápido y ocupan menos espacio en el servidor.
Si desea saber cómo convertir una imagen en vector para las diferentes plataformas de imágenes, siga leyendo.
Cómo convertir una imagen a un vector en Illustrator
Si está usando Ilustrador Adobe como su software de edición de imágenes de su elección, la conversión de la imagen a vector se puede hacer haciendo lo siguiente:
- Abra la imagen que desea vectorizar.
- Haga clic en su icono de selección en el menú de la izquierda y seleccione la imagen completa.
- En el menú superior, haga clic en la flecha desplegable a la derecha del botón Trazado de imagen para abrir el menú.
- Elija una opción de la selección dada para vectorizar la imagen. Cuanto mayor sea el número de opciones de color que utilice, más colores vectoriales se utilizarán. 16 colores, por ejemplo, vectorizarán una imagen en 16 colores separados.
- Puede deshacer su selección usando el atajo Ctrl + z. Desplácese por las opciones hasta encontrar una que conserve la calidad de imagen que desea.
- Seleccione la imagen nuevamente, luego haga clic en Expandir en el menú superior.
- Haga clic con el botón derecho en una parte de la imagen y luego elija Desagrupar.
- Seleccione el fondo de su imagen y luego presione la tecla de retroceso, o haga clic derecho y elimine. Repita el proceso hasta que se elimine todo el fondo.
- Seleccione la imagen completa nuevamente y luego haga clic en Agrupar.
- Su imagen ahora debería estar vectorizada y se puede cambiar de tamaño sin pérdida de calidad. Guarda la imagen.
Cómo convertir imágenes a vectores en Photoshop
Las imágenes también se pueden convertir en vectores al usar Adobe Photoshop, pero la cantidad de colores que se pueden utilizar es limitada. Si su imagen usa muchos colores, entonces es mucho mejor usar Adobe Illustrator. Si aún desea utilizar Photoshop, siga estos pasos:
- Abra su imagen elegida en Photoshop.

- Asegúrese de que se haya seleccionado la capa de la imagen que desea convertir.

- En el menú superior, haga clic en Ventana, luego asegúrese de que las Bibliotecas estén marcadas. Si no es así, haz clic en él para activarlo.

- En la pestaña Bibliotecas, haga clic en el pequeño icono + en la esquina inferior izquierda.

- En el menú emergente, haga clic en Crear desde imagen.

- En las pestañas de la esquina superior derecha, haga clic en Formas.

- Ajuste el control deslizante Detalle hasta que esté satisfecho con la selección.

- Haga clic en Guardar en bibliotecas CC en la esquina inferior derecha de la ventana.

- Una vez que se ha guardado, puede cerrar la ventana. Si observa la pestaña Bibliotecas, verá que una copia vectorial de su imagen se ha guardado allí.

Cómo convertir una imagen a un vector en InDesign
A diferencia de Adobe Illustrator y Photoshop, la conversión de imágenes a vectores no es posible en InDesign . Puede utilizar las herramientas de dibujo integradas para crear una imagen vectorial, pero la conversión en sí no es compatible. Puede importar imágenes ya vectorizadas en su biblioteca haciendo clic en la pestaña Bibliotecas CC a la derecha de la pantalla.
Cómo convertir imágenes a vectores en CorelDraw
Si está usando CorelDraw , puede vectorizar una imagen haciendo lo siguiente:
cómo abrir la transcripción en youtube
- Abra la imagen en CorelDraw.

- En el menú superior, haga clic en Mapas de bits, luego coloque el cursor sobre Trazado de esquema.

- Elija una configuración en función de la sensibilidad de la traza que desee utilizar.

- En la ventana emergente, ajuste la configuración en el menú de la derecha hasta que encuentre la mejor configuración que se adapte a sus necesidades.

- Puede optar por eliminar la imagen original seleccionando la opción de alternancia adecuada. Una vez que haya terminado de editar, haga clic en Aceptar.

- Guarde la imagen vectorizada.

Cómo convertir una imagen a un vector en Gimp
Cañutillo es un software de edición de imágenes de código abierto que es bastante popular entre los artistas gráficos debido a su amplia gama de funciones. Sin embargo, si está usando Gimp, también deberá usar Inkscape si desea vectorizar una imagen. Gimp se puede usar para eliminar fácilmente cualquier fondo de su imagen, y luego Inkscape puede manejar la vectorización.
Cómo convertir una imagen a un vector en Inkscape
Si está usando Inkscape como su editor de imágenes, luego puede convertir imágenes a un vector siguiendo los pasos a continuación:
- 500Abra su imagen en Inkscape, luego seleccione la imagen completa.

- Si no tiene un fondo transparente, elimínelo utilizando la herramienta de lápiz para seleccionar los detalles del fondo y luego presione la tecla de retroceso. Alternativamente, puede usar otro software de edición de imágenes para eliminar los fondos fácilmente y luego abrirlos en Inkscape.

- Con la imagen seleccionada, haga clic en Ruta en el menú superior.

- Haga clic en Trazar mapa de bits.

- Ajusta los contrastes editando las opciones del menú de la izquierda. Esto depende en gran medida de cómo desea que se vea la imagen. Si edita una opción, haga clic en el botón Actualizar en la parte inferior izquierda de la imagen para ver cómo se vería.

- Puede hacer clic en Revertir en la parte inferior derecha para deshacer los cambios. Tenga en cuenta que la elección de Rastreo automático en las opciones de Escaneo único o Escaneo múltiple ralentizará significativamente su computadora.

- Si desea una imagen vectorial en color, elija la pestaña Múltiples escaneos y elija Colores en el menú desplegable. La edición de la cantidad de colores utilizados aumentará el detalle de su imagen.

- Puede hacer clic en Revertir en la parte inferior derecha para deshacer los cambios. Tenga en cuenta que la elección de Rastreo automático en las opciones de Escaneo único o Escaneo múltiple ralentizará significativamente su computadora.
- Una vez que haya terminado, haga clic en Aceptar.

- Su imagen ahora se ha convertido. Guarda la imagen.
Cómo convertir imágenes a vectores en una Mac
Si está utilizando una Mac para editar imágenes, convertir una imagen en vector significa usar un software de edición de imágenes para el trabajo. Ilustrador Adobe es una gran herramienta para la edición completa de imágenes y la conversión de vectores. Cañutillo y Inkscape también están disponibles para Mac y se pueden utilizar como alternativa gratuita si no desea comprar Illustrator o ha agotado el período de prueba gratuito.
Cómo convertir imágenes a vectores en una PC
Todas las aplicaciones dadas arriba están disponibles para PC. Al igual que la Mac, convertir una imagen a vectores en una PC es cuestión de abrir la imagen en el software de edición de imágenes apropiado. Elija una de las aplicaciones y siga los pasos anteriores.
Cómo convertir imágenes a vectores en un iPhone
A diferencia de una computadora de escritorio, los teléfonos móviles tienen opciones limitadas en lo que respecta a la edición de imágenes, ya que no suelen ser tan versátiles y potentes. Sin embargo, si desea utilizar un iPhone para convertir sus imágenes, puede descargar aplicaciones para que hagan el trabajo por usted. Algunos de los más populares son:
Dibujo de Adobe Illustrator
Prácticamente la primera opción cuando se trata de edición de imágenes, incluso en un dispositivo móvil, Adobe Illustrator debería hacer el trabajo fácilmente. Aparece como gratuito con compras dentro de la aplicación en la App Store de Apple.
Vector de imaginacion
Una aplicación bastante popular con buenas críticas. Una de las mayores críticas es que algunos dispositivos iOS más nuevos tienden a fallar, pero por lo demás, funciona como se anuncia. Está catalogado como gratuito, por lo que no tiene nada de malo probarlo.
Ilustración vectorial Draw Pro
Un programa de imágenes vectoriales muy valorado. Está catalogado como gratuito, pero sus funciones premium te costarán. Muchos usuarios dicen que es prácticamente Adobe Illustrator en iPhone, por lo que parece una buena opción. Sus funciones básicas son gratuitas, por lo que probarlo está bien.
El convertidor de vectores
Esta aplicación afirma que convierte muchos de los principales tipos de archivos gráficos en imágenes vectoriales, pero tiene críticas mixtas. Algunos dicen que funciona, como se anuncia, otros afirman que algunos archivos que intentaron convertir no se convirtieron correctamente. Además, aparece como gratuito, pero espera pagar por su uso después del período de prueba. Está incluido en esta lista porque tiene una calificación alta, pero es mejor que se ciña a las opciones anteriores.
Cómo convertir imágenes a vectores en un dispositivo Android
Al igual que en el iPhone, un dispositivo Android necesita aplicaciones para vectorizar imágenes. Tampoco es tan potente y versátil como las computadoras de escritorio, así que espere capacidades de edición limitadas. Algunas de las aplicaciones que puedes usar para vectorizar imágenes en un Android son:
Dibujo de Adobe Illustrator
Al igual que su versión de iOS, Adobe Illustrator para Android debería ser la primera opción al elegir un software de edición de imágenes para dispositivos móviles. La instalación es gratuita, pero ofrece compras en la aplicación como su contraparte de iOS.
Omberlite
Una aplicación de diseño vectorial que está diseñada principalmente para trabajar con gráficos vectoriales, tiene buenas críticas en la tienda Google Play y también es gratuita. Sin embargo, espere compras en la aplicación o anuncios, pero si puede manejar eso, esta es una herramienta bastante versátil.
Calendario
Otra aplicación centrada en vectores, Skedio afirma que es una herramienta de dibujo vectorial con la capacidad de importar y exportar archivos vectoriales. Sin embargo, tiene críticas mixtas. Pero es gratis, así que no hay nada de malo en probarlo.
Cómo convertir una imagen a un vector en una Chromebook
A diferencia de otras computadoras, los Chromebook no pueden instalar aplicaciones de terceros a menos que Google las publique. Esta limitación hace que sea bastante difícil para un usuario de Chromebook encontrar el software de edición de imágenes aplicable. Afortunadamente, existen soluciones para esto, a saber, las aplicaciones de Google Play Store y los sitios de vectorización en línea.
Google Play Store
Si tiene Google Play Store habilitado en su Chromebook, puede instalar cualquiera de las aplicaciones que se encuentran en la sección de Android anterior y usarlas para convertir sus imágenes. Para habilitar Google Play Store:
Windows 10 restablecer permisos
- Abra el menú de Configuración rápida haciendo clic en el icono de Configuración rápida en la esquina inferior derecha de la pantalla.
- Haga clic en el ícono de ajustes en la esquina superior derecha del menú.
- Desplácese hacia abajo hasta encontrar la pestaña Google Play Store.
- Haga clic en Activar.
- Acepta los términos de servicio.
Convertidores de imágenes en línea
Alternativamente, puede evitar el uso de aplicaciones simplemente usando convertidores de imágenes en línea para convertir imágenes de píxeles en vectores. La desventaja de esto es que realmente no puede editar la imagen en sí, ya que solo los convierte en archivos vectoriales. Si desea probarlos, a continuación se indican algunos sitios:
Mejor control de la dimensión de la imagen
Vectorizar una imagen es una excelente manera de facilitar el cambio de tamaño sin perder detalles. Es bastante útil para aquellos que desean un mejor control de las dimensiones de las imágenes que utilizan. ¿Conoce otras formas de convertir una imagen en vector para las herramientas de edición de imágenes que no se mencionan aquí? Comparta sus pensamientos en la sección de comentarios a continuación.