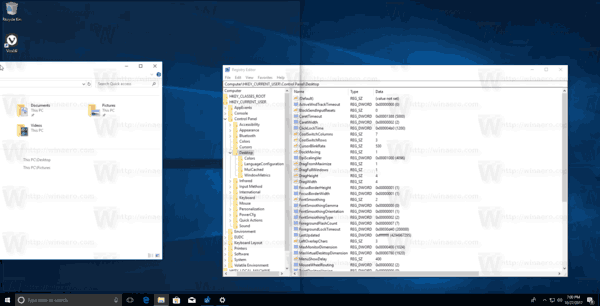Aunque los dispositivos Wyze Camera son excelentes, algunas de las instrucciones para su configuración no son tan claras. Conectar una cámara Wyze a una nueva red Wi-Fi es una de esas áreas grises. No hay mucha información sobre este problema común.

Cuando se muda o cambia su ISP, cambia su conexión Wi-Fi, y Wyze debería haber pensado en eso en algún momento. Sin embargo, este proceso no es tan complicado como parece. Independientemente, es bastante poco intuitivo y lleva más tiempo del que debería.
Siga leyendo para descubrir cómo conectar correctamente su cámara Wyze a una nueva conexión Wi-Fi.
Cambio de conexiones Wi-Fi en su cámara Wyze
La mejor manera de conectar una cámara Wyze a una nueva red Wi-Fi es tratar la situación como si estuviera configurando una cámara Wyze nueva. No debes eliminar ninguna de las configuraciones anteriores ni intentar ajustar tu vieja Wyze Cam. Aunque usará el mismo dispositivo, trátelo como uno nuevo cuando configure una nueva conexión Wi-Fi.
cómo instalar pluto tv en samsung smart tv
Este escenario significa que debe seguir el proceso de configuración estándar para su Wyze Cam. Si estableció una conexión con su cámara hace mucho tiempo u olvidó los pasos, está de suerte.
Recuerde, una cámara Wyze requiere una fuente de alimentación (tomacorriente o puerto USB), una aplicación de teléfono inteligente del Tienda de aplicaciones o Google Play Store y una conexión a Internet. Como ya tiene una cámara Wyze, ya conoce el ejercicio y probablemente ya tenga la aplicación.
Asegúrese de que su aplicación esté actualizada y, si hay actualizaciones de firmware disponibles, hágalo también. Finalmente, continuemos con la configuración de Wi-Fi para su cámara Wyze. Esto es lo que debe hacer.
Pasos para conectar las cámaras Wyze a la nueva red Wi-Fi
- Inicie la aplicación Wyze en su Android o iPhone.
- Inicie sesión si no ha configurado la aplicación para que lo recuerde.
- Conecte su cámara Wyze al puerto USB o una toma de corriente. Espere hasta que parpadee en amarillo (unos treinta segundos).
- Mantenga presionado el botón Configurar en la parte posterior de la cámara hasta que escuche el mensaje automático listo para conectarse.
- Regrese a la aplicación del teléfono y haga clic en los puntos suspensivos (tres puntos) en la esquina superior derecha de la pantalla. Toque Agregar un producto y agregue su dispositivo con el nombre correcto (Wyze Cam, Pan, Sensor, Bulb).

- Aparecerá la ventana de configuración. Sigue las instrucciones y dale tiempo si es necesario.
- Se le pedirá que elija una red Wi-Fi de 2.4GHz e ingrese su contraseña. Wyze Cams no funciona en redes de 5 GHz, así que tenlo en cuenta. Conéctese a su nueva red Wi-Fi con la contraseña actual.

- A continuación, escanee el código QR en la aplicación con su Wyze Cam. Cuando escanea el código QR, escuchará un comando de voz, un escáner de código QR. Toque en el Escuché el comando de voz botón.

Ahora puede elegir una nueva etiqueta para su Wyze Cam, usando la configuración del dispositivo (icono de engranaje) después de haberla seleccionado de la lista de dispositivos. Simplemente toque el nombre e ingrese uno nuevo.
Si tiene más de una cámara Wyze que necesita para conectarse a una nueva red Wi-Fi, repita estos pasos para cada una hasta que las configure todas. Puede realizar más personalizaciones por su cuenta, eligiendo la detección de movimiento y sonido, etc.
Disfrute de la configuración de su nueva cámara Wyze
Es lamentable que tenga que pasar por todo el proceso de instalación nuevamente cuando solo está cambiando su red Wi-Fi, pero a partir de ahora (octubre de 2019), esa es su única opción.
Quizás en el futuro, Wyze introduzca un nuevo sistema innovador que reconoce una nueva red y le permite conectarse a ella más fácilmente. Hasta entonces, use este tutorial y podrá cambiar a nuevas redes en tantas cámaras como desee.