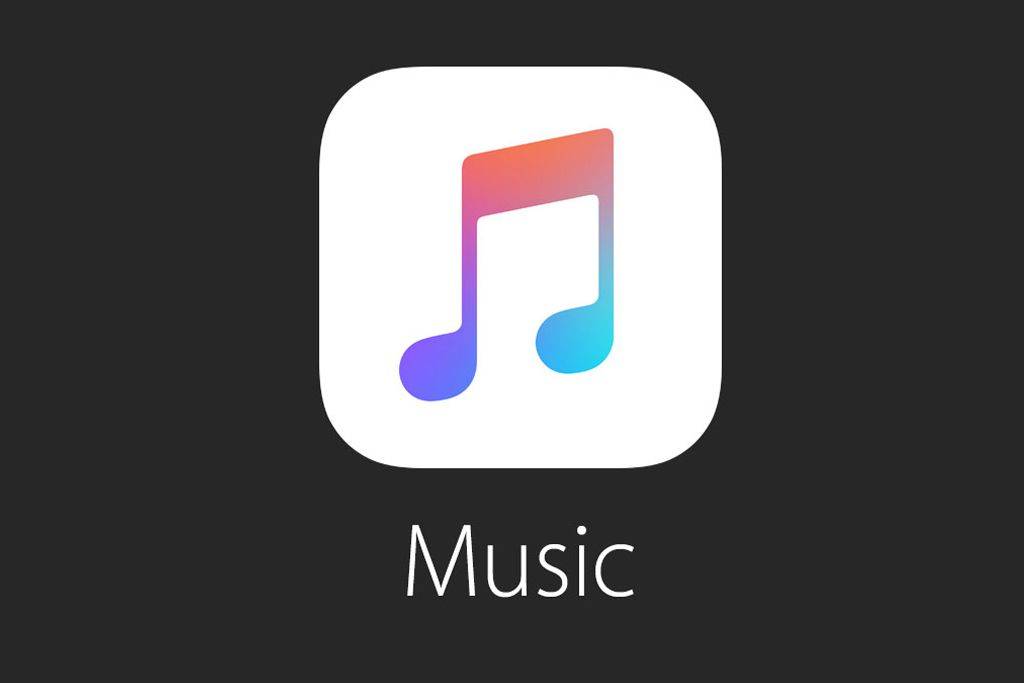En este artículo, veremos cómo habilitar la compresión NTFS para archivos y carpetas en Windows 10. A diferencia de la compresión de archivos ZIP, con este tipo de compresión, no es necesario crear un archivo de almacenamiento. La compresión se producirá sobre la marcha y se puede acceder a los archivos de forma transparente como estaban antes de comprimirlos. Windows 10 admite la compresión NTFS de forma nativa, como las versiones anteriores de Windows.
Anuncio
cómo reenviar varios correos electrónicos en gmail
La compresión NTFS reduce el tamaño de determinados archivos y carpetas. Ciertos archivos como imágenes, videos, música que ya están comprimidos no se reducirán, pero para otros tipos de archivos, puede ahorrarle espacio en el disco. Pero tenga en cuenta que afecta el rendimiento. Esto se debe a las operaciones adicionales que el sistema operativo tiene que realizar cuando se accede al archivo, se copia de una carpeta comprimida o se coloca dentro de una nueva carpeta comprimida. Durante estas operaciones, Windows tiene que descomprimir el archivo en la memoria. Como se desprende del nombre de la función, la compresión NTFS no funciona cuando copia sus archivos comprimidos a través de la red, por lo que el sistema operativo tiene que descomprimirlos primero y transferirlos sin comprimir.
Cuando se comprime un archivo o carpeta, Windows 10 muestra una superposición de flechas azules dobles especiales sobre su icono. Vea el siguiente ejemplo.

Sugerencia: si no está contento de ver este ícono superpuesto, vea cómo Desactive el icono de flechas azules en carpetas y archivos en Windows 10 .
Si ahorrar espacio en disco es su objetivo prioritario, aquí se explica cómo habilitar la compresión NTFS en Windows 10.
Para comprimir archivos y carpetas en Windows 10 , Haz lo siguiente.
- Haga clic derecho en el archivo o carpeta que desea comprimir y seleccione 'Propiedades'.

- En la pestaña General en Propiedades, haga clic en el botónAdvanced.

- En la siguiente ventana, marque la casilla de verificación Comprimir contenidos para ahorrar espacio en el disco bajo laComprimir o cifrar atributossección.

- Haga clic en Aceptar para cerrar la ventana de propiedades avanzadas. Si seleccionó una carpeta, aparecerá el siguiente cuadro de diálogo:
 Allí, debe elegir 'Aplicar cambios solo a esta carpeta' o 'Aplicar cambios a esta carpeta, subcarpetas y archivos'. Seleccione la opción requerida.
Allí, debe elegir 'Aplicar cambios solo a esta carpeta' o 'Aplicar cambios a esta carpeta, subcarpetas y archivos'. Seleccione la opción requerida.
Para descomprimir el archivo o la carpeta, desmarque la casilla de verificación Comprimir contenidos para ahorrar espacio en el disco usando la secuencia descrita arriba y listo.
Windows 10 viene con una utilidad de consola 'compacta' que se puede usar para comprimir archivos y carpetas individuales.
Comprima archivos y carpetas en Windows 10 con Compact
La aplicación compact.exe admite los siguientes modificadores y opciones de la línea de comandos.
/ C Comprime los archivos especificados. Los directorios estarán marcados
para que los archivos agregados posteriormente se compriman a menos que / EXE
está especificado.
/ U Descomprime los archivos especificados. Los directorios estarán marcados
para que los archivos agregados posteriormente no se compriman. Si
/ EXE, solo los archivos comprimidos como ejecutables
estar descomprimido; si se omite, solo NTFS comprimido
los archivos se descomprimirán.
/ S Realiza la operación especificada en archivos en el
directorio y todos los subdirectorios. El 'dir' predeterminado es el
directorio actual.
/ A Muestra archivos con atributos ocultos o del sistema. Estas
los archivos se omiten de forma predeterminada.
/ I Continúa realizando la operación especificada incluso después de errores
ha ocurrido. Por defecto, COMPACT se detiene cuando se produce un error.
encontrado.
/ F Fuerza la operación de compresión en todos los archivos especificados, incluso
los que ya están comprimidos. Archivos ya comprimidos
se omiten de forma predeterminada.
/ Q Reporta solo la información más esencial.
/ EXE Utiliza compresión optimizada para archivos ejecutables que se leen
con frecuencia y sin modificaciones. Los algoritmos admitidos son:
XPRESS4K (más rápido) (predeterminado)
XPRESS8K
XPRESS16K
LZX (más compacto)
/ CompactOs Establece o consulta el estado de compresión del sistema. Las opciones admitidas son:
consulta: consulta el estado compacto del sistema.
siempre: comprime todos los archivos binarios del sistema operativo y establece el estado del sistema en Compacto
que permanece a menos que el administrador lo cambie.
nunca: descomprime todos los archivos binarios del sistema operativo y establece el estado del sistema en no
Compacto que permanece a menos que el administrador lo cambie.
/ WinDir Se utiliza con / CompactOs: consulta, al consultar el sistema operativo sin conexión. Especifica
el directorio donde está instalado Windows.
nombre de archivo Especifica un patrón, archivo o directorio.
Ejecute la aplicación sin parámetros para ver el estado de compresión del directorio actual y los archivos que contiene.
Para comprimir un solo archivo, ejecute el comando:
compact / c 'ruta completa del archivo'
 Para descomprimir un archivo, ejecute el comando
Para descomprimir un archivo, ejecute el comando
compact / u 'ruta completa del archivo'
Vea la siguiente captura de pantalla.
A continuación se explica cómo comprimir una carpeta:
compact / c 'ruta completa de la carpeta'
 Esto comprimirá la carpeta especificada, pero no sus subcarpetas.
Esto comprimirá la carpeta especificada, pero no sus subcarpetas.


Para comprimir todo el contenido de la carpeta, use el comando:
compact / c / s: 'ruta completa de la carpeta'


Para descomprimir solo la carpeta especificada sin subcarpetas, ejecute el comando
compact / u 'ruta completa de la carpeta'

Para hacer lo mismo con la carpeta y todas sus carpetas sud, ejecute el comando:
cómo volar en Minecraft Survival
compact / u / s: 'ruta completa de la carpeta'

Eso es.




 Allí, debe elegir 'Aplicar cambios solo a esta carpeta' o 'Aplicar cambios a esta carpeta, subcarpetas y archivos'. Seleccione la opción requerida.
Allí, debe elegir 'Aplicar cambios solo a esta carpeta' o 'Aplicar cambios a esta carpeta, subcarpetas y archivos'. Seleccione la opción requerida.