Google Calendar es un componente de Google Apps que utilizo mucho, junto con Gmail, Google Docs, Google Sheets, etc.
cómo bloquear a alguien en la página de negocios de Facebook

Me gusta mucho Google Calendar porque es gratuito, está integrado con otras aplicaciones, se puede acceder a él desde cualquier lugar, incluido mi teléfono Android, y es muy fácil de usar.
Si se está mudando desde Outlook u otra aplicación de calendario, es posible que le lleve un poco de tiempo acostumbrarse, pero una vez que se haya acostumbrado a usar Google Calendar, no volverá a mirar atrás.
Este tutorial le mostrará cómo borrar todos los eventos de su Calendario de Google, pero también describirá algunas otras técnicas para administrar su calendario.
Una razón por la que es posible que desee borrar todos los eventos de su Calendario de Google es si está importando los eventos desde Outlook. A veces, este proceso de migración de Outlook a Google Calendar crea eventos duplicados para cada elemento importado, por lo que termina con dos de todo.
Si borra todos los eventos de su Calendario de Google, todavía tiene todos sus eventos en Outlook u otra aplicación para copiarlos nuevamente.

Borrar todos los eventos de Google Calendar
Google Calendar es tan fácil de administrar como todas las demás aplicaciones de Google, pero a veces es necesario investigar un poco para encontrar ciertas opciones. Aquí están las instrucciones para borrar todos los eventos de su Calendario de Google en su computadora de escritorio o portátil usando un navegador web:
- Inicie sesión en Google Calendar aquí .
- Haz clic en el ícono de ajustes en la esquina superior derecha.
- Luego seleccione Ajustes desde el menú desplegable
- Seleccione el calendario que desea borrar del menú en la parte inferior izquierda.
- Una vez que haya seleccionado una columna, desplácese hacia abajo en la configuración del calendario hasta que encuentre Eliminar calendario
- Debajo de eliminar calendario, haga clic en Eliminar
- Recibirás una advertencia de que estás a punto de eliminar de forma permanente todos los eventos del calendario. Esta acción no se puede deshacer. ¿Desea continuar?
- Haga clic en Eliminar permanentemente
Esto eliminará todos los eventos del calendario para que pueda comenzar de nuevo.
Crea nuevos eventos en Google Calendar
Una vez que se eliminan todos los eventos, ahora puede crear nuevos eventos en el calendario o importarlos nuevamente desde Outlook u otra aplicación de calendario. También puede crear un calendario nuevo si lo prefiere.
Para crear un nuevo calendario, siga estas instrucciones:
¿Cuál es el límite de velocidad en mi ubicación actual?
- Inicie sesión en Google Calendar.
- Selecciona el ícono de ajustes en la esquina superior derecha.
- Seleccione Ajustes desde el menú desplegable
- Hacer clic Agregar calendario en el menú de la izquierda que se expandirá para mostrar más opciones
- Haga clic en Crear nuevo calendario
- Escriba un Nombre y Descripción para su nuevo calendario.
- Luego haga clic en Crear calendario
Ahora tiene un calendario nuevo en el que puede importar un calendario desde Outlook u otras aplicaciones.
Importar eventos de Outlook a Google Calendar
Si cambia de Outlook a Google Calendar, puede importar rápidamente uno al otro. Puede crear entradas dobles, pero ahora que sabe cómo borrar su calendario, puede volver a intentar la importación hasta que funcione.
- Abra Outlook y seleccione el Calendario.
- Seleccione Guardar calendario desde la derecha y guárdelo como un archivo iCalendar.
- Seleccione Rango de fechas y establezca un rango de calendario completo seleccionado.
- Seleccione Aceptar y guardar.
- Abra Google Calendar y seleccione Configuración.
- Seleccione Importar y exportar en el panel del menú de la izquierda.
- Seleccione el archivo de su computadora e importe el archivo iCalendar que acaba de crear.
- Seleccione Importar y espere a que se complete.
Dependiendo del tamaño de su calendario de Outlook, esto podría demorar unos segundos o uno o dos minutos. Si tiene suerte, no habrá problemas de entradas duplicadas, pero este proceso es propenso a ello.
Crear un evento de calendario desde la Búsqueda de Google
Un buen truco de Google Calendar que puede ahorrarle tiempo es la capacidad de crear un evento de calendario desde la Búsqueda de Google.
Si usa Google como su motor de búsqueda predeterminado, puede escribir un evento y crearlo directamente desde la búsqueda sin ingresar directamente a su Calendario, aunque debe iniciar sesión en su cuenta de Google. Siga estas instrucciones para agregar eventos de calendario desde la Búsqueda de Google:
- Escribe un evento en la barra de búsqueda de Google. Por ejemplo, puede ingresar 'cita con el veterinario a las 3:30 pm'.
- Haga clic en buscar y Google le dará la opción de Crear evento
- Hacer clic Crear evento para crear el evento en su calendario
- A continuación, puede editar el evento si es necesario.

Agregar calendarios de interés a Google Calendar
Si bien usamos Google Calendar para administrar el trabajo y la vida, también puede usarlo para rastrear otros eventos.
cómo comprobar los suscriptores de un youtubers
Hay una variedad de opciones para elegir. Tengo uno que sigue a la NFL. También hay algunos para otros deportes y actividades.
- Inicie sesión en Google Calendar.
- Seleccione el icono de engranaje en la parte superior derecha y seleccione Configuración.
- Seleccione Agregar calendario en el menú de la izquierda y seleccione Examinar calendarios de interés.
- Seleccione una opción de la lista y marque la casilla junto a ella para importar.
Cuando regrese a su calendario, debería ver esos eventos agregados a su vista principal. Tengo todos los próximos juegos dentro de mi calendario, así que sé quién juega a quién, dónde y cuándo. Sin embargo, hay otras opciones además del fútbol.
Así es como se borran todos los eventos de Google Calendar. También cubrimos la creación de un nuevo calendario, la creación de eventos desde la Búsqueda de Google, la importación desde Outlook y la adición de calendarios de interés.
Si desea obtener más información sobre cómo aprovechar al máximo Google Calendar, consulte Cómo compartir su calendario de Google y Cómo sincronizar todos sus calendarios de Google con el iPhone.
¿Tiene algunos trucos y consejos de Google Calendar para compartir? Si es así, ¡cuéntenos sobre ellos a continuación en los comentarios!





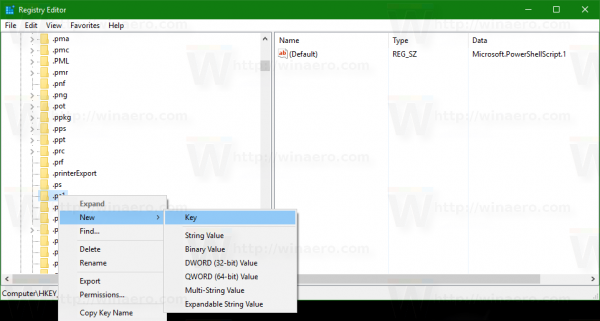



![¿Por qué su teléfono es tan lento? | Todas las razones [Explicado y arreglado]](https://www.macspots.com/img/mobile/24/why-is-your-phone-slow.jpg)