El DPI (puntos por pulgada) es una de las características más importantes de su mouse. Cuanto más alto sea, más rápido se moverá su marcador en la pantalla. Cambiar esta métrica puede mejorar su lugar de trabajo o el rendimiento de los juegos, pero primero deberá determinar su DPI actual.
cómo hacer que la descarga de Steam sea más rápida 2018

En este artículo, proporcionaremos una guía detallada sobre cómo verificar el DPI de su mouse. Este conocimiento le dirá si su dispositivo utiliza el rango de DPI recomendado o si necesita ajustarlo.
Cómo verificar el DPI del mouse en Windows 10
Una de las formas más fáciles de verificar el DPI de su mouse en Windows 10 es usar una herramienta en línea llamada Analizador de DPI . Realice los siguientes pasos para obtener mediciones precisas:
- Dibuja líneas de pulgadas o centímetros en una hoja de papel que servirá como mousepad.
- Mueva su mouse sobre su mousepad e ingrese la distancia en el campo apropiado en el Analizador de DPI.

- Haga clic en la cruz roja en la parte inferior de la ventana y mantenga presionado el botón del mouse.

- Mueve el ratón varias pulgadas o centímetros según la medida anterior y comprueba dónde termina la cruz. Asegúrese de no mover la cruz roja sobre la azul, ya que esto solo indica la posición de la desviación del 0%.

- Suelte el botón del mouse para completar la grabación y el analizador de DPI le indicará su DPI.

Otra forma de verificar su DPI en Windows 10 es usar Paint. El puntero de este programa puede indicar movimientos de píxeles en su pantalla, lo que le permite medir su DPI con precisión. Esto es lo que tendrás que hacer.
- Inicie Paint desde su pantalla o haga clic en Inicio y busque el programa.

- Pase el cursor sobre la nueva ventana y mueva el puntero a la sección izquierda de su pantalla donde el pie de página es cero. Asegúrese de que su configuración de zoom esté al 100%.

- Desde esta posición, haga tres líneas de 2-3 pulgadas y anote el primer valor del pie de página.

- Haga lo mismo para las tres líneas y calcule el promedio para determinar el DPI de su mouse.

Cómo verificar el DPI del mouse en una Mac
Los usuarios de Mac también pueden emplear varios métodos para calcular el DPI de su mouse. Una de las formas más rápidas de hacerlo es realizar una búsqueda en línea:
- Inicie su navegador.

- Introduzca la marca y el modelo de su ratón en la barra de búsqueda.

- A menos que su mouse no tenga marca, los resultados de la búsqueda deben contener un sitio web que enumere sus cifras de DPI. Muchos fabricantes ofrecen el DPI más alto, pero Logitech y algunos otros especifican el rango de su mouse.

Alternativamente, puede instalar los controladores apropiados. Nuevamente, esta opción está disponible si tiene un mouse de marca. Estos productos le permiten descargar el software necesario desde el sitio web del proveedor.
Esto es lo que deberá hacer para verificar su DPI con controladores:
- Abre tu navegador.

- Vaya al sitio web del fabricante de su mouse.

- Descargue e instale los controladores. La ubicación de la configuración de DPI puede variar según el fabricante. Por ejemplo, el software de Logitech requiere que haga clic en el icono con un engranaje y un puntero. Es posible que deba investigar un poco, pero su plataforma debe contener sus medidas de DPI.

Muchos usuarios optan por este enfoque porque les da más libertad que los componentes integrados de su PC. Además de cambiar su configuración de DPI, la instalación de controladores permite al propietario designar cada botón para propósitos particulares.
Cómo verificar el DPI del mouse en un Chromebook
No debería tener demasiados problemas para verificar su Mouse DPI en un Chromebook. Solo tomará un puñado de clics:
- Navegue a la sección Estado en la parte inferior derecha de su pantalla.

- Elija la opción Configuración, seguida de Dispositivos.

- Ahora debería ver un control deslizante del panel táctil que determina su DPI. Muévalo hacia la derecha si desea que el cursor se desplace más rápido. Muévalo hacia la izquierda si desea que el cursor disminuya la velocidad.

Cómo verificar el DPI del mouse sin software
Hemos mencionado varias formas fáciles de verificar su DPI, pero la mayoría de ellas involucraron la descarga de controladores o software. Existe un método más rápido para determinar su DPI e implica usar los botones integrados de su periférico:
- Presione el botón DPI sobre la marcha para crear una nueva configuración para cada tecla.
- La pantalla LCD de su mouse debe mostrar brevemente la configuración, informándole sobre su DPI.
Si su mouse carece del botón DPI sobre la marcha, adopte el siguiente enfoque:
- Dirígete al Centro de mouse y teclado de Microsoft.

- Elija el ratón que desea comprobar.
- Seleccione Configuración básica.

- Busque la sección Sensibilidad, y debería proporcionar el DPI de su mouse. También debería permitirle cambiar esta configuración.

Cómo verificar el DPI del mouse con un mouse Logitech
Logitech es una marca de mouse extremadamente popular. Muchos modelos vienen con botones DPI que le permiten verificar su configuración. Si tiene un mouse Logitech, siga estos pasos para verificar y cambiar su DPI:
- Busque el botón DPI en el costado o en la parte superior de su dispositivo.
- Deslice o presione el botón para cambiar su DPI, según el modelo.

- La configuración de DPI aparecerá brevemente en su pantalla y debería recibir una notificación sobre el cambio.

Muchos modelos de Logitech ofrecen un botón de cambio de DPI que lo ayuda a cambiar temporalmente a configuraciones bajas para mejorar la precisión. El dispositivo vuelve a su nivel de DPI actual después de soltar el botón.
Si su dispositivo no tiene un botón DPI, puede descargar Software de juegos de Logitech . La mayoría de los periféricos se venden con CD de instalación que contienen el software, pero también puede descargarlo.
Una vez que haya configurado su software de juegos, es hora de verificar su DPI:
- Navegue a su pantalla de inicio y busque la opción Detección automática de juegos.

- Active la opción presionando el botón On y haciendo clic en el símbolo del engranaje indicador para abrir una nueva ventana.
- Ahora debería ver su DPI actual. Dependiendo de su modelo, debería ver diferentes rangos de configuración. Por ejemplo, los ratones G305 y G304 cuentan con 200-12000 DPI en cinco niveles e incrementos de 50 DPI.

Cómo verificar el DPI del mouse en un mouse Razer
Razer es otra marca de mouse ampliamente utilizada que le permite verificar DPI con botones. Dicho esto, no todos los modelos vienen con botones DPI, lo que significa que deberá adoptar un enfoque diferente. Descargar Razer Synapse puede ser tu mejor opción.
- Abra su navegador y vaya a la Sitio web de Razer Synapse .

- Presione el botón Descargar ahora y espere a que se complete la descarga.

- Instale y ejecute el software.

- Haga clic con el mouse y navegue hasta la pestaña Rendimiento.

- Esta ventana debería darle una idea de su mouse DPI.

Si desea cambiarlo, active Etapas de sensibilidad y decida el número de etapas que necesita. Aplique la etapa deseada y estará listo para comenzar.
Preguntas frecuentes adicionales
¿Cuál es el DPI promedio del mouse?
El DPI promedio del mouse es 1600. Esta configuración es perfecta para usuarios ocasionales que no requieren dispositivos de alta velocidad. Sin embargo, el mejor valor de DPI para usted depende de sus tareas previstas.
Por ejemplo, si necesita reflejos rápidos en sus videojuegos, es mejor que tenga un DPI más alto. Algunos jugadores incluso usan ratones de 16000 DPI, ya que se especializan en situaciones que requieren reflejos y respuestas rápidos en lugar de apuntar con precisión.
Por el contrario, los ratones con un DPI más bajo son superiores si necesita movimientos lentos y una puntería precisa.
Modifique su configuración para una experiencia informática de primer nivel
Conocer el DPI de su mouse contribuye en gran medida a mejorar su lugar de trabajo y el rendimiento de los juegos. Le dice si está usando la configuración incorrecta, lo que le impide completar sus proyectos más rápido o eliminar enemigos de manera eficiente. Si su valor de DPI no está en el rango recomendado, cámbielo con los botones o el software apropiado.
¿Cuál es tu rango de DPI preferido? ¿Con qué frecuencia lo cambia y qué método suele tomar? Háganos saber en la sección de comentarios.































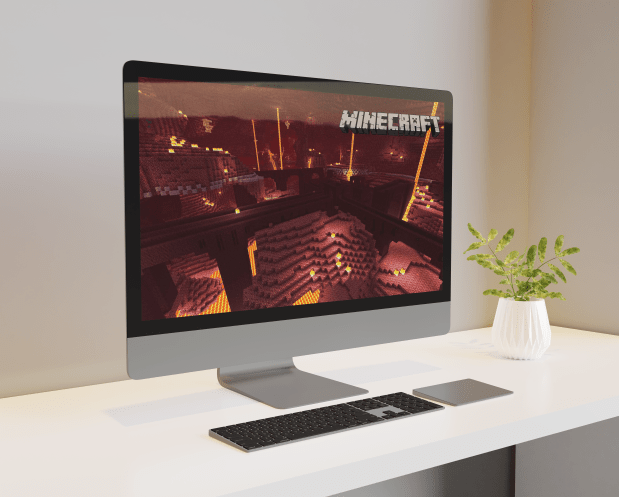


![11 formas de arreglar el estado de la red móvil desconectada [Explicado]](https://www.macspots.com/img/blogs/60/11-ways-fix-mobile-network-state-disconnected.jpg)


