Como uno de los mejores programas de escritura del mercado, MS Word no tiene escasez de opciones de formato. La alineación del texto se encuentra entre los elementos esenciales, y es posible que se sorprenda de lo que se puede hacer con las líneas en ese sentido.

En particular, es posible alinear líneas en Word de varias maneras. En particular, puede alinear una parte a la izquierda y la otra a la derecha. Este artículo le enseñará cómo hacer exactamente eso y mejorar su juego de formato en MS Word.
Alinear una parte de una línea en MS Word
Microsoft Word tiene opciones de alineación predeterminadas para líneas y párrafos completos. Puede cambiar la alineación del texto a Izquierda, Derecha, Centrado y Justificado.
Sin embargo, el software también le permite crear una alineación dual para una sola línea, pero esa opción no es tan evidente como los estándares de formato mencionados. Hay dos métodos para crear dos alineaciones, izquierda y derecha, en la misma línea:
- Uso de la función de tabulación derecha
- Configuración de la función de tabulación para la alineación a la derecha
También hay un método diferente que eventualmente podría proporcionar el resultado deseado, pero que absolutamente no debería usar si conoce la forma correcta de crear una alineación dual. Llegaremos a ese método alternativo más tarde. Por ahora, veamos las mejores formas de alinear a la derecha parte de una línea en Word.
Mientras lee las explicaciones, tenga en cuenta que esta guía asume que su alineación de texto predeterminada es Izquierda.
Uso de la función de tabulación derecha
El primer método depende de tener la regla activada en Word. Aquí se explica cómo usar la regla para alinear dos líneas:
- Si la regla no aparece, habilítela marcando la casilla 'Regla' en el menú 'Ver'.

- Ubique el símbolo de tabulación en el lado izquierdo de la regla; se verá como una base de béisbol o la letra 'L'.

- Haga clic en el símbolo de la pestaña hasta que vea una forma como la letra 'L' en un espejo. Esta es la tabulación derecha.

- En la regla superior, haga clic en el borde derecho de la sección blanca para colocar la tabulación.

- Comience a escribir, luego presione 'Tab' en su teclado. El cursor debe saltar hacia la derecha y el texto que escriba debe completarse de derecha a izquierda.

Configuración de la función de tabulación para la alineación a la derecha
Alternativamente, puede configurar la alineación de pestañas a través del menú. Esta técnica es más conveniente porque no depende de que hagas clic en un punto preciso de la regla como en el paso 3 del método anterior.
- Asegúrese de conocer la posición del margen derecho en su documento. Puede ver el número exacto en el lado derecho de la regla superior. Si la regla no está allí, actívela yendo a 'Ver' y marcando la casilla junto a 'Regla'.

- Mientras se encuentra en una línea en blanco en su documento, vaya a la pestaña 'Inicio'.

- Ingresa al menú “Párrafo”

- Ve a 'Pestañas'. Verá varias opciones para la personalización de pestañas aquí.

- En 'Posición de tabulación', ingrese el valor exacto de la ubicación del margen derecho que recordó del paso 1.

- En 'Alineación', seleccione 'Derecha' y luego haga clic en 'Aceptar'.

Vamos a explicar lo que pasó aquí.
Al ingresar la ubicación del margen derecho, ha configurado la pestaña para que se coloque automáticamente en el borde derecho del documento. Esto significa que, una vez que presione 'Tab' en su teclado, el cursor saltará hacia la derecha.
Si selecciona la alineación Derecha, el texto se rellenará de derecha a izquierda. Tenga en cuenta que el texto real 'fluirá' correctamente, de izquierda a derecha, es decir, sus letras no aparecerán en orden inverso.
cómo soltar elementos en roblox 2018
Uso de pestañas y espacios del teclado (lo que no se debe hacer)
El siguiente método es inferior a los dos que describimos anteriormente, pero puede servir como una solución rápida para un documento menos importante. Sin embargo, le recomendamos encarecidamente que no utilice este método en los negocios o en cualquier otra correspondencia oficial, ya que parecerá poco profesional.
- Comience a escribir el texto con alineación a la izquierda.

- Introduce el texto que quieres que aparezca a la derecha sin acciones adicionales. Por el momento, parecerá una continuación regular de la línea.

- Coloque el cursor antes de la primera letra de la parte del texto que desea mover a la derecha.

- Presiona 'Tab' en tu teclado. Es posible que deba repetir este paso varias veces hasta que la letra final se acerque lo más posible al margen derecho.

- El uso de la tecla 'Tab' probablemente no producirá un posicionamiento ideal. Ajuste la alineación del texto con la barra espaciadora.

Si necesita alinear el texto con frecuencia en su documento, este método resultará tedioso rápidamente. Además, puede crear complicaciones innecesarias. Por ejemplo, si desea editar una línea, es probable que el texto se sesgue una vez que ingrese o elimine palabras o incluso caracteres.
Pero lo más importante, este método quedará obsoleto tan pronto como sepa cómo realizar la alineación dual correctamente. Es por eso que siempre debe usar las técnicas descritas anteriormente en lugar de esta.
Otras opciones de pestaña en Word
Además de la alineación a la derecha, puede usar la funcionalidad de tabulación para colocar y alinear el texto de manera diferente dentro de la misma línea. Las opciones de la pestaña incluyen:
- Izquierda
- Centro
- Bien
- Decimal
- Bar
Las tres primeras opciones realizan funciones similares cuyo significado se desprende del nombre. La opción Decimal es diferente, ya que sirve para alinear números.
Si necesita escribir una serie de líneas que contengan números con puntos decimales, elegir la pestaña 'Decimal' alineará esos puntos. La configuración de alineación se aplicará independientemente del tamaño de los números. Por ejemplo, si escribes “120.5” en una línea y “3.4” en la siguiente, “.5” y “.4” estarán perfectamente alineados.
Finalmente, la tabulación 'Barra' no está relacionada con el posicionamiento del texto en absoluto. En cambio, esta función creará una barra vertical cuando la seleccione y haga clic en la regla. Tenga en cuenta que la barra insertada es un símbolo genuino que aparecerá impreso.
Al hacer clic en el ícono de la pestaña, aparecerán dos opciones más que no afectan las pestañas. En cambio, estas funciones se refieren a la sangría de línea.
Primero, tienes la sangría de primera línea. Esta opción se representa con un ícono de base de béisbol que mira hacia arriba. Cuando coloca el cursor en una línea en particular y selecciona la sangría de primera línea, la primera línea de todo el párrafo comenzará en la posición que elija en la regla.
¿Puedes usar kik en la computadora portátil?
En segundo lugar, está la opción de sangría colgante, que se muestra como una base de operaciones de béisbol orientada hacia abajo. Esta opción establecerá la sangría del resto de su párrafo. Sin embargo, la primera línea no se verá afectada ya que tiene una herramienta de sangría dedicada.
Para concluir esta sección, veamos otra acción importante: eliminar tabulaciones de su documento de Word. Afortunadamente, esto es muy fácil de realizar.
Si ha colocado una tabulación por accidente o ha decidido que ya no necesita una alineación alternativa, puede quitar la tabulación de la regla en tres sencillos pasos:
- Haga clic y mantenga presionada la tabulación con el botón izquierdo del mouse.

- Mientras mantiene presionado el botón izquierdo, mueva el mouse debajo de la regla y espere a que la marca de tabulación se vuelva gris.

- Suelte el botón.
Conviértete en el maestro de la alineación de texto en Word
Con todas las opciones de formato que ofrece MS Word, sería una pena no utilizar herramientas útiles como las tabulaciones. Ahora que sabe cómo alinear parcialmente las líneas de texto a la derecha, sus documentos se verán mucho más ordenados y profesionales.
¿Conseguiste alinear parcialmente una línea a la derecha en Word? ¿Probaste otras opciones de tabulación? Háganos saber en los comentarios a continuación.




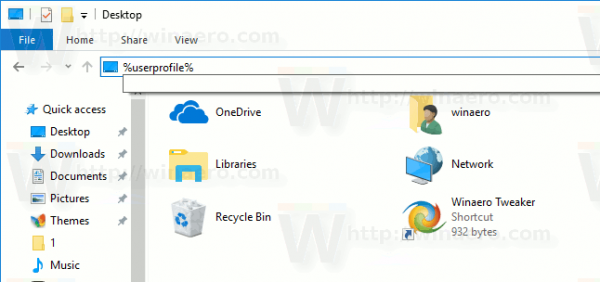




![Cuánto almacenamiento desea una PC para juegos [explicación]](https://www.macspots.com/img/blogs/81/how-much-storage-gaming-pc-want.png)