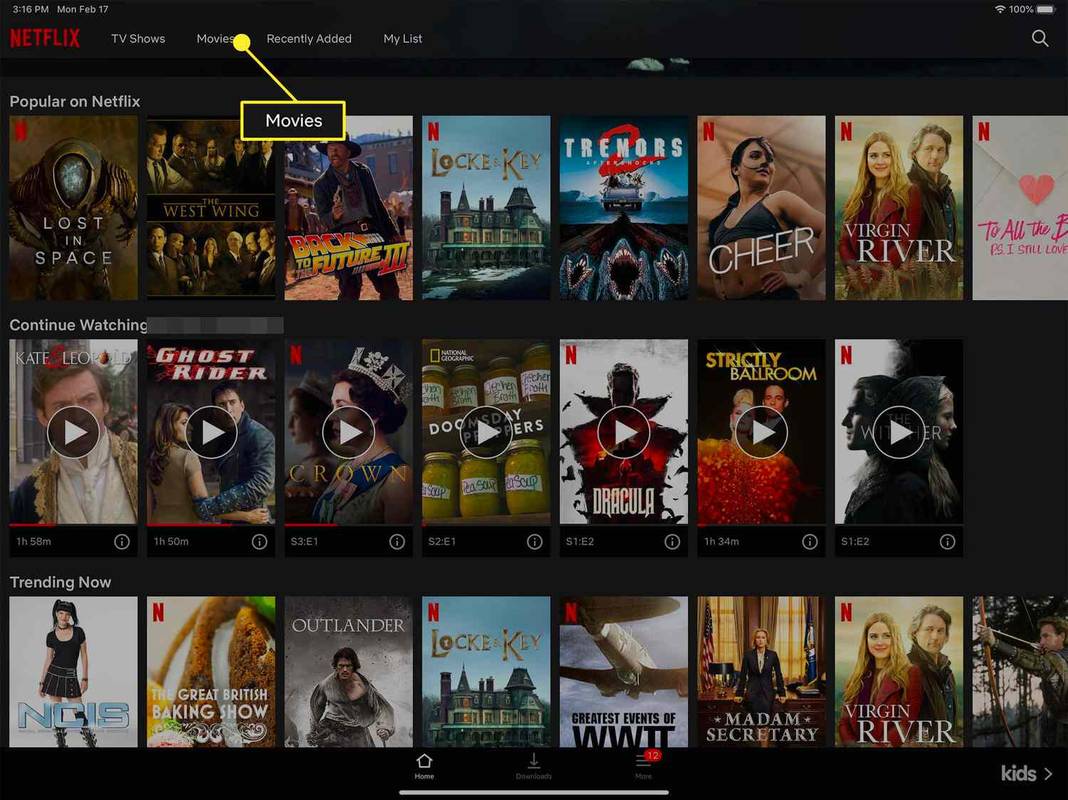Descargo de responsabilidad: algunas páginas de este sitio pueden incluir un enlace de afiliado. Esto no afecta nuestro editorial de ninguna manera.
Enlaces de dispositivos
El contenido de Netflix al que tiene acceso depende de la ubicación de su dirección IP. De acuerdo con los acuerdos de transmisión de Netflix, algunos contenidos solo tienen licencias para transmitirse en países específicos. Sin embargo, los bloqueos geográficos pueden ser una molestia si está fuera de casa y desea disfrutar del contenido que ve en su país de origen.
![Cómo cambiar su región en Netflix y ver cualquier país de Netflix [Cada dispositivo]](http://macspots.com/img/services/66/how-change-your-region-netflix.jpg)
Para evitar esto, puede cambiar su ubicación de IP usando un vpn engañar a Netflix para que piense que estás accediendo desde otro lugar. Siga leyendo para aprender cómo cambiar su ubicación de Netflix en varios dispositivos usando ExpressVPN .
Cómo cambiar tu país en Netflix en un iPhone o iPad
Consulte estos pasos para configurar un ExpressVPN cuenta y cambia tu país de Netflix a través de un dispositivo iOS:
Oferta limitada: ¡3 meses GRATIS! Obtenga ExpressVPN. Seguro y fácil de transmitir.30 días de garantía de devolución de dinero
- Navegue a la tienda de aplicaciones para descargar ExpressVPN .

- Una vez que la aplicación esté instalada, siga los pasos para configurar una cuenta o iniciar sesión en una existente.

- Toque Continuar en la ventana emergente para configurar una nueva conexión VPN.

- Si desea elegir una ubicación específica, toque el menú desplegable Ubicación inteligente para mostrar una lista de todos los países de servidor disponibles.

- Seleccione un país en el que le gustaría basar su dirección IP.

- Cerca de la parte superior izquierda, toca la pestaña TODAS LAS UBICACIONES para ver las ubicaciones disponibles.

- Toca el icono de la lupa en la parte superior derecha para buscar un país o una ciudad.

- Toque el ícono de Encendido en su pantalla para conectar la VPN, luego cambie su Internet a su país elegido. El ícono de Encendido tendrá un círculo rojo alrededor cuando esté desconectado y se volverá verde una vez conectado con un mensaje Conectado debajo de él.

- Una vez que esté conectado a ExpressVPN, inicie Netflix. Netflix cambiará automáticamente al país elegido.

Cómo cambiar tu país en Netflix en un dispositivo Android
Para cambiar su país de Netflix a través de su dispositivo Android:
- Navegue a Play Store para descargar e instalar ExpressVPN .

- Inicie ExpressVPN.

- Toque INICIAR SESIÓN e ingrese sus credenciales o siga las indicaciones para configurar una nueva cuenta.

- Toque Aceptar en la ventana emergente para configurar una nueva conexión VPN.

- Si desea elegir una ubicación específica, toque el menú desplegable Ubicación inteligente.

- Elija un país de la lista.

- Cerca de la parte superior derecha, toca la pestaña TODAS LAS UBICACIONES para ver las ubicaciones disponibles.

- En la parte superior derecha, toca el icono de la lupa para buscar un país o una ciudad.

- Toque el ícono de Encendido en su pantalla para conectar la VPN y cambiar su Internet a su país elegido. El ícono de encendido tendrá un círculo rojo alrededor cuando esté desconectado. Verá un círculo verde cuando se conecte con un mensaje Conectado debajo.

- Cuando esté conectado a ExpressVPN, abra Netflix y cambiará automáticamente al país elegido.

Cómo cambiar tu país en Netflix en la PS4
No hay aplicaciones dedicadas para VPN en la PS4; por lo tanto, usando ExpressVPN en tu PS4 no es sencillo. Sin embargo, hay soluciones disponibles para cambiar su país de Netflix a través de una conexión ExpressVPN segura. Tenemos una guía detallada sobre todo el camino a usar una VPN con una PS4 , pero puede leer una versión abreviada a continuación.
Las opciones para hacer esto incluyen la instalación de ExpressVPN en su enrutador, pero necesitará uno de los enrutadores compatibles para hacerlo. O puede configurar un enrutador virtual, aunque la configuración para esto puede ser un poco complicada.
Oferta limitada: ¡3 meses GRATIS! Obtenga ExpressVPN. Seguro y fácil de transmitir.30 días de garantía de devolución de dinero
Su mejor apuesta es usar su computadora para crear una conexión ExpressVPN en puente. Este puente le permite compartir su VPN conectada a la PC directamente con su PS4 mediante un cable Ethernet. Para hacer esto, necesitarás:
- Una suscripción a ExpressVPN

- Una PC o computadora portátil con Wi-Fi y un puerto Ethernet

- un cable ethernet

Luego a través de Windows:
- Descargue e instale la versión de Windows para ExpressVPN.

- Ejecute el archivo ejecutable e ingrese el código proporcionado cuando se registró en su cuenta.

- Seleccione Elegir ubicación para seleccionar un servidor al que conectarse, luego, en el medio, presione el botón de Encendido para habilitar la conexión.

Ahora para compartir la conexión con tu PS4:
Oferta limitada: ¡3 meses GRATIS! Obtenga ExpressVPN. Seguro y fácil de transmitir.30 días de garantía de devolución de dinero
- Conecte su PC a su PS4 mediante un cable Ethernet.
- Navegue hasta el Panel de control en su PC, luego seleccione Red e Internet.

- En el menú de la izquierda, haga clic en Centro de redes y recursos compartidos.

- Seleccione Cambiar la configuración del adaptador.

- Ahora busque la conexión de red con el nombre de su VPN; es probable que se llame Red no identificada o algo similar. Simplemente ubique la red con ExpressVPN en su nombre.
- Haga clic derecho en la conexión, luego haga clic en Propiedades.

- En la parte superior izquierda, junto a Redes, seleccione Compartir para continuar.

- Marque la casilla Permitir que otros usuarios de la red se conecten a través de la conexión a Internet de esta computadora.

- Seleccione Red de área local en el menú desplegable Conexión de red doméstica en la parte inferior. Hacer esta selección le permite compartir su conexión a través de Ethernet.

Ahora prueba la conexión desde tu PS4:
- Enciende tu PS4 y navega a la configuración del sistema.
- Asegúrese de estar conectado a través de LAN y Ethernet.
- Inicie la aplicación Netflix para confirmar que su conexión funciona.
Cómo cambiar tu país en Netflix en un Firestick
Para cambiar su país de Netflix a través de su Firestick, puede seguir nuestra guía más detallada para instalar una VPN en un Firestick, o simplemente siga aquí.
- Desde la pantalla de inicio de su Firestick, escriba una búsqueda de ExpressVPN.

- Aparecerá como una sugerencia; Haz click en eso.

- Haga clic en la opción Obtener o Descargar.

- Una vez que ExpressVPN haya terminado de descargarse, seleccione Iniciar sesión.

- Introduzca el correo electrónico y la contraseña de su cuenta.
- Se le preguntará si desea compartir información anónima para mejorar su experiencia ExpressVPN. Elija su preferencia para continuar.

- Haga clic en Aceptar.

- Haga clic en Aceptar para aceptar la solicitud de conexión de ExpressVPN.
- Para conectarse a una ubicación de servidor, haga clic en el botón de encendido.

- Para elegir un servidor que no sea el que se muestra como Ubicación inteligente, haga clic en el ícono de menú de tres puntos a la derecha.

- Dos pestañas mostrarán RECOMENDADO y TODAS LAS UBICACIONES.

- Selecciona una ubicación para conectarte usando tu control remoto.

- Aparecerá un mensaje Conectado debajo del botón de encendido para confirmar su conexión.

Cómo cambiar tu país en Netflix en una Xbox
Al igual que con PS4, usar una VPN en Xbox no es sencillo. Para poder cambiar su país de Netflix a través de Xbox, se recomienda habilitar VPN en su PC o computadora portátil y luego compartir los beneficios con su Xbox a través de un cable Ethernet.
windows 10 imagen del día
Primero, descargue e instale ExpressVPN en su PC o computadora portátil. Luego, con su cable Ethernet, conecte su computadora a la parte posterior de su Xbox. Luego siga estos pasos para compartir la VPN de su computadora:
- En su computadora, haga clic derecho en Inicio.

- Seleccione Configuración.

- Haz clic en Red e Internet.

- Seleccione VPN, luego Cambiar opciones de adaptador.
- Haga clic derecho en el ícono con ExpressVPN en la etiqueta.
- Seleccione Propiedades y luego la pestaña Compartir.

- Marque la casilla Permitir que los usuarios de otras redes se conecten a través de la conexión a Internet de esta computadora.

- Marque la casilla de verificación Seleccionar una conexión de red privada.
- Seleccione la conexión Ethernet de su Xbox.
- Presiona OK.
- Presione el botón Xbox en el controlador.
- Presione el botón RB tres veces.
- Seleccione Configuración, luego la pestaña Red.
- Elija Configuración de red, luego el mosaico Probar conexión de red. Su consola ahora se conectará a Internet.
Ahora prueba la conexión desde tu Xbox:
- Encienda su Xbox y navegue a la configuración del sistema.
- Asegúrese de estar conectado a través de LAN y Ethernet.
- Inicie la aplicación Netflix para confirmar que su conexión funciona.
Cómo cambiar tu país en Netflix en un dispositivo Roku
Configure una suscripción con ExpressVPN. Luego configure una VPN en su red doméstica para cambiar manualmente su país antes de conectarse a su Roku:
- Descargue e instale ExpressVPN en su computadora.

- Desde su computadora, a través de la configuración de red e Internet, habilite el punto de acceso móvil.

- Debajo de la opción Compartir mi conexión a Internet, seleccione Wi-Fi.

- Haga clic en Editar, luego cree nuevas credenciales.

- Vaya a Configuración relacionada y luego a Cambiar las opciones del adaptador.

- En la pantalla Conexiones de red, agregue las nuevas credenciales.
- Haga clic en ExpressVPN Tap Adapter y luego en Propiedades.

- Seleccione Compartir para permitir que otras redes se conecten a través de esta conexión.

- Haga clic en el nombre de la conexión a Internet que configuró en el menú desplegable y luego en Aceptar.
- Inicie la aplicación ExpressVPN y conéctese al servidor del país que desee.
- Haga clic en el botón de Encendido y luego aparecerá un mensaje Conectado debajo.

- Desde la pantalla de inicio de Roku, haz clic en la aplicación de Netflix.

- Ahora tendrás acceso al catálogo de Netflix para el país que elijas.
Cómo cambiar tu país en Netflix en un Apple TV
Sigue estos pasos para cambiar tu país de Netflix a través de Apple TV:
- A través de su Apple TV debajo de la sección Idioma y región, seleccione Configuración, General, luego Idioma de Apple TV.
- Cambie su ubicación de iTunes Store a la ubicación de su elección.
- Vaya a Configuración, Red, Wi-Fi y elija su conexión Wi-Fi o conexión por cable si está usando Ethernet.
- Elija Configurar DNS, luego cámbielo de Automático a Manual.
- Ahora ingrese la IP del servidor DNS proporcionada por ExpressVPN, luego Listo.
- Reinicie el Apple TV para aplicar los cambios.
- Ahora tendrá acceso al catálogo de Netflix para su país elegido.
Cómo cambiar tu país en Netflix en una PC
Para cambiar tu país en Netflix a través de tu computadora:
- Configure una suscripción a ExpressVPN.

- Descargue e instale ExpressVPN en su computadora.

- Inicie sesión, luego siga las indicaciones para configurar una nueva conexión.

- Seleccione un servidor en el país que desee.

- Haga clic en el botón de encendido para conectarse.

- Aparecerá un mensaje Conectado debajo del botón de encendido para confirmar su conexión.

- Inicie la aplicación de Netflix para disfrutar de un catálogo de contenido del país que elija.

Cómo cambiar tu país en Netflix sin una VPN
También puede cambiar su país de Netflix usando un proxy DNS. Sin embargo, este método ofrece una conexión más débil que una VPN de pago y, lamentablemente, Netflix bloquea la mayoría de los servidores proxy DNS. Para cambiar su región de Netflix usando un proxy DNS:
- Póngase en contacto con su proveedor para obtener una dirección de servidor DNS disponible.
- En su dispositivo, vaya a Configuración de red.
- Seleccione Personalizado y Manual para ingresar las direcciones de su servidor DNS.
- Reinicie su conexión de red para activar la nueva configuración de DNS.
- Inicie Netflix, luego acceda a la biblioteca de Netflix en su región seleccionada.
Preguntas frecuentes adicionales
¿Es ilegal cambiar tu país de Netflix?
Es perfectamente legal usar una VPN para ver Netflix en la mayoría de los países. Es posible que tenga problemas si se encuentra en un país donde se controlan las VPN, como China, Irán o Rusia. Recomendamos siempre tener precaución. Aparte de eso, es perfectamente legal usar VPN para acceder a Netflix y otros sitios de transmisión.
¿Cuáles son los países de transmisión de Netflix más populares?
Los 10 países de transmisión de Netflix más populares este año hasta ahora son:
• Brasil
• Alemania
• Francia
• Canadá
calcular días entre dos fechas sobresalir
• Australia
• Argentina
• Colombia
• Bélgica
• Chile
• Austria
Suplantar su ubicación de Netflix
Debido a los acuerdos de transmisión de Netflix con estudios de cine y televisión, su acceso al contenido depende de la ubicación.
Afortunadamente, usar una VPN para conectarse a cualquier servidor en todo el mundo evita la necesidad de estar ubicado allí físicamente. ¡Una VPN significa que puede pretender estar en otro lugar y transmitir su contenido favorito en cuestión de minutos!
¿El contenido de qué país te gusta más ver Netflix? Cuéntanos sobre algunos de tus programas o películas favoritos en la sección de comentarios a continuación.