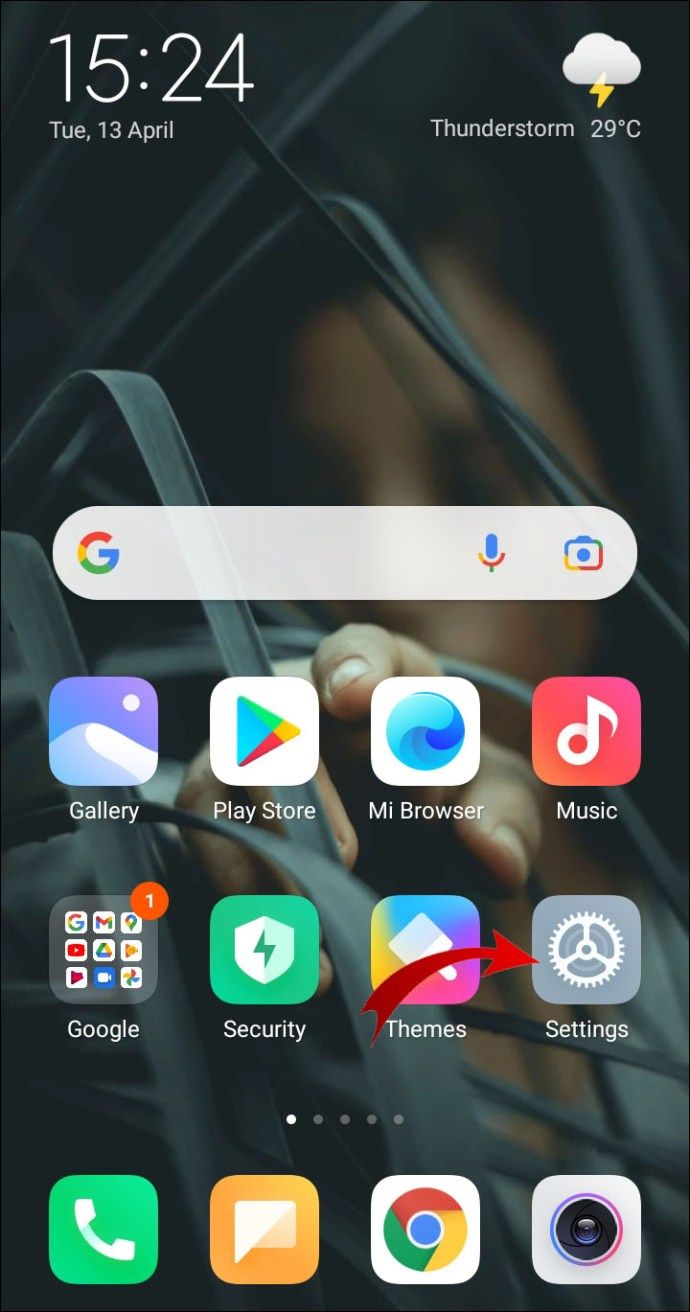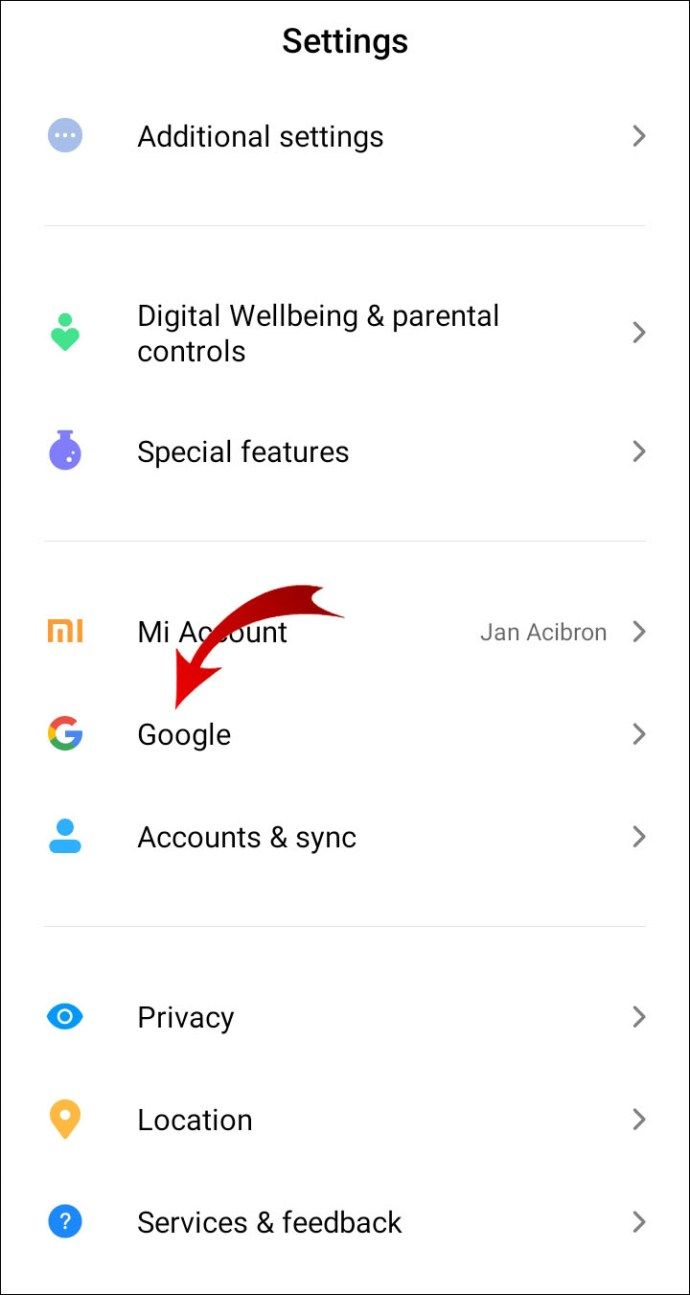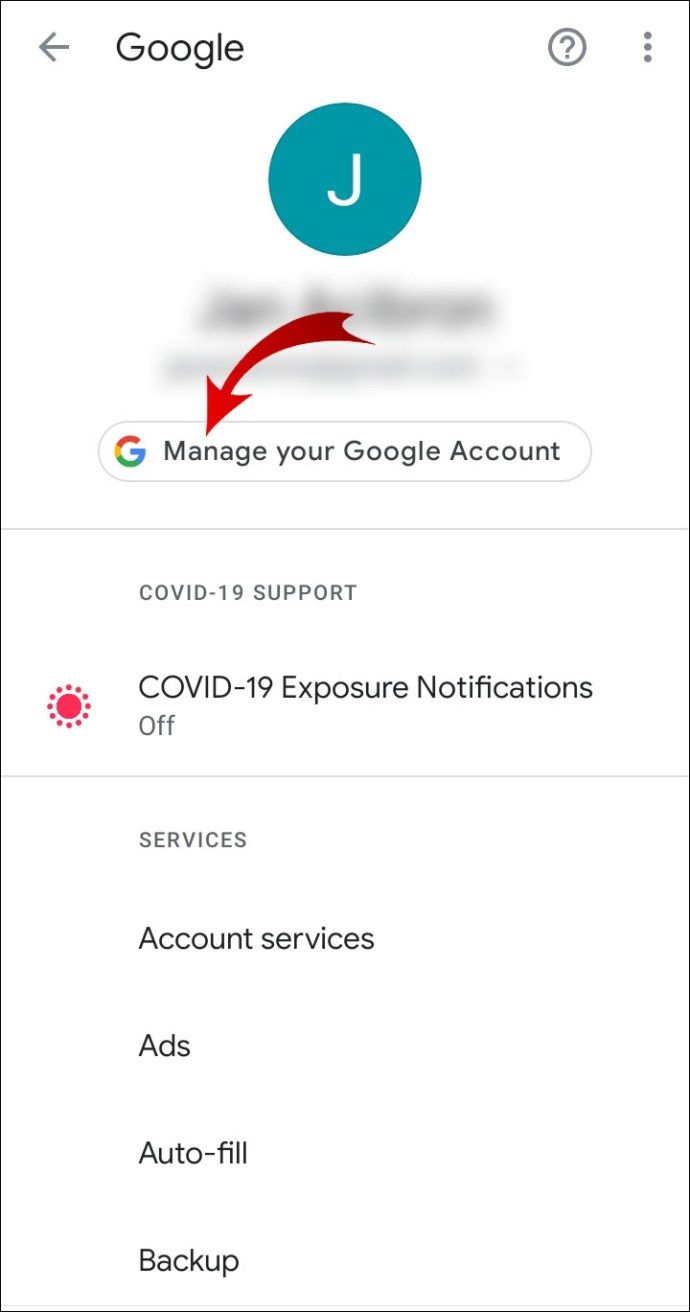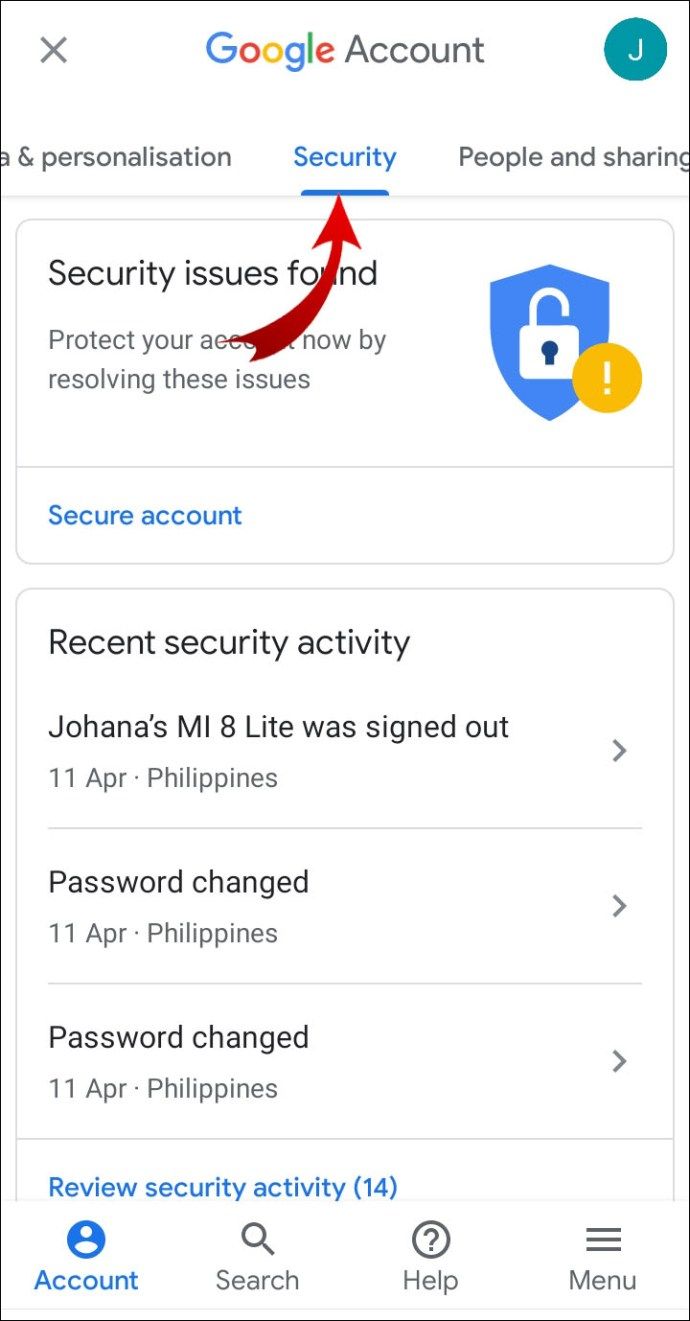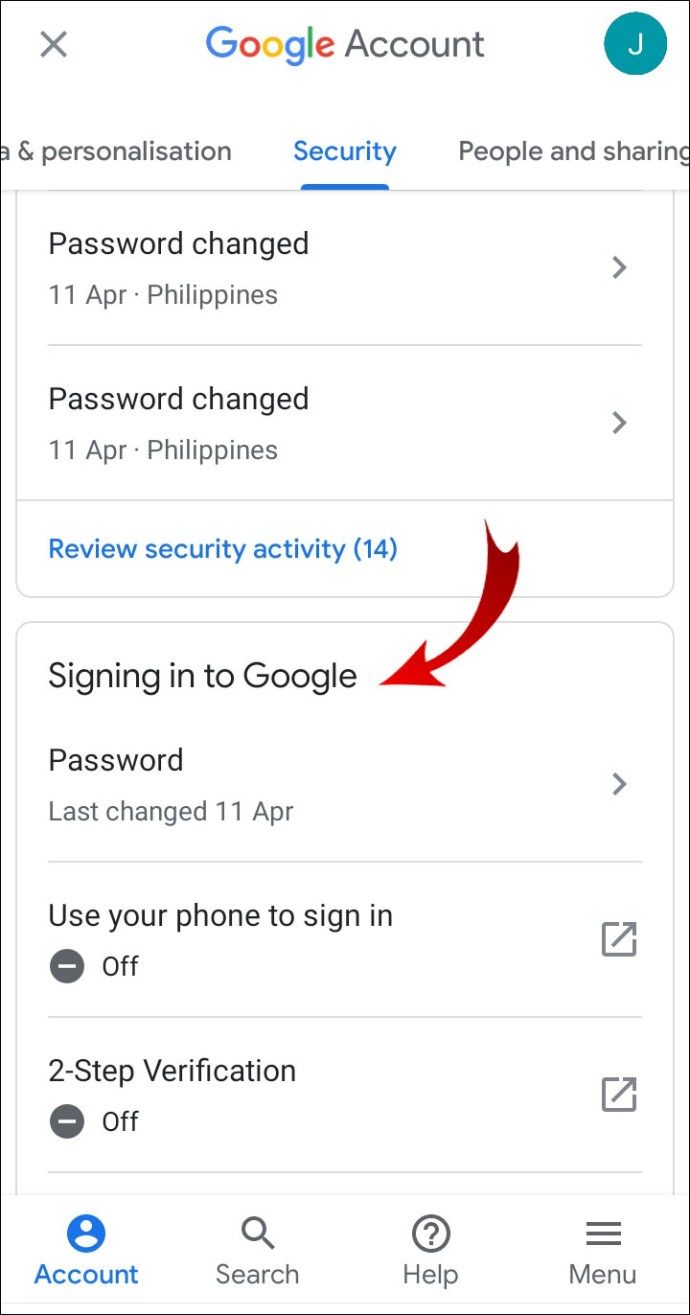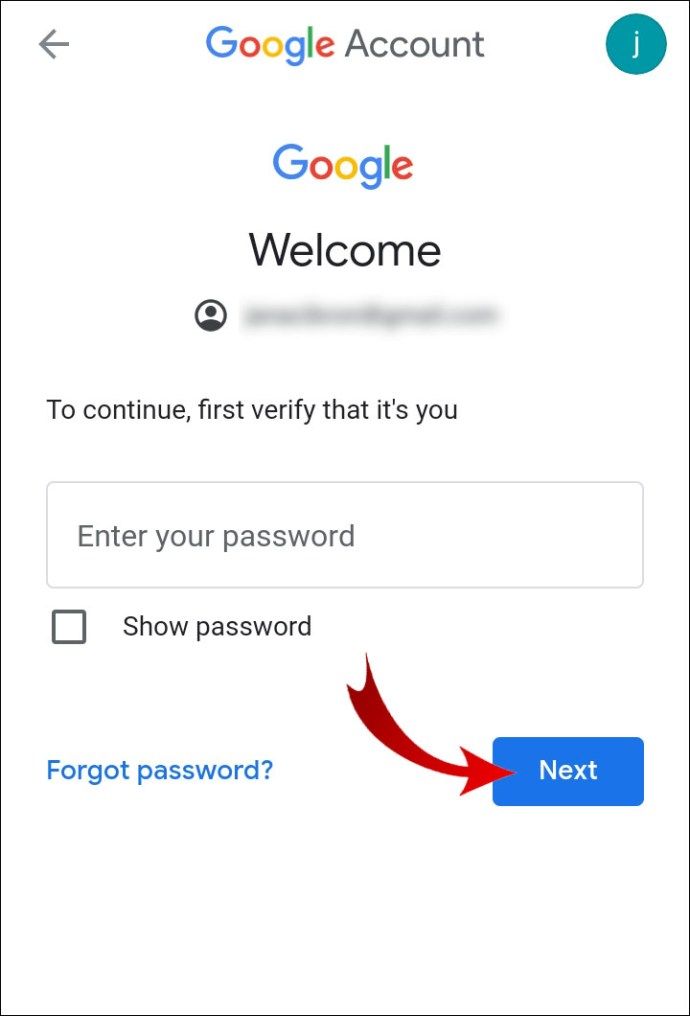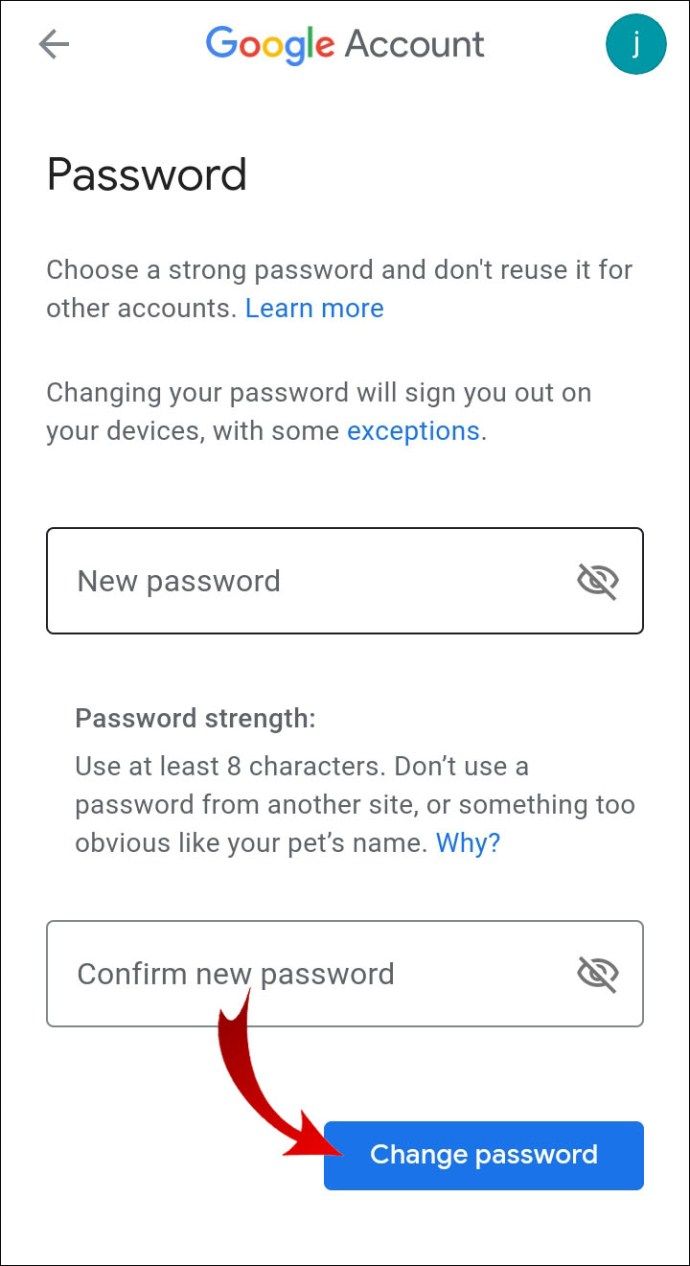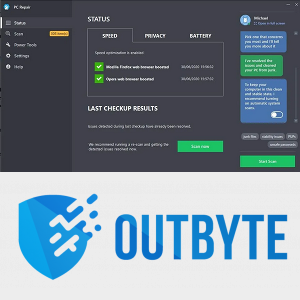¿Tiene miedo de que alguien tenga acceso a su cuenta de Google Play? ¿Notaste algún comportamiento inusual en la aplicación? Si es así, probablemente debería cambiar su contraseña inmediatamente.

En este artículo, aprenderá cómo cambiar la contraseña de su cuenta de Google. Más importante aún, le mostraremos qué hacer si ha olvidado su contraseña y no tiene acceso a su cuenta.
¿Cómo cambiar su contraseña en Google Play?
Dado que Google Play es una de las muchas aplicaciones de Google vinculadas a su cuenta de Google, no puede cambiar la contraseña de Google Play solo. Si cree que alguien está usando su cuenta o no puede iniciar sesión en Google Play con su contraseña actual, debe cambiar la contraseña que usa para todas sus cuentas de Google.
- Ir a tu cuenta Google .
- Haga clic en Seguridad en la barra lateral a su izquierda.
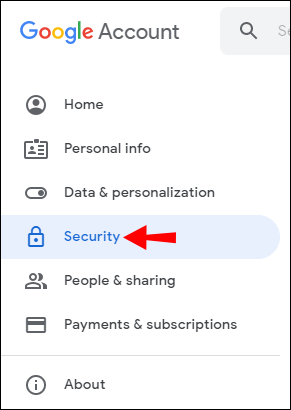
- En la pestaña Iniciar sesión en Google, haga clic en Contraseña.
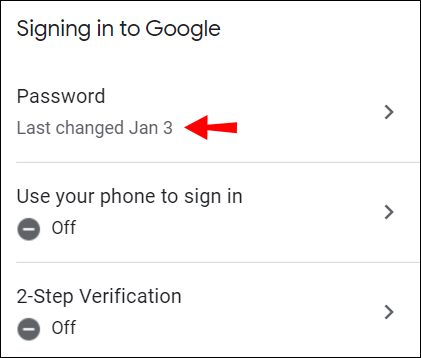
- Ingrese su contraseña actual y haga clic en Siguiente.
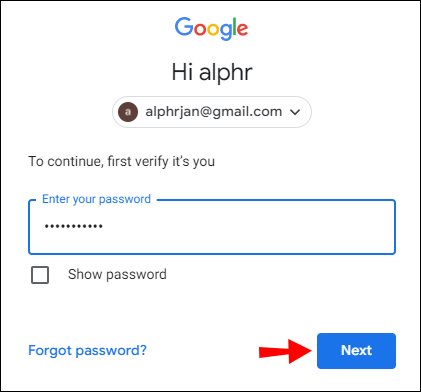
- Ingrese su nueva contraseña en ambos cuadros de texto y haga clic en Cambiar contraseña.
Nota: En cada cuadro de texto, hay un pequeño icono de ojo. Al hacer clic en ellos, podrá ver las letras, números y símbolos reales de las nuevas contraseñas para asegurarse de que coincidan.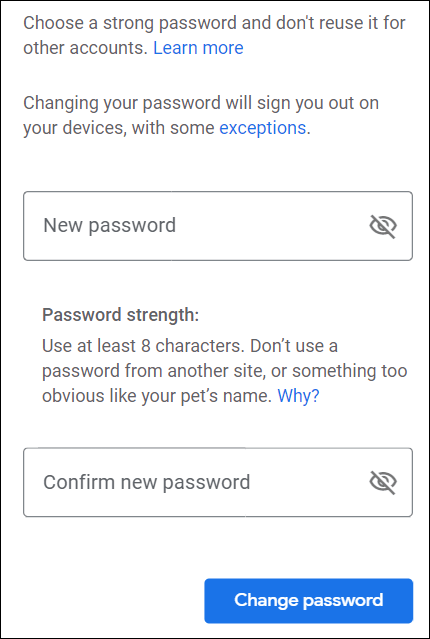
¡Éxito! Has cambiado la contraseña de tu cuenta de Google. Ahora, use su nueva contraseña para iniciar sesión en su cuenta de Google Play.
¿Cómo cambiar su contraseña de Google en Android?
No es necesario que utilice su PC de escritorio para cambiar su contraseña de Google. Si ha sincronizado su cuenta de Google con su dispositivo Android, puede cambiar la contraseña en la configuración de su teléfono o tableta.
- Ir a la configuración.
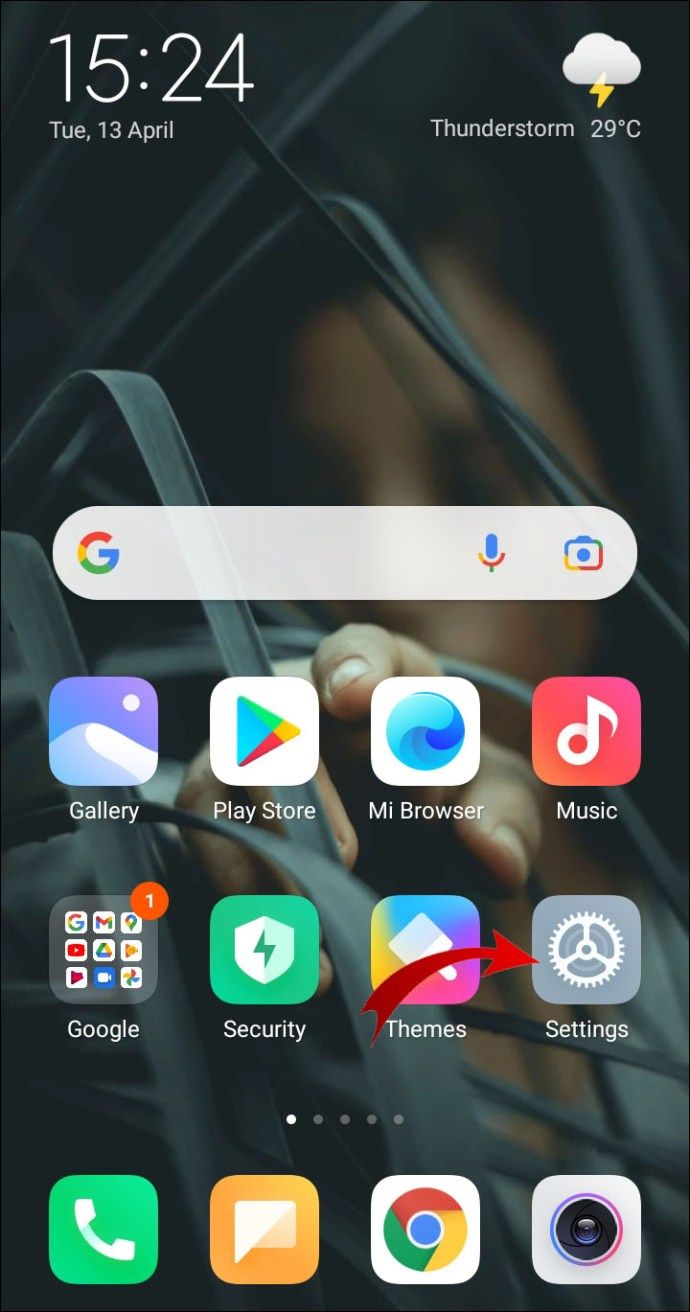
- Desplácese hacia abajo y toque en Google.
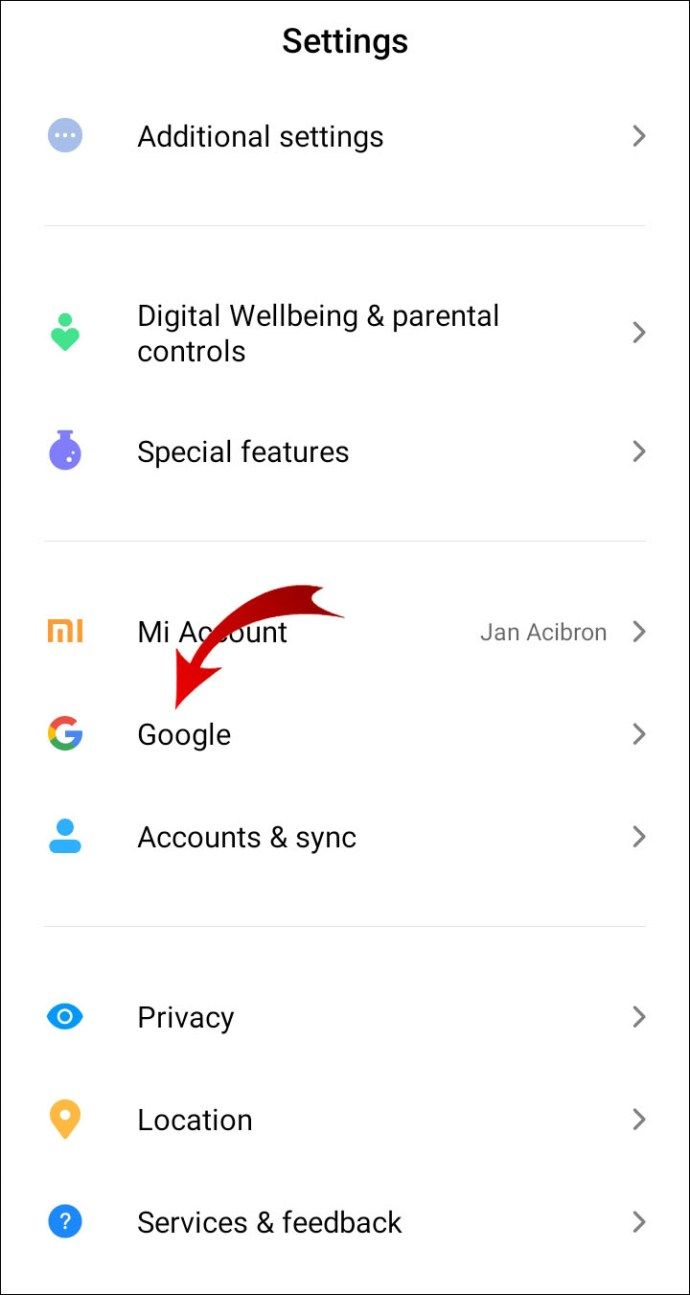
- Toque Administrar su cuenta de Google.
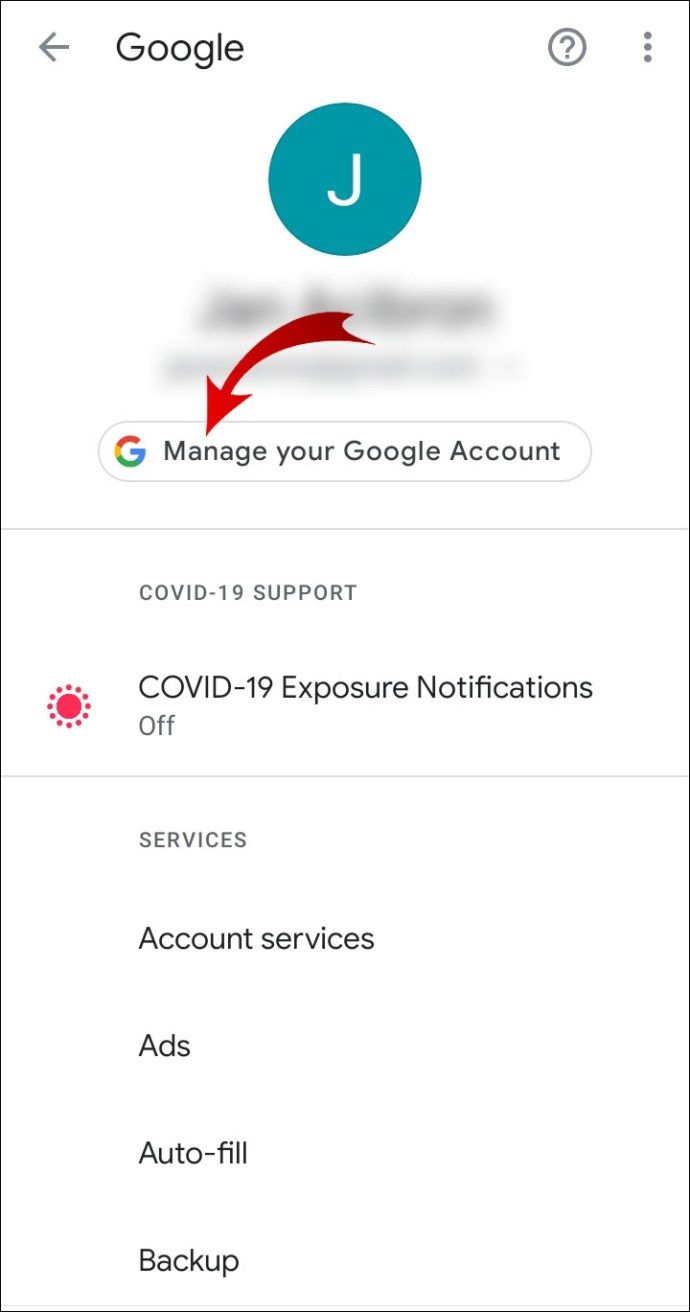
- Navega a la pestaña Seguridad.
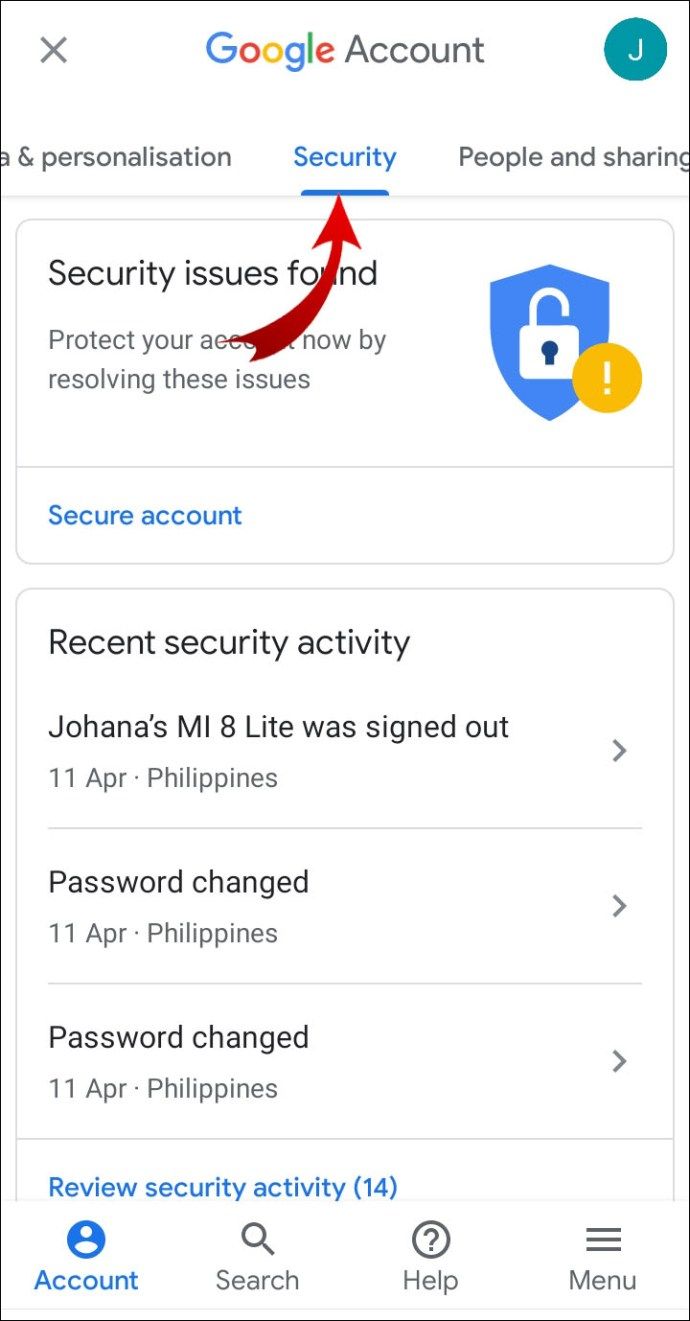
- Desplácese hacia abajo y toque Contraseña en la sección Iniciar sesión en Google.
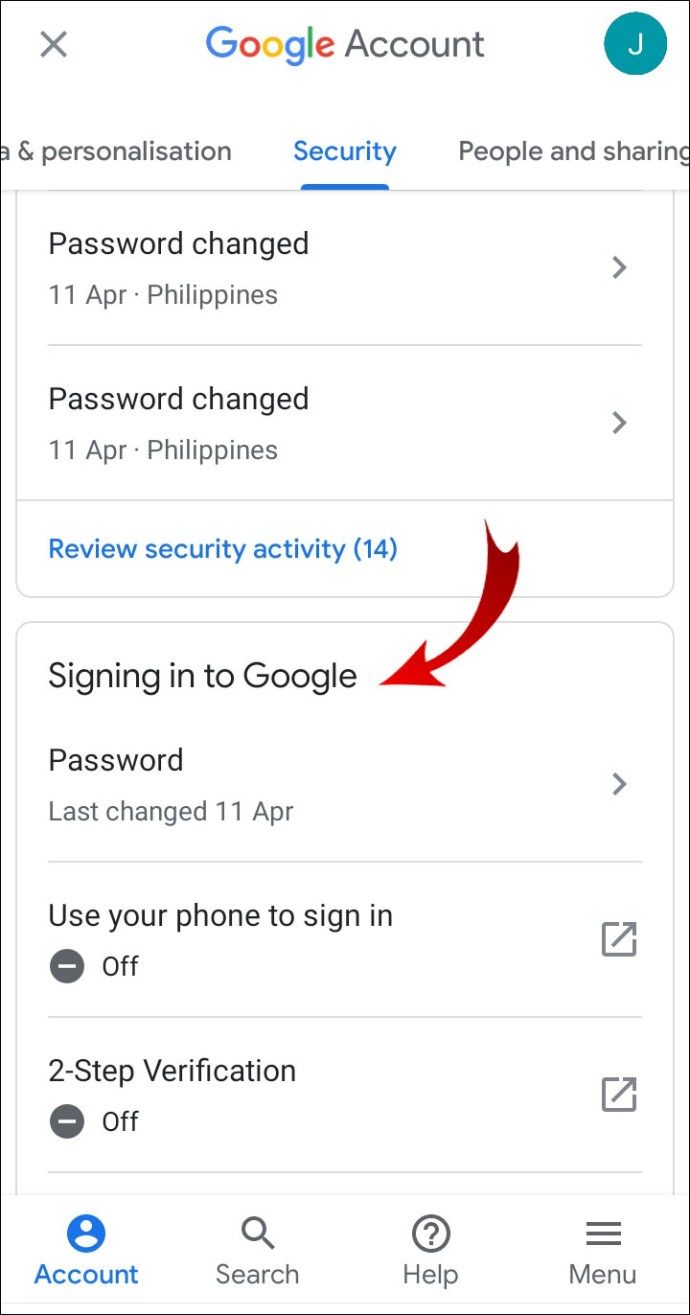
- Ingrese su contraseña actual y toque Siguiente.
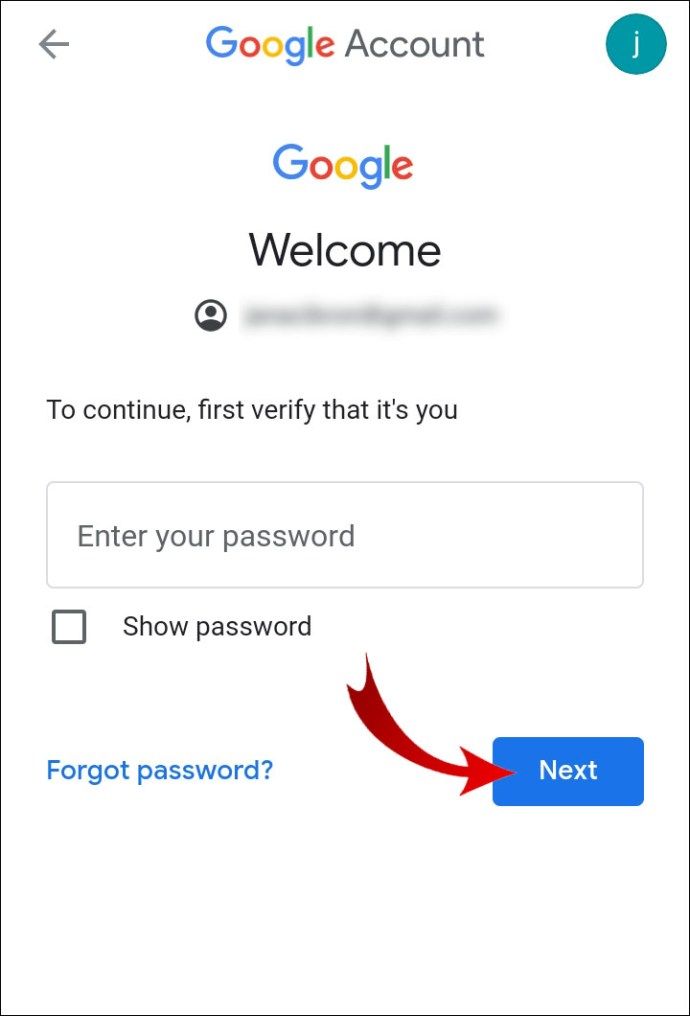
- Ingrese su nueva contraseña en ambos cuadros de texto y toque Cambiar contraseña. Nota: En cada cuadro de texto, hay un pequeño icono de ojo. Tóquelo para que pueda ver las letras / símbolos reales de sus nuevas contraseñas para asegurarse de que coincidan.
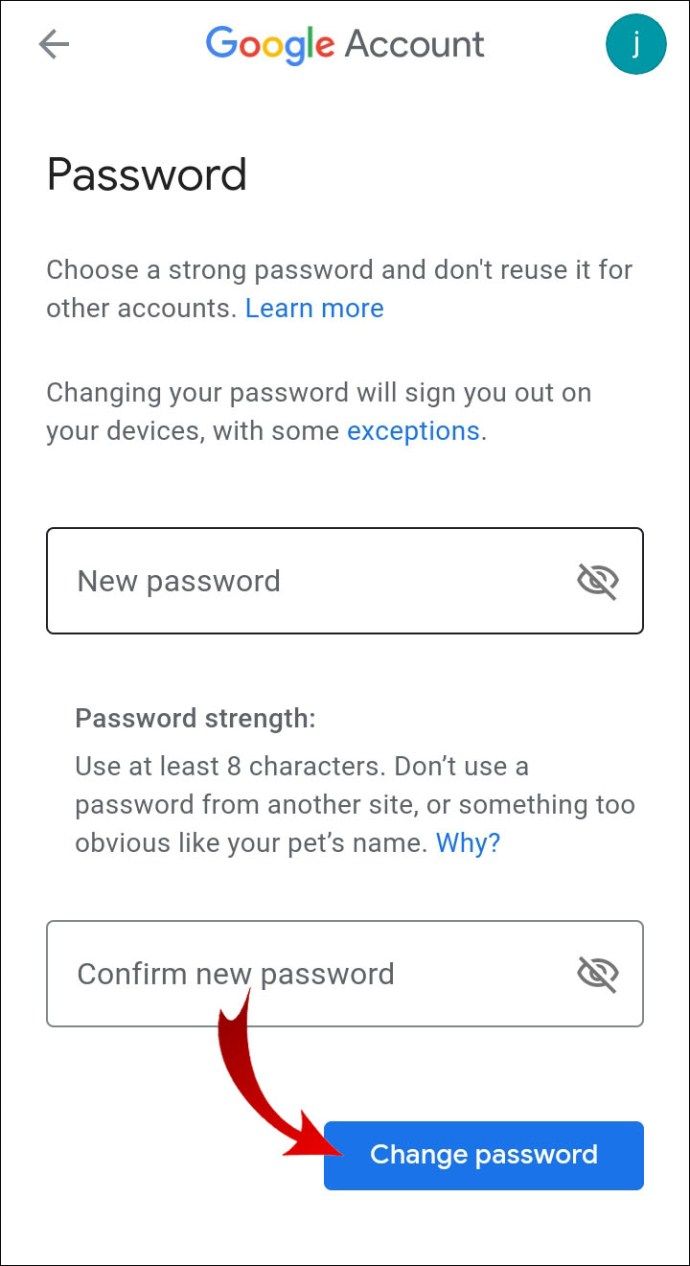
- Toque Aceptar.
Preguntas frecuentes adicionales
¿Por qué Google no me deja cambiar mi contraseña?
No poder cambiar la contraseña de su cuenta de Google puede resultar frustrante. Estos son los motivos por los que Google no le permitirá cambiar su contraseña.
Primero, debido a que las personas pueden tener varias cuentas de Google diferentes, asegúrese de que está intentando cambiar su contraseña en la cuenta de Google correcta. Si tiene dificultades, podría deberse a que no inició sesión en la cuenta con la contraseña que desea cambiar.
Si tiene más de una cuenta o comparte su PC con otros usuarios, este puede ser el caso. Pero si está 100% seguro de que está utilizando la cuenta correcta, intente utilizar la Recuperación de Cuenta opción. Siga las instrucciones para recuperar su cuenta. Luego, cambie su contraseña usando uno de los métodos anteriores.
¿Por qué Snapchat tiene un filtro?
Si ha realizado demasiados intentos para recuperar su cuenta en un período de 24 horas, espere 48 horas y vuelva a intentar el proceso de recuperación de la cuenta.
En el peor de los casos, alguien ha pirateado su cuenta y ya ha cambiado la contraseña. La opción de recuperación de cuenta podría ayudar si puede proporcionar a Google suficiente información. Consejos de Google para la recuperación de la cuenta puede ayudarlo con este problema.
¿Cómo puedo cambiar mi nombre de usuario y contraseña de Google?
Desafortunadamente, Google no le permite cambiar su nombre de usuario. Solo puede cambiar el nombre asociado con su cuenta de Google.
1. Ve a tu cuenta Google .
2. Haga clic en Información personal en la barra lateral a su izquierda.

3. Haga clic en su nombre en la pestaña Información básica.

4. Ingrese su nuevo nombre y apellido en los campos dados y haga clic en Guardar.

Ahora, si desea cambiar su contraseña de Google, permanezca en su Google
cuenta y haga lo siguiente:
1. Haga clic en Seguridad en la barra lateral a su izquierda.
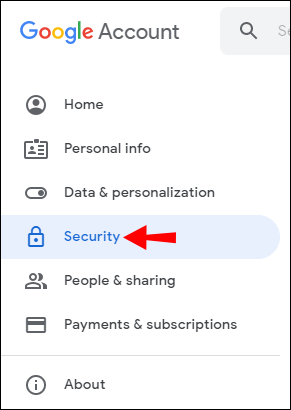
2. En la pestaña Iniciar sesión en Google, haga clic en Contraseña.
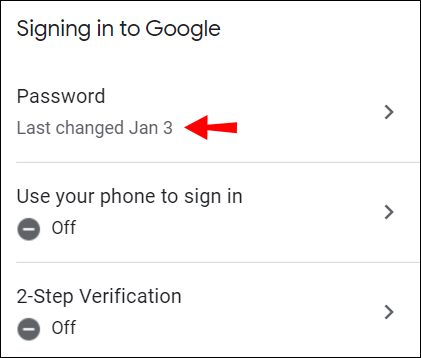
3. Ingrese su contraseña actual y haga clic en Siguiente.
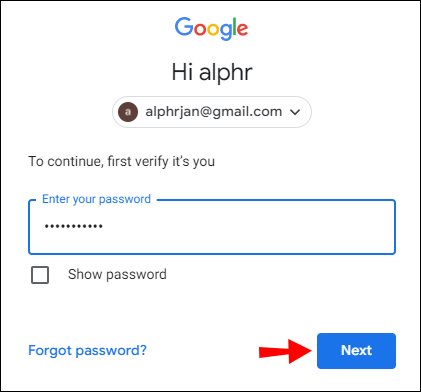
4. Ingrese su nueva contraseña en ambos cuadros de texto y haga clic en Cambiar contraseña.
cómo insertar un pdf en diapositivas de google
Nota: Haga clic en el icono del ojo pequeño para ver sus nuevas contraseñas a medida que escribe y asegurarse de que coincidan.
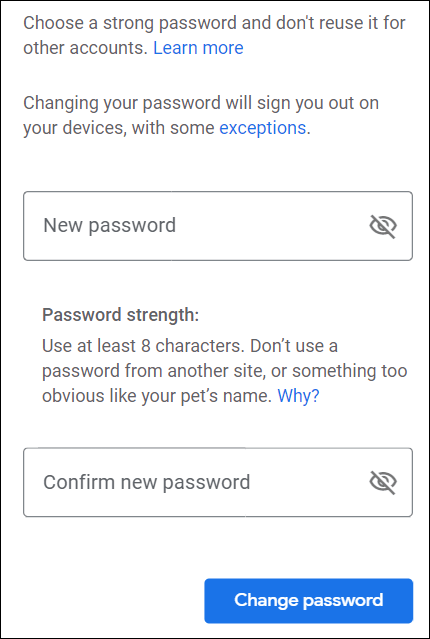
¿Cómo restablezco mi contraseña de Google si la olvidé?
La opción de recuperación de cuenta mencionada anteriormente lo ayudará a restablecer su contraseña de Google, incluso si la olvidó.
1. Ir a Recuperación de la cuenta de Google .
2. Escriba su dirección de correo electrónico y haga clic en Siguiente.

3. Ingrese la última contraseña que recuerde. Si no es así, haz clic en Probar de otra forma. Deberá responder las preguntas de seguridad que configuró al crear su cuenta.

4. Elija si desea recibir un código por SMS o su correo electrónico de recuperación.

Una vez que obtenga el código, podrá recuperar su cuenta y restablecer su contraseña.
¿Cómo averiguo cuál es mi contraseña de Google Play?
Una vez que cree su cuenta de Google, no podrá ver su contraseña en ninguna parte. Puede habilitar su navegador para guardar su contraseña o mantenerlo conectado a su cuenta de Google, pero nunca revelará su contraseña.
Solo podrá ver los puntos en lugar de los caracteres de la contraseña.
En pocas palabras, si olvidó su contraseña actual, deberá crear una nueva. Para ello, debe pasar por el proceso de recuperación de la cuenta de Google que se describe en la sección anterior.
¿Cómo restablezco la contraseña de mi cuenta de Google Play?
Si no puede iniciar sesión en Google Play con su contraseña actual, eso significa que debe cambiar la contraseña de su cuenta de Google. Para hacer esto desde su dispositivo Android, vaya a la Google acc o hasta la recuperación página dentro de su navegador móvil y siga las instrucciones. Podrás crear una nueva contraseña para tu cuenta.
¿Con qué frecuencia debo cambiar mi contraseña de Google?
Si creó una contraseña segura y habilitó la autenticación de dos factores al crear su cuenta de Google, no es necesario que cambie su contraseña con regularidad.
Cuanto más larga sea tu contraseña, mejor. Debe incluir letras mayúsculas y minúsculas. Además, agregar símbolos y números hará que el proceso de violación sea aún más difícil para los piratas informáticos. Además, asegúrese de no utilizar la misma contraseña en todas partes de Internet. Muchos sitios requerirán que cree una cuenta y, si no tiene cuidado, algunos de estos sitios pueden robar la información de su contraseña.
Aún así, hay ocasiones en las que cambiar su contraseña es imprescindible. Por ejemplo, Google siempre le enviará una notificación por correo electrónico cuando alguien haya iniciado sesión en su cuenta desde un nuevo dispositivo. Si sabe que no fue usted, cambie inmediatamente su contraseña.
Pero, ¿qué sucede si desea verificar si alguien tiene acceso actualmente a su cuenta? Puedes comprobar esto ahora.
1. Ir a haveibeenpwned.com .
2. Escriba su dirección de correo electrónico en el cuadro de texto y haga clic en pwned?

3. Si ve alguna infracción o amenaza en su correo electrónico, vaya a su cuenta de Google y cambie su contraseña.

¿Cómo se configura la autenticación de dos factores?
Otro paso que debe realizar al proteger su cuenta de Google es habilitar la autenticación de dos factores (2FA). Con esta capa adicional de protección de la cuenta, su cuenta no será fácil de violar.
Cuando intente iniciar sesión en su cuenta en un dispositivo nuevo, primero deberá autenticar su cuenta con su contraseña. El segundo paso incluirá un código de seguridad que recibirá por SMS o una clave de seguridad que guardará en su unidad flash USB.
Si desea habilitar la autenticación de dos factores, siga estos pasos:
1. Ve a tu cuenta Google .
2. Haga clic en Seguridad en la barra lateral a su izquierda.
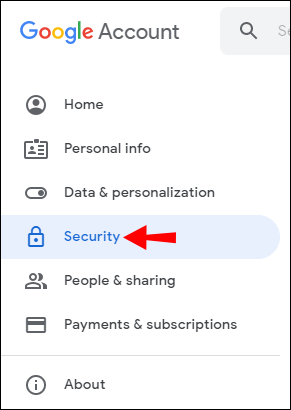
3. En la pestaña Iniciar sesión en Google, haga clic en Verificación en dos pasos.
cuanto es salvar el mundo fortnite

4. Haga clic en Comenzar.

Siga las instrucciones para crear la autenticación de dos factores.
¿Qué sucede después de cambiar su contraseña?
Una vez que configure una nueva contraseña, se cerrará automáticamente la sesión de todos los dispositivos vinculados a su cuenta de Google. No recibirá ningún correo electrónico en esos dispositivos y no podrá utilizar ningún servicio asociado con su cuenta de Google. Esto incluye Gmail, Google Play Store o cualquier otra aplicación de terceros vinculada a su cuenta.
Deberá iniciar sesión en cada dispositivo con su nueva contraseña. Si habilitó la autenticación de dos factores que describimos anteriormente, también tendrá que autenticar su cuenta. Esto asegura que solo usted tenga acceso a su cuenta de Google.
Cambiar su contraseña de Google Play
Dado que Google Play está vinculado a su cuenta de Google, cambiar la contraseña de Google Play significa cambiar la contraseña conectada a todas sus cuentas de Google. Aprendió cómo hacer esto desde su navegador de escritorio y dispositivo Android. Más importante aún, si olvidó su contraseña, Google le da la opción de recuperar su cuenta y crear una nueva contraseña.
Aparte de esto, ahora sabe que debe cambiar su contraseña no solo cuando alguien haya iniciado sesión en su cuenta, sino ocasionalmente para evitar que ocurra tal evento en primer lugar. Para proteger su cuenta de los piratas informáticos, utilice la autenticación de dos factores, ya que esto mantendrá su cuenta a salvo de infracciones.
¿Cómo cambió la contraseña de su cuenta de Google? ¿Conseguiste encontrar otro camino? Háganos saber en la sección de comentarios.