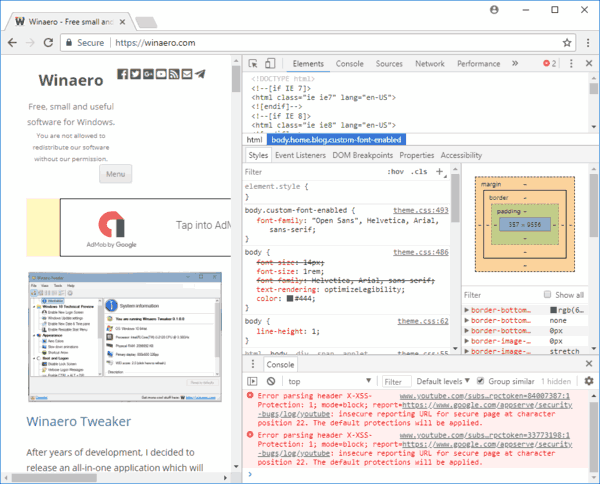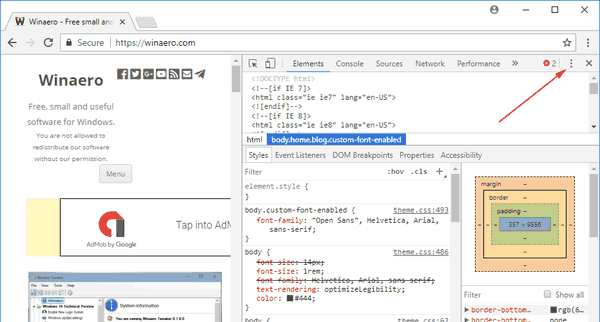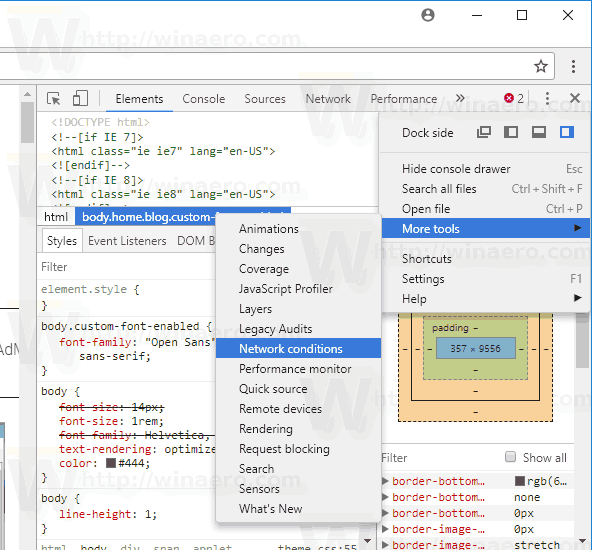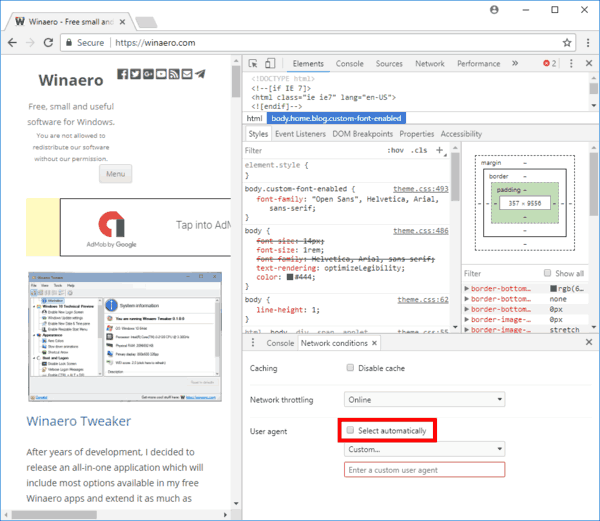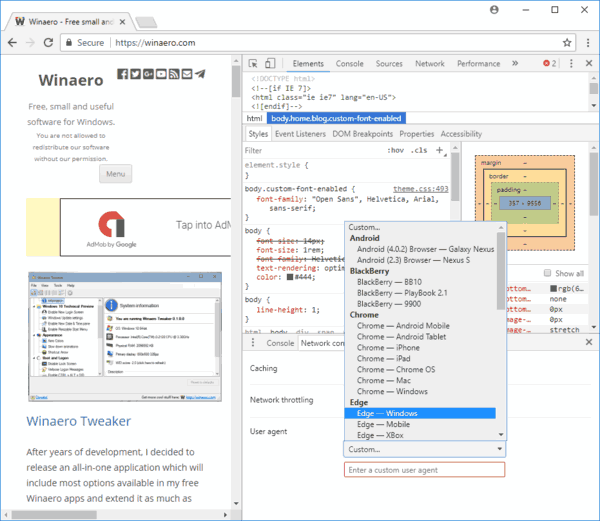El agente de usuario de un navegador web es un valor de cadena que identifica ese navegador y proporciona ciertos detalles del sistema a los servidores que alojan los sitios web que visita. Cambiar la cadena del agente de usuario puede ser útil en ciertos escenarios cuando la funcionalidad de algún sitio web está bloqueada en la plataforma específica y necesita eludir la restricción. No es necesario mencionar que cambiar el agente de usuario puede ser útil para los desarrolladores web. Veamos cómo se puede hacer en el popular navegador web Google Chrome.
Anuncio
Tradicionalmente, los desarrolladores web utilizan la cadena de agente de usuario para optimizar sus aplicaciones web para diferentes dispositivos. Esto permite a los desarrolladores diferenciar varias clases de dispositivos como tabletas, teléfonos, PC de escritorio y portátiles, y más. La cadena de agente de usuario puede proporcionar a los servidores web algunos detalles sobre el sistema operativo del usuario y la versión del navegador.
Google Chrome es el navegador web más popular que existe para todas las plataformas principales como Windows, Android y Linux . Viene con un potente motor de renderizado que admite todos los estándares web modernos.
Para cambiar el agente de usuario en Google Chrome , Haz lo siguiente.
- Abre Google Chrome.
- Presione las teclas Ctrl + Shift + I para abrir sus Herramientas de desarrollo.
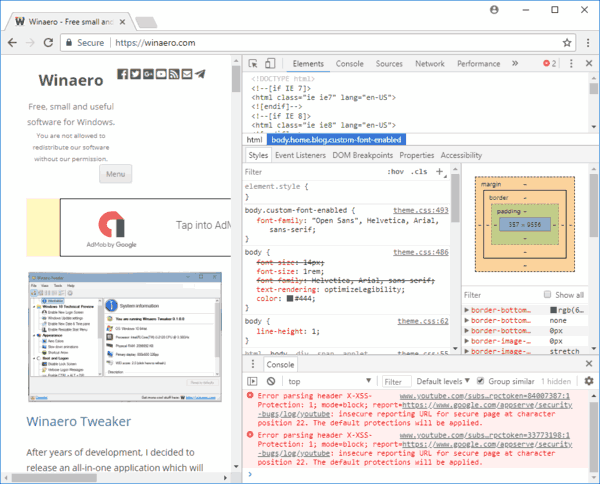
- En Developer Tools, haga clic en el botón de menú con tres puntos verticales.
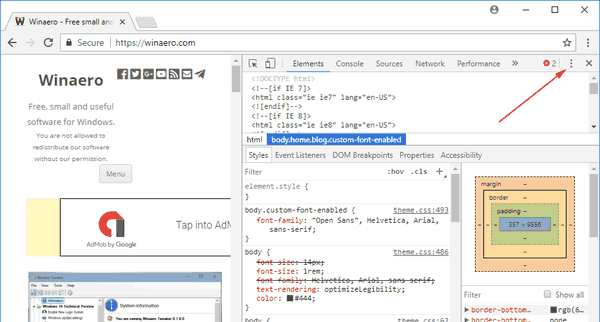
- En el menú, elijaMás herramientas-Condiciones de la red.
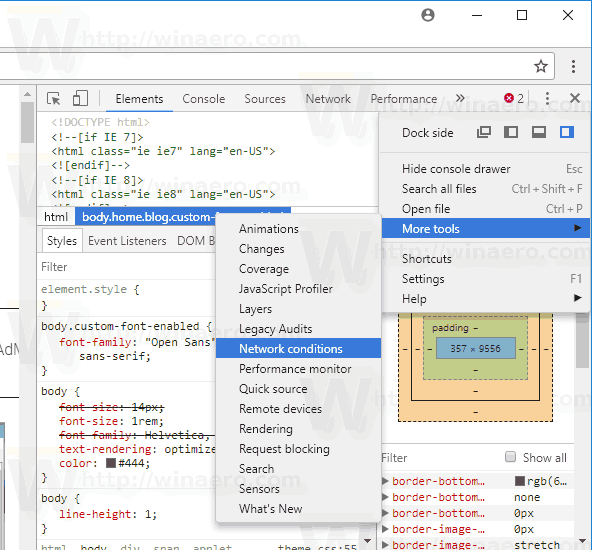
- Ve a laCondiciones de la redpestaña y deshabilita la opciónSeleccionar automáticamente.
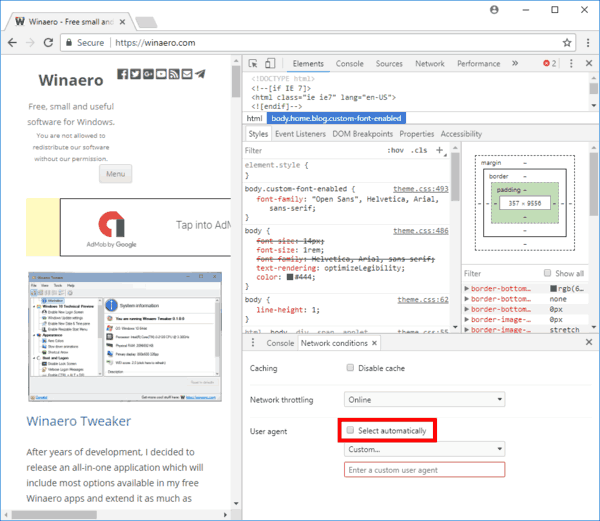
- Clickea en elPersonalizadolista y elija el navegador que desee emular. Alternativamente, puede ingresar un valor de agente de usuario personalizado usando el cuadro de texto debajo de la lista.
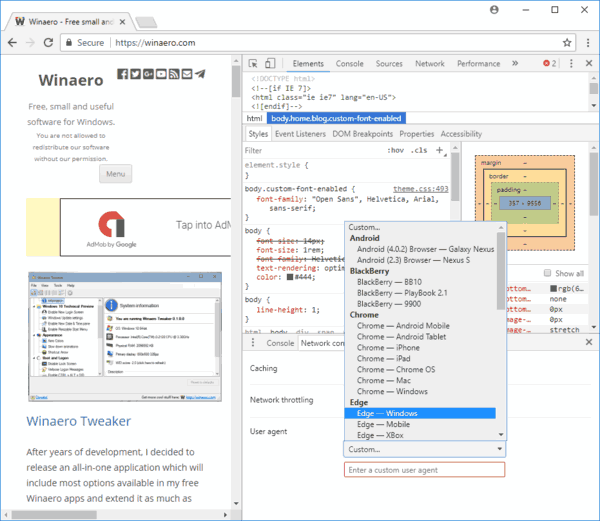
La lista incluye varias versiones de Internet Explorer, Edge, Opera, Safari, Firefox y Chrome. Además, puede elegir entre las versiones de escritorio y móvil de los navegadores.
Sugerencia: si cambia el agente de usuario en Google Chrome con frecuencia, puede ahorrar mucho tiempo y usar la siguiente extensión:
Conmutador de agente de usuario para Google Chrome
Le permitirá cambiar la cadena de agente de usuario con un par de clics.

cómo conseguir canales locales con roku
Con la opción de Herramientas para desarrolladores incorporada, puede cambiar el agente de usuario en Google Chrome en cualquier momento.
Artículos relacionados:
- Cambiar el agente de usuario en Internet Explorer 11
- Cómo cambiar el agente de usuario en Microsoft Edge