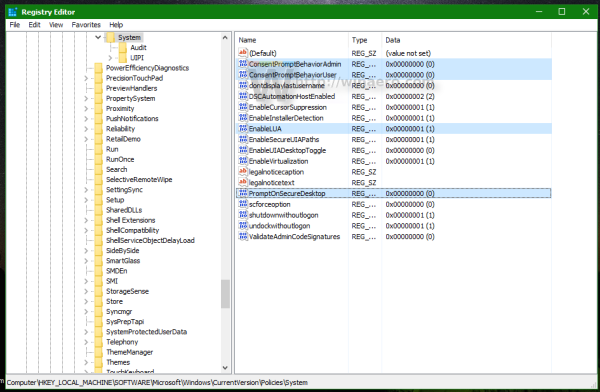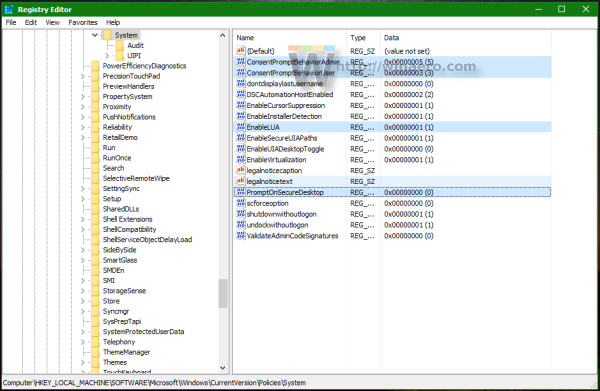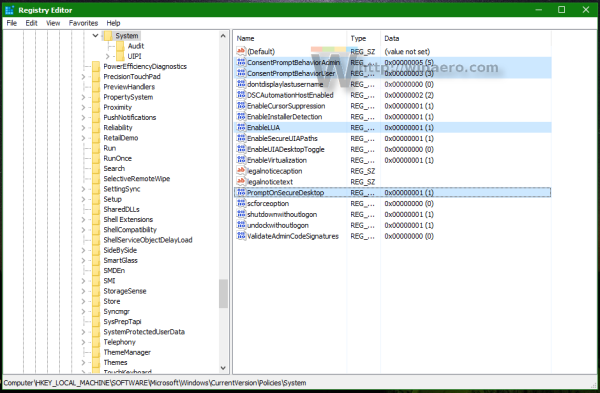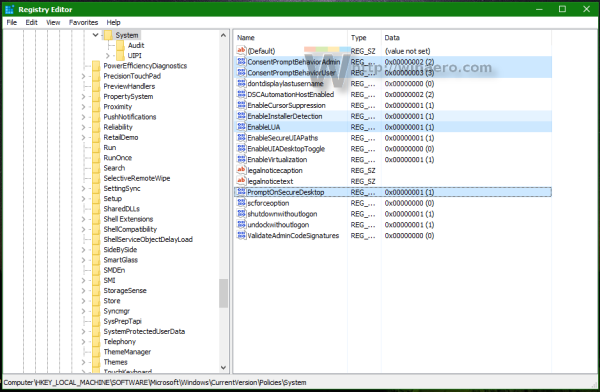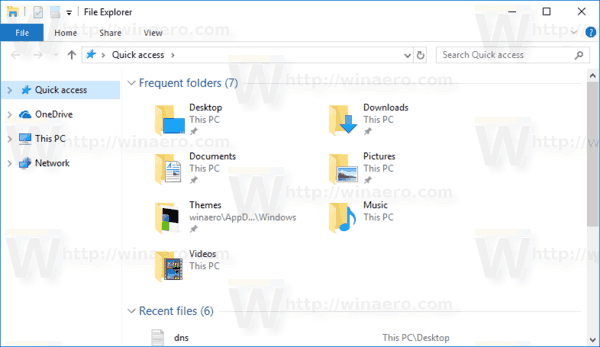Desde Windows Vista, Microsoft agregó una nueva función de seguridad llamada Control de cuentas de usuario (UAC). Intenta evitar que las aplicaciones maliciosas hagan cosas potencialmente dañinas en su PC. Antes de que se permita la acción de nivel de administrador (elevada), UAC solicita permiso al usuario para continuar con ella o cancelar la solicitud. UAC tiene algunas configuraciones que pueden afectar su comportamiento. En este artículo veremos cómo cambiar esa configuración en Windows 10.
Anuncio
La configuración de UAC se encuentra en el panel de control 'clásico' en Windows 10. Abra el panel de control y ve a la categoría:
Panel de control Sistema y seguridad Seguridad y mantenimiento
Haga clic en el Cambiar los parámetros de control de tu cuenta de usuario enlace a la izquierda:
 losAjustes de control de la cuenta de usuarioaparecerá una ventana en la pantalla:
losAjustes de control de la cuenta de usuarioaparecerá una ventana en la pantalla:
cómo soltar elementos en roblox 2018
 A la izquierda, verá un control deslizante vertical, que controla la configuración de UAC. Tiene cuatro posiciones predefinidas:
A la izquierda, verá un control deslizante vertical, que controla la configuración de UAC. Tiene cuatro posiciones predefinidas:
- Nunca notifique
- Notificarme solo cuando las aplicaciones intenten realizar cambios en mi computadora (no atenuar mi escritorio)
- Notificarme solo cuando las aplicaciones intenten realizar cambios en mi computadora (predeterminado)
- Notificarme siempre
Esta configuración cambia el comportamiento de UAC de diferentes maneras.
Nunca notificar (deshabilita UAC)
La opción 'No notificar nunca' desactiva UAC y desactiva las advertencias de seguridad. UAC no rastreará las aplicaciones. No te recomiendo que uses este nivel de UAC a menos que entiendas perfectamente por qué necesitas deshabilitar el UAC. Es la opción más insegura. Lea el siguiente artículo: Cómo apagar y deshabilitar UAC en Windows 10 .
Notificarme solo cuando las aplicaciones intenten realizar cambios en mi computadora (no atenuar mi escritorio)
Esta configuración es casi como la predeterminada. Cuando alguna aplicación solicita cambios en el nivel del sistema, verá la advertencia de seguridad correspondiente; sin embargo, la pantalla no se oscurecerá detrás del cuadro de diálogo de advertencia. Debido a que la pantalla no está atenuada, las aplicaciones maliciosas pueden interactuar con el cuadro de diálogo de seguridad de UAC e intentar hacer clic automáticamente en Sí para continuar con la acción. Por lo tanto, apagar Secure Desktop es un posible agujero de seguridad, ya que alguna aplicación puede confirmar la solicitud y dañar su sistema operativo y sus datos.
cómo borrar tu reloj más tarde en youtube
Si está trabajando en una cuenta de usuario limitada / estándar y utiliza este nivel de UAC, es posible que deba proporcionar las credenciales de la cuenta de administrador (nombre de usuario y contraseña) para elevar.
Notificarme solo cuando las aplicaciones intenten realizar cambios en mi computadora (predeterminado)
Esta configuración está establecida de forma predeterminada en Windows 8.1. Cuando alguna aplicación solicita permiso para completar una acción potencialmente dañina, verá la advertencia de seguridad adecuada y toda la pantalla se atenuará detrás del cuadro de diálogo de confirmación de UAC. Cuando la pantalla está atenuada, ninguna otra aplicación puede acceder a ese cuadro de diálogo, por lo que solo el usuario puede interactuar con él para confirmar o rechazar la solicitud.
Notificarme siempre
Esta configuración es la más segura (y la más molesta). Cuando está habilitado, UAC muestra notificaciones cada vez que alguna aplicación intenta realizar cambios en todo el sistema en la configuración del sistema operativo, o incluso cuando el usuario intenta configurar las configuraciones de Windows que requierenpermisos de administrador. Además del indicador UAC, toda la pantalla se atenuará. Si trabaja con una cuenta de usuario limitada, es posible que deba proporcionar las credenciales de la cuenta administrativa.
Cómo modificar la configuración de UAC a través del Registro
La configuración de UAC se almacena en la siguiente clave de registro:
HKEY_LOCAL_MACHINE SOFTWARE Microsoft Windows CurrentVersion Policies System
Allí debe ajustar los siguientes cuatro valores DWORD:
- ConsentPromptBehaviorAdmin
- ConsentPromptBehaviorUser
- Habilitar LUA
- PromptOnSecureDesktop
Para la configuración 'No notificar nunca', configúrelos de la siguiente manera:
- ConsentPromptBehaviorAdmin=0
- ConsentPromptBehaviorUser=0
- EnableLUA = 1
- PromptOnSecureDesktop = 0
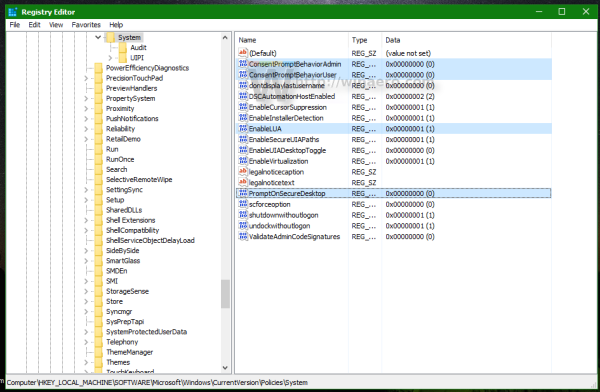
Para 'Notificarme ...' sin atenuación de pantalla, los valores deben ser los siguientes:
- ConsentPromptBehaviorAdmin=5
- ConsentPromptBehaviorUser=3
- EnableLUA = 1
- PromptOnSecureDesktop = 0
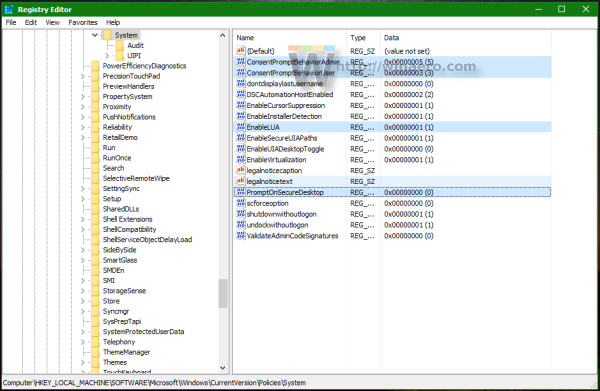
Para 'Notificarme ...' con atenuación de pantalla, los valores deben ser los siguientes:
- ConsentPromptBehaviorAdmin=5
- ConsentPromptBehaviorUser=3
- EnableLUA = 1
- PromptOnSecureDesktop = 1
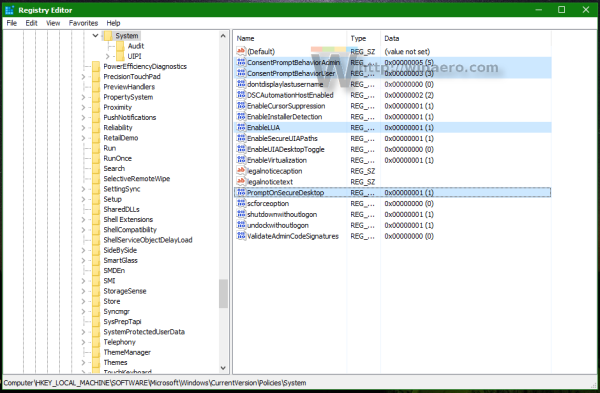
Para 'Notificarme siempre', establezca los siguientes valores:
- ConsentPromptBehaviorAdmin=2
- ConsentPromptBehaviorUser=3
- EnableLUA = 1
- PromptOnSecureDesktop = 1
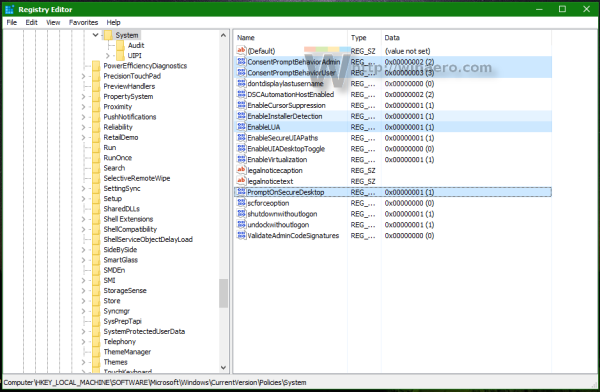
Después de cambiar estos valores, debe reiniciar Windows para que los cambios surtan efecto. Eso es. Este tutorial también es aplicable a Windows 8 y Windows 8.1 .