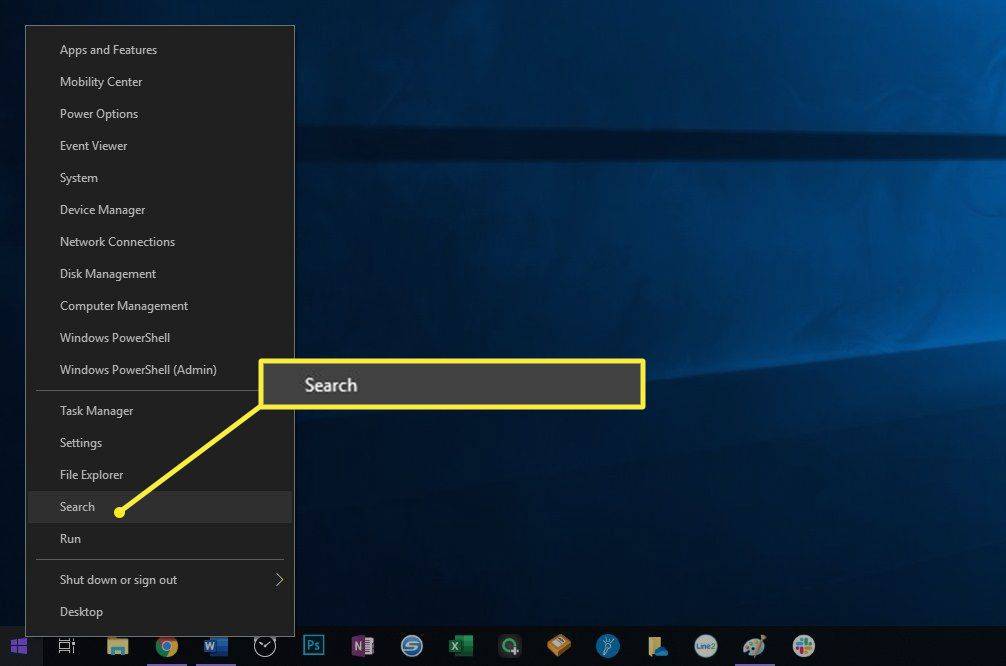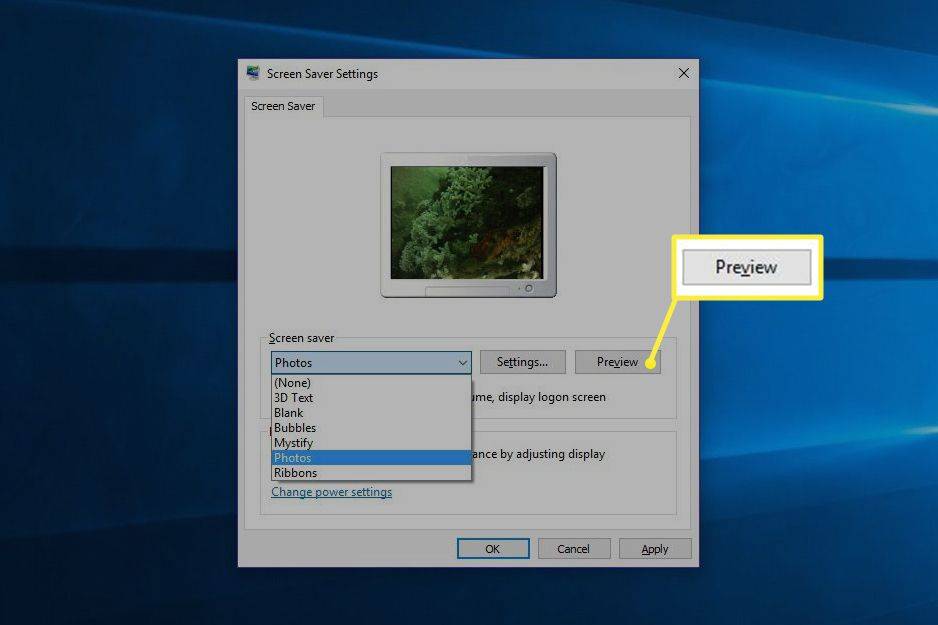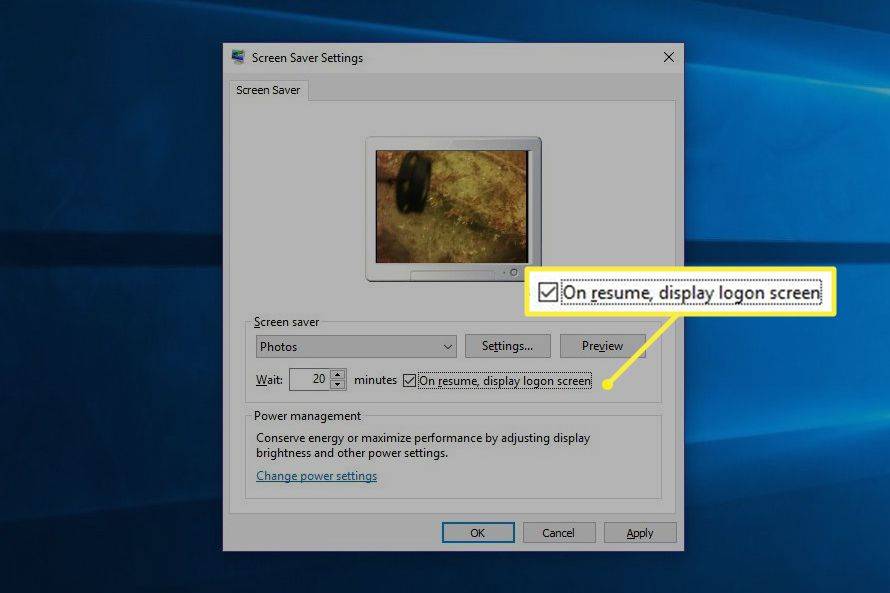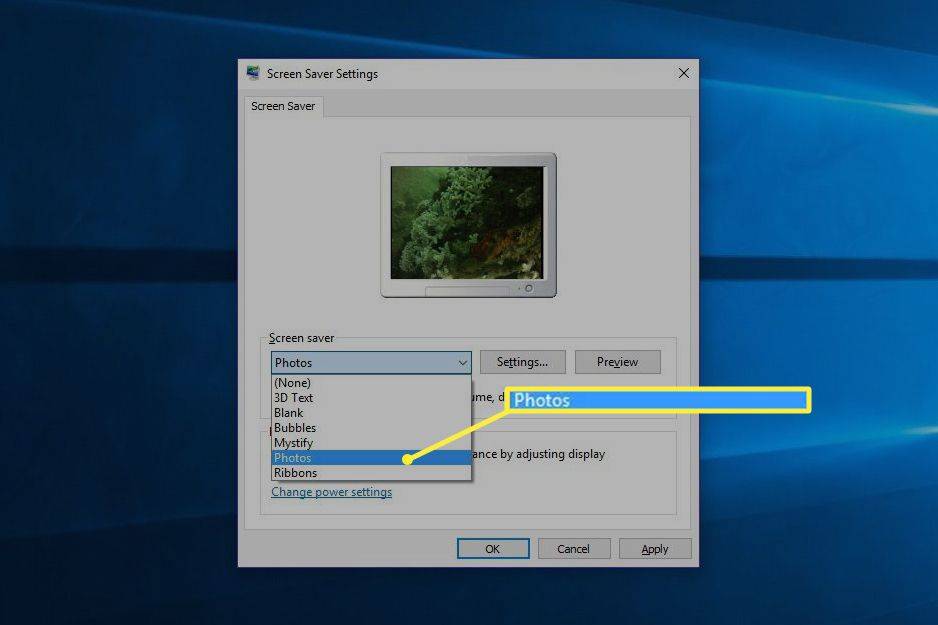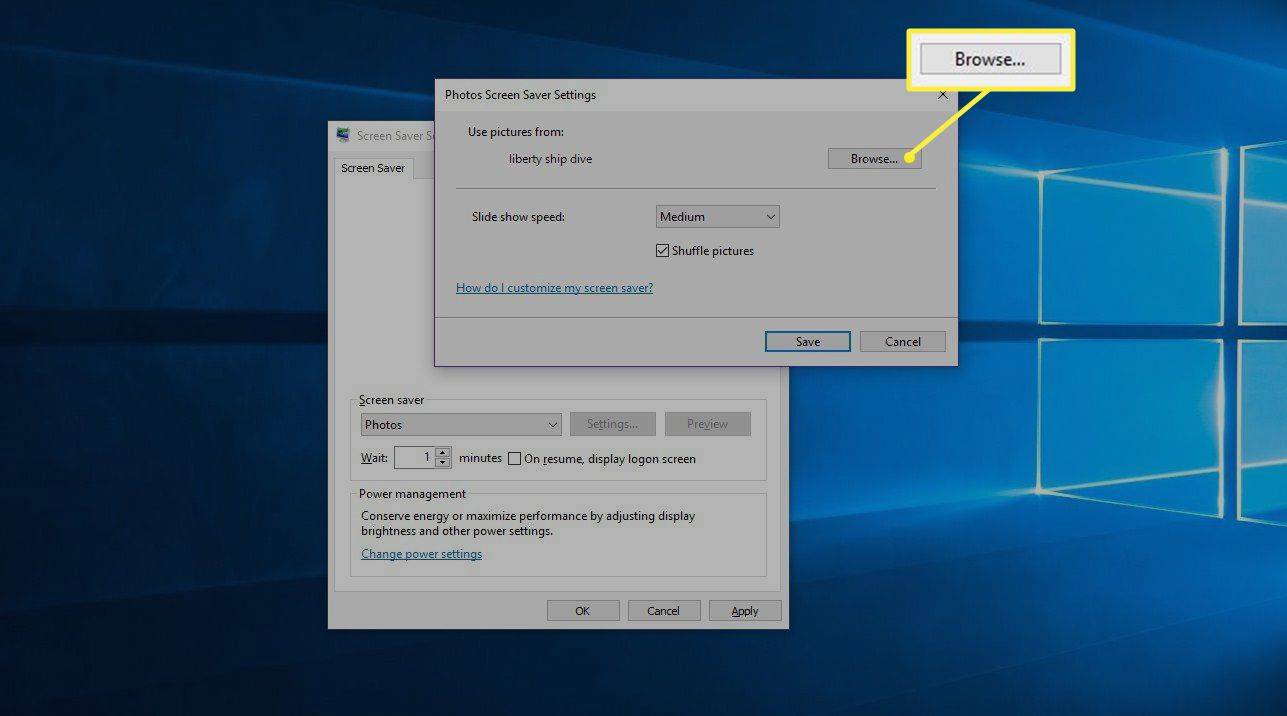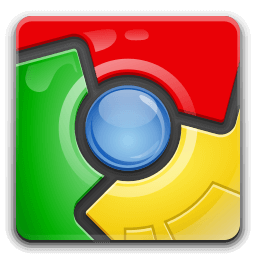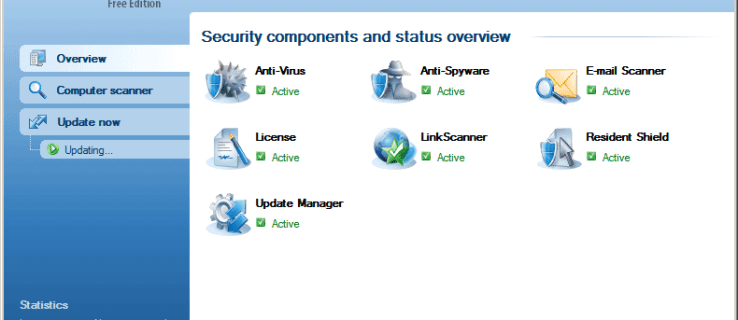Qué saber
- Windows 10: buscar protector de pantalla . Seleccionar Cambiar protector de pantalla . Elija en el menú desplegable.
- Windows 8 y 7: abrir Panel de control > apariencia y personalización > Personalización > Protector de pantalla .
Este artículo explica cómo cambiar el protector de pantalla en Windows 10, 8 y 7. Incluye información sobre cómo seleccionar entre sus propias fotos un protector de pantalla en Windows 10.
Cómo configurar el protector de pantalla de Windows 10
Si bien los protectores de pantalla ya no son necesarios, siguen siendo una forma divertida de convertir su monitor en una exhibición de arte o agregar algo de seguridad a su computadora.
A continuación se explica cómo configurar el protector de pantalla en Windows 10.
-
Haga clic derecho en el menú Inicio, luego seleccione Buscar .
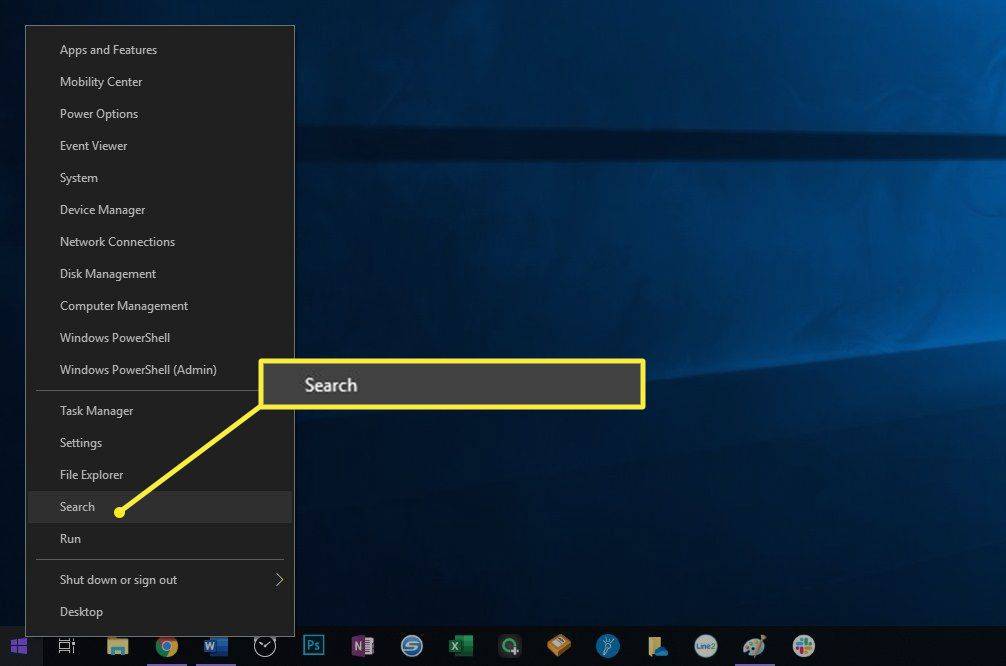
-
Tipo protector de pantalla en el campo de búsqueda que aparece, luego seleccione Cambiar protector de pantalla .

-
Esto abrirá el cuadro de diálogo Configuración del protector de pantalla. Utilice el menú desplegable para elegir el protector de pantalla que te guste. Para obtener una vista previa de ellos, seleccione Avance .
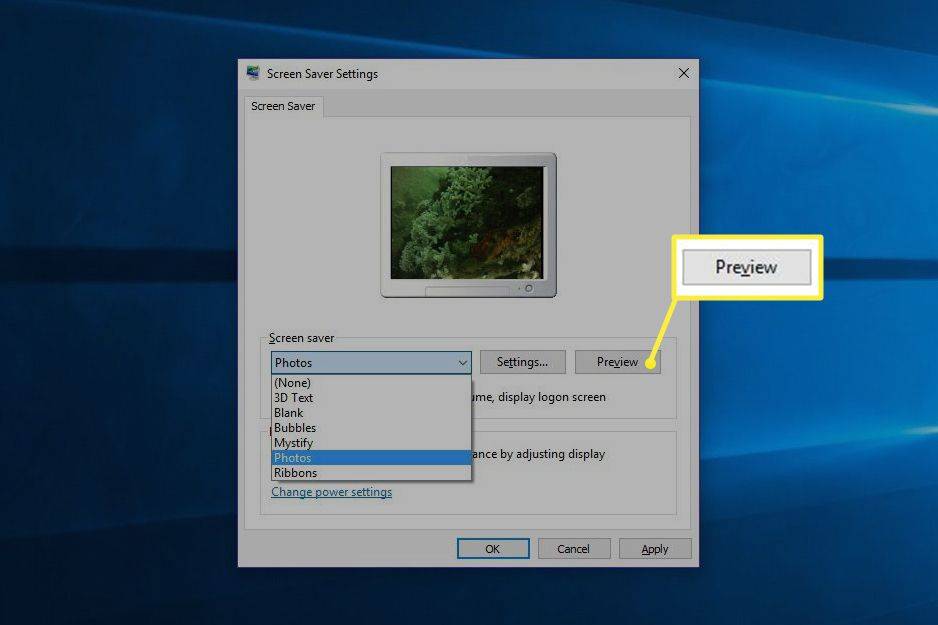
-
También puede determinar cuánto tiempo debe esperar Windows antes de activar el protector de pantalla, así como configurar el protector de pantalla para que solicite sus credenciales de inicio de sesión antes de que se desactive. Si desea más privacidad y seguridad, seleccione Al reanudar, muestra la pantalla de inicio de sesión .
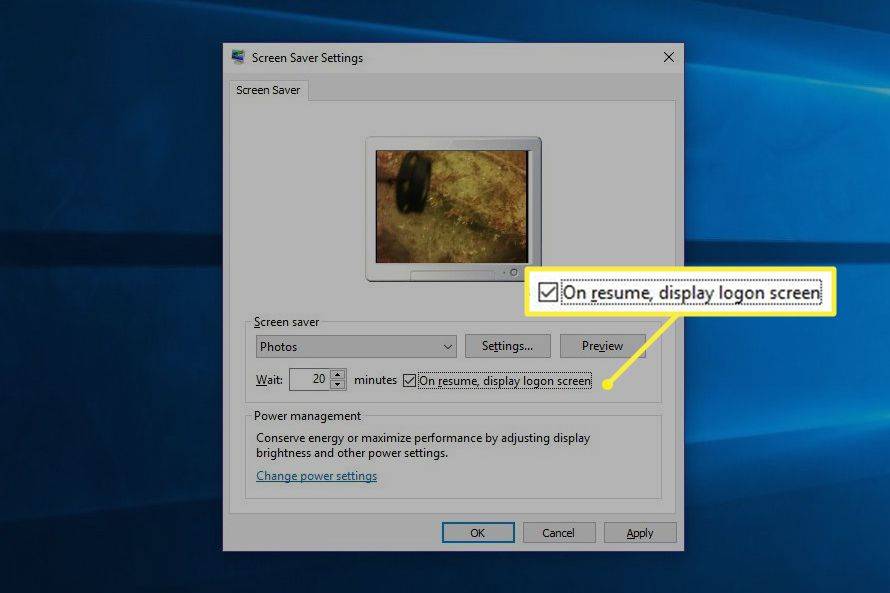
-
Seleccionar DE ACUERDO .
Cómo cambiar el protector de pantalla para usar tus propias fotos
Windows viene con una selección de hermosos protectores de pantalla, pero uno de ellos, el Protector de pantalla de fotos, te permite mostrar tus fotos en tu monitor cuando no estás usando tu computadora.
-
Usando la búsqueda de Windows, busque protector de pantalla , luego seleccione Cambiar protector de pantalla .

-
Esto abrirá el cuadro de diálogo Configuración del protector de pantalla. Usando el menú desplegable, seleccione Fotos .
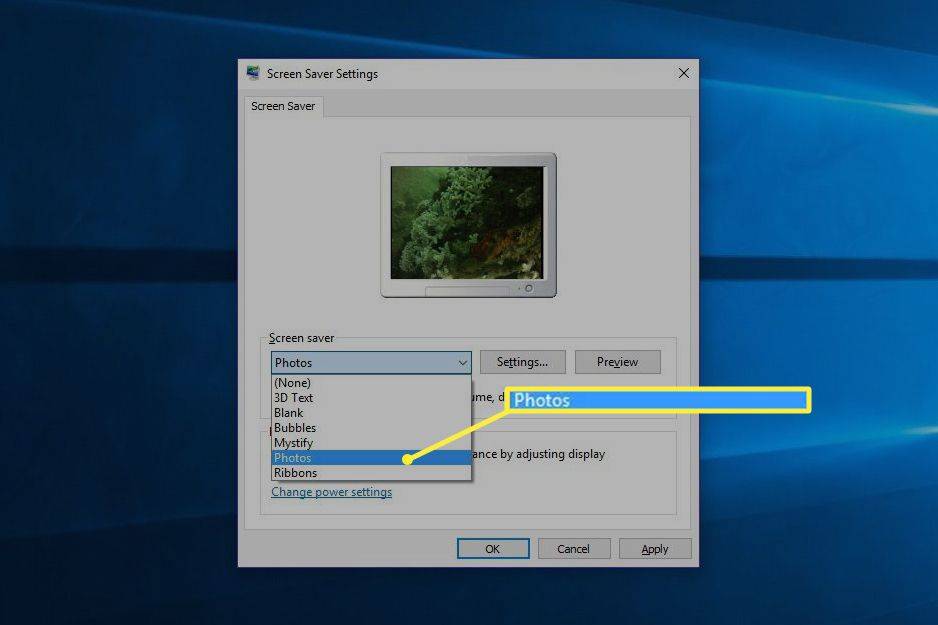
-
Hacer clic Navegar y navegue hasta la carpeta que contiene las imágenes que desea utilizar.
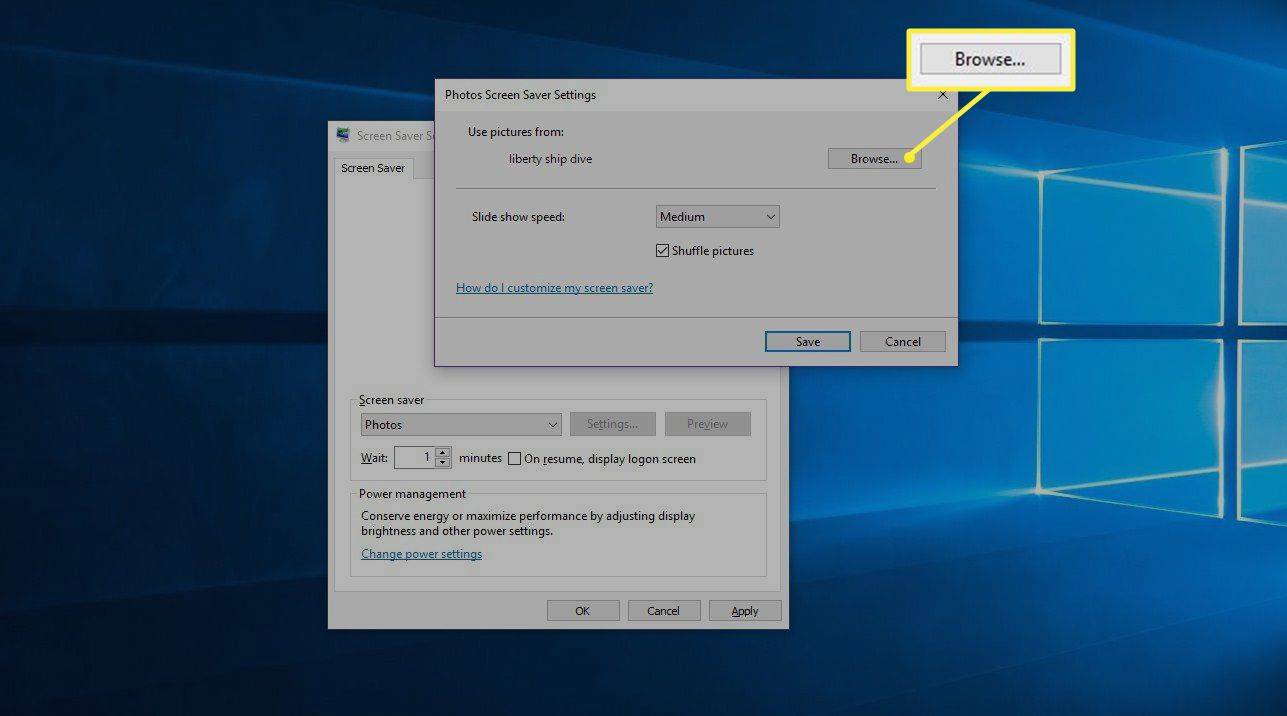
Seleccionar Mezclar fotos si no quieres que tus fotos estén siempre en el mismo orden. También puedes dictar qué tan rápido cambian las fotos.
cómo transmitir kodi desde android a tv
-
Seleccionar Ahorrar > DE ACUERDO .
Cómo cambiar el protector de pantalla en Windows 7 y 8
No ha cambiado mucho en la configuración del protector de pantalla de Windows en las últimas tres versiones de Windows, pero debe hacerlo mediante el Panel de control.
Para cambiar el protector de pantalla de Windows 7 y 8, abra el Panel de control y luego seleccione apariencia y personalización > Personalización > Protector de pantalla . A partir de ahí, sigue las mismas instrucciones que para Windows 10.