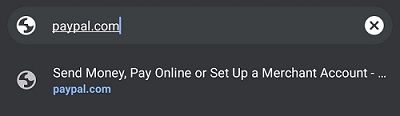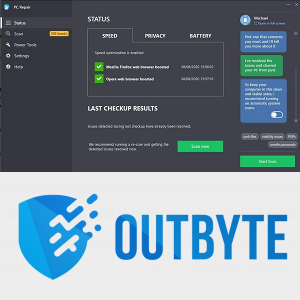Los Chromebook no están realmente diseñados para juegos; son para aprender y trabajar. Y los juegos como Minecraft normalmente no se pueden ejecutar en Chromebooks. De hecho, aunque el juego ha sido desarrollado para computadoras con Windows, Mac y Linux, los desarrolladores de Minecraft dicen que su juego nunca será totalmente compatible con Chrome OS. Esto podría presentar un problema a los usuarios de Chromebook que quieran jugar a uno de los juegos más populares del mundo.
Si quieres aprender a jugar Minecraft en Chromebook, sigue leyendo para encontrar una solución que use Linux.
Empezando
Antes de comenzar a instalar Minecraft en Chromebook, analicemos la instalación de Linux. La mayoría de las guías en línea explicarán brevemente cómo ejecutar Minecraft en Chromebook usando Linux, pero omitirán todas las partes más difíciles.
Si quieres aprender todo el proceso, estás en el lugar correcto. Instalar Linux en una Chromebook no es demasiado difícil. Debe habilitar el modo de desarrollador y luego instalar Linux Distro usando Crouton.
Felicitaciones a usted si ya sabe esto. Si no es así, quédese para obtener instrucciones detalladas.

Habilite el modo de desarrollador en una Chromebook
Primero, debe ingresar al modo de desarrollador en su Chromebook para poder instalar Linux Distro. Esto no es difícil como parece, especialmente si sigue estos pasos:
- Mantenga presionados los botones Esc y Refresh en su Chromebook simultáneamente y luego toque el botón de encendido para ingresar al modo de recuperación. Se le indicará con un signo de exclamación amarillo (!).
- En el modo de recuperación, mantenga presionados CTRL y D juntos, y luego ingrese cuando se le solicite para iniciar el modo de desarrollador.
- Después de reiniciar, debe esperar un tiempo hasta que su Chromebook entre en modo de desarrollador. Tenga paciencia, ya que esto puede tardar hasta 20 minutos.
- Mantenga presionadas las teclas CTRL y D una vez más cuando note un signo de exclamación rojo en su computadora.
- Luego, la PC debería iniciarse en modo de desarrollador después de que haya iniciado sesión.
Instale Linux en la Chromebook
Ahora puedes instalar la distribución de Linux con Crouton. Sigue los pasos:
- Descargar Crouton en tu Chromebook.
- Mantenga presionadas las teclas CTRL, ALT y T en su PC para iniciar el terminal.
- Escriba shell y presione Enter.
- Luego, escriba shell y presione enter después: sudo sh -e ~ / Downloads / crouton -t xfce
- Espere hasta que la distribución de Linux esté instalada en su máquina. Tomará un tiempo, así que tenga paciencia. Una vez hecho esto, tendrás que usar la interfaz de Linux para jugar Minecraft, en lugar de la interfaz de usuario habitual de Chrome OS.
- Cuando la configuración esté completa, escriba esto y presione enter: sudo startxfce4.
- Verá la interfaz de Linux, pero siempre puede volver a Chrome OS manteniendo presionadas las teclas CTRL, Alt, Mayús y Atrás. Use lo mismo con la tecla Adelante para volver a Linux nuevamente.
Finalmente, puedes jugar Minecraft en Chromebook
No se preocupe, ya ha terminado oficialmente con la parte más difícil del proceso. ¡Ahora todo lo que queda es instalar Minecraft y puedes empezar a jugar en tu Chromebook! Estos son los pasos:
- Inicie el terminal de Linux con CTRL, Alt y T (manténgalos presionados simultáneamente).
- Necesitará Java, así que escriba esto en la línea de comandos para obtenerlo: sudo apt-get install openjdk-8-jre.
- Cambie la interfaz a Chrome (como se muestra en la sección anterior) y visite la descarga de Minecraft página . Haga clic en el enlace junto a Debian / Ubuntu para descargar Minecraft para este sistema operativo.
- Presione la combinación de teclas nuevamente para volver a Linux en su Chromebook. Abra el Administrador de archivos, seleccione Descargas y seleccione Propiedades, seguido de los permisos. Haga clic en Permitir ejecutar archivo como programa.
- Busque el archivo de instalación de Minecraft e inicie la configuración. Siga las instrucciones en pantalla para instalar Minecraft en su dispositivo.
- Espere hasta que se complete la configuración. Cuando haya terminado, haga clic en el cajón de aplicaciones en la carpeta de Linux y haga clic en el lanzador de Minecraft.
- Inicie sesión con sus credenciales de Minecraft. El juego descargará las actualizaciones disponibles y luego podrás jugar. Si la aplicación se cierra mientras tanto, ábrala nuevamente para comenzar a jugar.
Si no tiene una cuenta de Mojang, siga las Enlace para crear uno nuevo para que puedas jugar Minecraft. Todo lo que necesita para ingresar es su dirección de correo electrónico, contraseña y su edad. Luego, debes verificar la dirección de correo electrónico y comprar el juego si aún no lo has hecho.

¡Diviértete jugando!
Minecraft no es un juego muy complejo. Por el contrario, su instalación en Chromebook no es nada sencilla. Si es joven o no tiene experiencia y le resulta difícil seguir nuestras instrucciones, asegúrese de pedir ayuda.
¿Sigues teniendo problemas para ejecutar Minecraft en tu Chromebook? ¿O nuestro consejo funcionó? Háganos saber en la sección de comentarios.
agregar el número de página en los documentos de Google