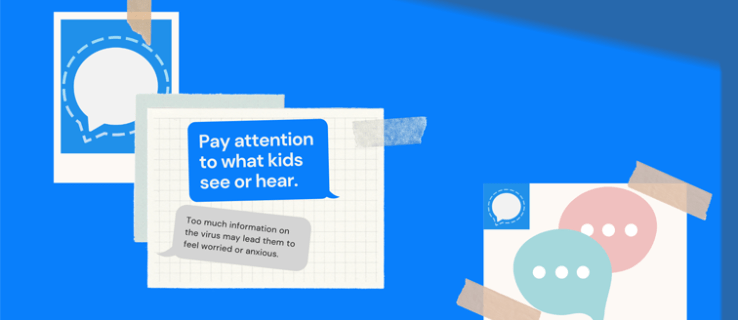Un puntero del mouse, también conocido como cursor, es un ícono gráfico que representa los movimientos de su dispositivo señalador en su pantalla. Permite al usuario manipular objetos en la pantalla con un mouse, un panel táctil o cualquier otro dispositivo señalador. En este artículo, veremos cómo cambiar la apariencia del puntero del mouse en Windows 10.
Anuncio
En Windows 10, los cursores del mouse admiten temas, por lo que puede cambiar la apariencia de todos sus cursores con un solo clic. Windows viene con algunos temas incluidos. Algunos temas de terceros vienen con un conjunto de cursores. El usuario puede cambiar cursores individuales manualmente usando Configuración, la ventana clásica Propiedades del mouse y también el Registro.
Cambiar el puntero del mouse en Windows 10 usando Configuración
Para cambiar los punteros del mouse en Windows 10 , Haz lo siguiente.
- Configuración abierta .

- Vaya a Accesibilidad - Mouse.

- A la derecha, seleccione el tamaño del cursor (estándar, grande, extra grande) utilizando los botones de miniatura debajoPunteros del mouse.
- Bajo laColor del puntero, puede elegir entre el color del puntero del mouse blanco y negro.
La aplicación Configuración tiene capacidades limitadas para cambiar los punteros del mouse a partir de este escrito, por lo que la mayoría de las configuraciones todavía se encuentran en el subprograma clásico del Panel de control llamado 'Propiedades del mouse'.
¿Puedes ver lo que le gusta a alguien en Instagram?
Cambiar los punteros del mouse en Windows 10 usando Propiedades del mouse
Para cambiar la apariencia del puntero del mouse usando el Panel de control clásico, haga lo siguiente.
cómo descargar gifs de twitter
- Abrir panel de control .
- Vaya a Panel de control Hardware y sonido.

- En Dispositivos e impresoras, haga clic en elRatónenlace.

Se abrirá la siguiente ventana:
- Allí, cambie a la pestaña Punteros. Así es como se ve.

- DebajoEsquema, puede elegir uno de los temas de cursor instalados. Vea la captura de pantalla a continuación.

- DebajoPersonalizar, puede cambiar cursores individuales para el esquema seleccionado. Seleccione el cursor deseado en la lista y haga clic en elVistazo...para elegir un archivo de cursor alternativo.
 Puede elegir una imagen de cursor estática (archivo * .cur) o un cursor animado (archivo * .ani).
Puede elegir una imagen de cursor estática (archivo * .cur) o un cursor animado (archivo * .ani). - Sugerencia: una vez que haya terminado de personalizar sus cursores, puede hacer clic en el botónGuardar comodebajoEsquemapara guardar sus cambios como un nuevo esquema de puntero.

- Para restablecer el cursor personalizado y usar el predeterminado del tema actual, haga clic en el botónUso por defecto.
Cambiar los punteros del mouse en el registro
Con la aplicación Editor del Registro incorporada, puede personalizar los cursores. Windows almacena la ruta a cada archivo de cursor bajo la siguiente clave de registro:
HKEY_CURRENT_USER Panel de control Cursores
Así es como puede editarlos.
- Abierto Editor de registro .
- Navegue hasta la siguiente clave de registro:
HKEY_CURRENT_USER Panel de control Cursores
Consejo: puedes acceder a la clave de registro deseada con un clic .

- A la derecha, modifique el valor de cadena (predeterminado) y establézcalo en uno de los siguientes valores para aplicar cualquiera de los esquemas de cursor predeterminados:
en blanco: esto establecerá el esquema predeterminado llamado 'Ninguno'.
Magnificado
Windows negro (extra grande)
Windows negro (grande)
Windows negro
Predeterminado de Windows (extra grande)
Predeterminado de Windows (grande)
Ventanas por defecto
Windows invertido (extra grande)
Windows invertido (grande)
Windows invertido
Estándar de Windows (extra grande)
Estándar de Windows (grande)
- Para personalizar punteros individuales, modifique los siguientes valores de cadena:
Flecha: el puntero de 'Selección normal'.
Ayuda: el puntero para 'Seleccionar ayuda'.
AppStarting: el puntero para 'Trabajar en segundo plano'.
Espere, el puntero de 'Ocupado'.
Punto de mira: el puntero para 'Selección de precisión'.
IBeam: el puntero para 'Seleccionar texto'.
NWPen: el puntero para 'Escritura a mano'.
No, el puntero para 'No disponible'.
SizeNS: el puntero para 'Cambio de tamaño vertical'.
SizeWE: el puntero para 'Cambio de tamaño horizontal'.
SizeNWSE - el puntero para 'Diagonal Resize 1'.
SizeNESW - el puntero para 'Diagonal Resize 2'.
SizeAll: el puntero de 'Mover'.
UpArrow: el puntero de 'Selección alternativa'.
Mano: el puntero para 'Seleccionar enlace'.cómo deshacerse de Google ahora

Obtén nuevos esquemas de cursor con Cursor Commander
Hace algún tiempo, lancé una aplicación gratuita, Cursor Commander, que puede ayudarte a administrar los cursores en Windows 10. La idea principal de la aplicación Cursor Commander es que puedes instalar y aplicar varios cursores nuevos con un solo clic. Utiliza una extensión de archivo especial, .CursorPack. En realidad, es un archivo ZIP que contiene un conjunto de cursores y un archivo de texto especial con instrucciones para que la aplicación los aplique.
- Descarga Cursor Commander de AQUÍ . También puede leer una descripción detallada de la aplicación. AQUÍ .
- Desempaquete el archivo llamado Cursor Commander-1.0-Win8.exe . Funciona en Windows 10 sin problemas.
- Ejecute el instalador y siga las instrucciones de configuración.

- Ahora, elija un conjunto de cursores que le gusten AQUÍ . Usaré el llamado 'Aero Deep Blue', que va bien con el tema predeterminado en Windows 10:

- Haga doble clic en el archivo CursorPack que descargó:
 Se instalará y aparecerá en los temas de Cursor Commander. A partir de ahí, puede aplicarlo con un clic:
Se instalará y aparecerá en los temas de Cursor Commander. A partir de ahí, puede aplicarlo con un clic:
- Puede cambiar fácilmente entre los temas del cursor. Cuando se aburra con el tema actual, puede elegir otro y hacer clic en el botón 'Usa estos cursores'. Es mucho más rápido que aplicarlos manualmente con el Panel de control del mouse.
Cursor Commander es una aplicación de escritorio gratuita que funciona en Windows 10, Windows 7 y Windows 8.x. No lo he probado, pero también debería funcionar bien en versiones anteriores de Windows, como Windows Vista o XP con .NET 3.0 o .NET 4.x instalados.
En realidad, hay un error en Windows 7 y todas las versiones posteriores en el que los cursores / punteros del mouse personalizados se restablecen al inicio cuando se aplican mediante el Panel de control del mouse. La mejor solución para esto es usar el Cursor Commander de Winaero para aplicarlos. Entonces no se restablecerán a los valores predeterminados y también se escalarán correctamente para obtener un DPI más alto.
Eso es.








 Puede elegir una imagen de cursor estática (archivo * .cur) o un cursor animado (archivo * .ani).
Puede elegir una imagen de cursor estática (archivo * .cur) o un cursor animado (archivo * .ani).