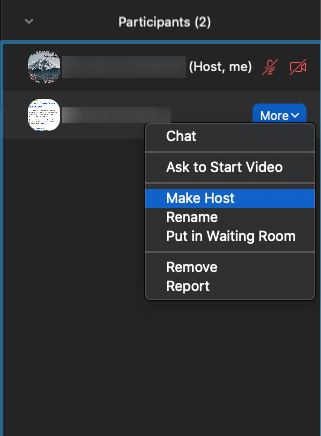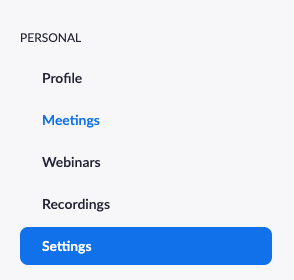Por regla general, las reuniones, ya sea en línea o en una sala de conferencias, las organiza y organiza la misma persona. En Zoom, sin embargo, el rol del anfitrión es mucho más versátil, y los usuarios pueden compartir o delegar algunas de sus funciones.
vizio tv solo tiene botón de encendido
De hecho, esta útil aplicación permite la provisión de un coanfitrión, o al menos un anfitrión alternativo en caso de que no pueda asistir a la reunión. Pero también puede pasar los controles del organizador si tiene que abandonar la reunión de repente. Esto asegura que todo siga funcionando sin problemas. Pero, ¿exactamente cómo se cambian las tareas de alojamiento en Zoom?
Cómo pasar los controles del host
Probablemente te hayas sentado en una reunión en la que las cosas pasaron demasiado tiempo. Una situación no infrecuente cuando un equipo intenta resolver un problema. A menudo, Zoom facilita estas reuniones y los participantes pueden ser de todo el mundo.
Pero, ¿qué pasa si el anfitrión que supervisa la sesión necesita irse? Puede ser que la reunión haya sido demasiado larga y tengan un compromiso previo. O que algo surgió de repente.
Afortunadamente, Zoom le permite pasar los controles del anfitrión a otra persona en la reunión. Así es como se hace:
- Seleccione Administrar participantes en la barra de control del host.

- Abra la lista de participantes, coloque el cursor sobre el participante que será el próximo anfitrión y luego seleccione Más.

- Ahora seleccione Hacer anfitrión.
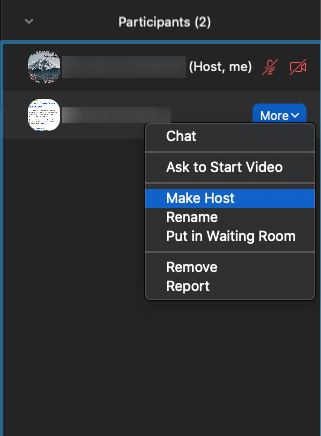
- Confirme la selección haciendo clic en Sí en la ventana emergente.
Así de sencillo es, con solo unos pocos clics, y otra persona puede hacerse cargo de la reunión de Zoom. Pero aquí hay algunas cosas para recordar cuando se trata de cómo funciona este proceso para usuarios con licencia y gratuitos.
- Los organizadores que son usuarios con licencia pueden pasar los controles de organizador a un usuario gratuito y la reunión seguirá funcionando durante un tiempo ilimitado.
- Los anfitriones que son usuarios gratuitos pueden pasar los controles del anfitrión a cualquier usuario, incluso con licencia, por un tiempo limitado de 40 minutos.

Agregar un coanfitrión
Si una reunión de Zoom tiene una gran cantidad de participantes, como es el caso de algunos seminarios web, la presencia de un coanfitrión puede ser de gran ayuda. Si el trabajo del anfitrión principal es dar una conferencia, es bueno tener un anfitrión adicional para asegurarse de que no se vea interrumpido por tareas, como iniciar y detener una grabación o interactuar con los participantes.
En pocas palabras, alguien se ocupará de una parte más administrativa de la reunión. El anfitrión puede asignar tareas de co-costos durante una reunión, y es importante señalar que el coanfitrión no puede comenzar la reunión por su cuenta.
Nota: Esta función solo está disponible con una suscripción paga a Zoom. Si no ve la opción, es porque debe pagar una de las suscripciones premium de Zoom.
Primero, deberá habilitar la función en la Configuración de zoom (solo disponible en el sitio web).
- Inicie sesión en su cuenta en el portal web de Zoom. La aplicación de escritorio no nos da esta opción.
- Haga clic en 'Configuración' en el lado izquierdo.
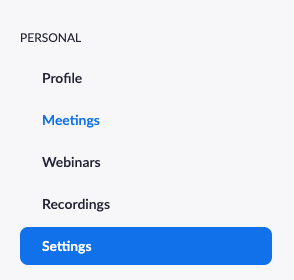
- En la pestaña Reuniones, desplácese hasta 'En reunión (básico)'.

- Active la opción de 'Coanfitrión' (consejo útil: use ctrl + F o cmd + F para encontrar rápidamente la configuración de Coanfitrión).
Ahora, puede agregar un coanfitrión a su reunión:
- Toque la pestaña 'Participantes'.

- Haga clic en 'Más' junto al usuario.

- Haga clic en la opción 'Hacer coanfitrión'.
Tenga en cuenta que también puede seguir estos pasos para revocar los privilegios de coanfitrión de los usuarios.
Si estás intentando hacer esto y ves que la opción de Coanfitrión está atenuada, probablemente significa que no eres el administrador de Zoom, sino solo un miembro. Deberá comunicarse con el administrador de Zoom.

Función de host alternativo
A menudo, incluso cuando planifica todo a la perfección, las cosas no siempre salen como usted desea. Esto sucede todo el tiempo y puede ser increíblemente inconveniente. Pero por eso es bueno tener un plan de contingencia. Si hay una reunión que es importante para todo el equipo o una lección importante para los estudiantes, debe asegurarse de que no se la pierdan.
En este sentido, la función de host alternativo en Zoom puede ser un salvavidas. Un usuario de Zoom con licencia puede seleccionar a otro usuario con licencia para que se convierta en el anfitrión alternativo, por cualquier motivo. El anfitrión alternativo será notificado por correo electrónico y recibirá todas las instrucciones sobre cómo iniciar la reunión.
El anfitrión alternativo también puede recibir privilegios de programación, en caso de que tenga que hacer más citas en ausencia del anfitrión original. A continuación, le indicamos cómo designar un host alternativo en Zoom:
- Inicie sesión en Zoom en su computadora.
- Seleccione el Programa (icono de calendario).
- Seleccione Opciones avanzadas.
- Escriba el nombre o la dirección de correo electrónico en el cuadro Host alternativo.
- Haga clic en Programar para finalizar el proceso.
- Ahora, el anfitrión alternativo recibirá una notificación por correo electrónico de que es el reemplazo designado.
Consejo profesional : si está utilizando esta función para un seminario web, asegúrese de que el anfitrión original tenga un complemento de seminario web de Zoom.

Preguntas frecuentes
Las reuniones de Zoom se han convertido en una parte muy importante de nuestras vidas durante el año pasado. Es por esto que necesitamos ser expertos en la plataforma. Aquí hay algunas respuestas más a sus preguntas más frecuentes.
¿Puedo tener más de un anfitrión?
Puede agregar coanfitriones a su reunión. Desafortunadamente, esta es una característica premium. Usted puede revise los precios de Zoom aquí . Si forma parte de una administración, asegúrese de haber iniciado sesión con las credenciales adecuadas para habilitar la función de coanfitrión.
¿Qué sucede cuando el host se desconecta?
Si el anfitrión tiene un problema de Internet y pierde la conexión, la reunión continuará. En situaciones en las que hay un coanfitrión, esa persona se convertirá automáticamente en el anfitrión. Pero, si no hay un coanfitrión disponible, la reunión continuará sin el anfitrión.
Cuando el anfitrión se reincorpora, sus privilegios se restaurarán automáticamente al usuario.
Zoom hace que el hosting sea más eficiente
No hay certezas en el mundo de las reuniones online. Las cosas se mueven todo el tiempo, se cancelan y ocurren problemas técnicos. Con Zoom, las interrupciones se reducen al mínimo. Esto incluye asegurarse de que los anfitriones puedan hacer un mejor trabajo en las reuniones y seminarios web.
Si necesita pasar el manto a otro destinatario e irse, no hay problema. Si necesita un host o un host de respaldo, Zoom también lo respalda. Todo es cuestión de unos pocos clics y puede respirar un poco más tranquilo.
¿Ha organizado alguna vez una reunión o un seminario web con Zoom? Háganos saber en la sección de comentarios.