Enlaces de dispositivos
cómo activar la sincronización rápida
HBO Max se ha convertido en uno de los servicios de transmisión más populares. Además de ofrecer una variedad de programas de televisión y películas, también ofrece contenido original que a muchas personas les encanta ver en exceso. Sin embargo, si está viendo un programa de televisión pero desea omitir un episodio en particular, es posible que la capacidad de avanzar no sea tan sencilla.

Si se pregunta cómo cambiar un episodio en HBO Max, no busque más. Este artículo le mostrará cómo hacerlo en varias plataformas. Además, ofreceremos consejos para mejorar su experiencia con esta plataforma de transmisión relativamente nueva.
Cómo cambiar el episodio en HBO Max en un Firestick
Firestick es uno de varios dispositivos de transmisión compatibles con HBO Max. Si aún no la tiene, siempre puede descargar la aplicación HBO Max desde la tienda de aplicaciones Fire TV.
Si ya está disfrutando de HBO Max en su Firestick, pero no está seguro de cómo cambiar el episodio, siga los pasos a continuación:
- En su control remoto, toque el botón Atrás.
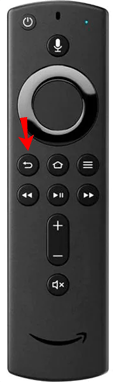
- Saldrás del episodio que estás viendo en ese momento y serás redirigido a la página del programa de televisión.
Ahora puede navegar a través de las temporadas y saltar a los diferentes episodios que desea ver.
Cómo cambiar el episodio en HBO Max en un Apple TV
HBO Max también está disponible en Apple TV. Si está viendo su programa de televisión en Apple TV, pero encuentra que uno de los episodios es aburrido o ya lo ha visto, puede cambiar fácilmente a uno diferente.
Siga estos pasos para cambiar de episodio en HBO Max en Apple TV:
- Mientras ve un episodio, toque el botón de menú en el control remoto de su Apple TV.
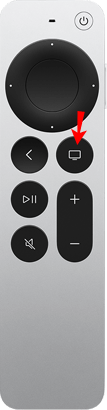
- Cambia entre temporadas y selecciona el episodio que deseas ver.
Cómo cambiar el episodio en HBO Max en un dispositivo Roku
Roku es otro reproductor multimedia compatible con HBO Max. Usando su control remoto Roku, puede navegar fácilmente a través de diferentes temporadas y episodios de sus programas de TV favoritos.
Estos son los pasos para hacerlo:
- Durante el episodio, toque el botón Atrás en su control remoto Roku.

- Será redirigido a una página donde puede usar las flechas de su control remoto para cambiar de temporada y seleccionar el episodio que desea ver.
Cómo cambiar el episodio en HBO Max en una PC
Si está usando una PC, pero no está seguro de cómo cambiar el episodio en HBO Max, no se preocupe. Con solo un clic, puede volver al menú y elegir el episodio que desea ver.
cómo cambiar runas en lol
- Ve a Continuar viendo, haz clic en el título de la temporada y luego vuelve a hacer clic en el título justo encima del nombre del episodio.
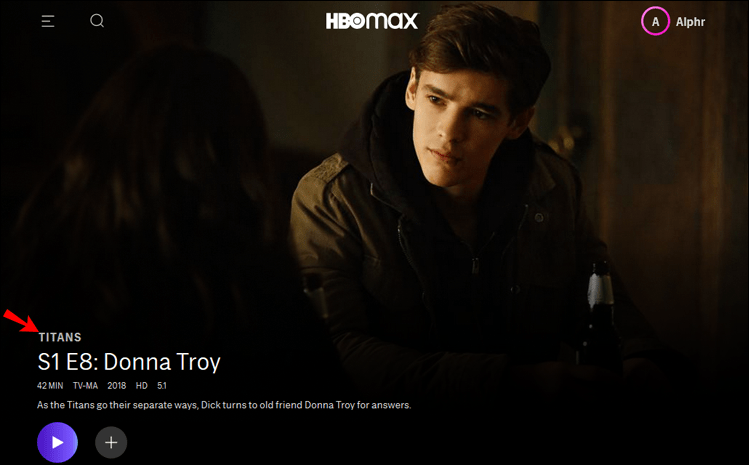
- Con el cursor, desplácese hacia abajo para encontrar el episodio que desea ver.
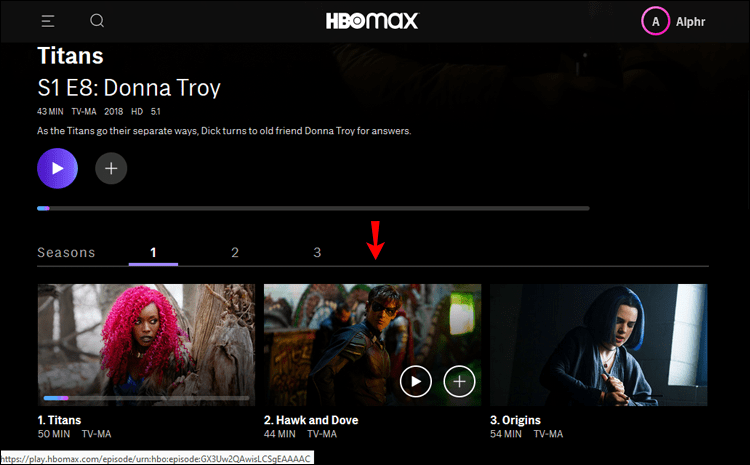
Cómo cambiar el episodio en HBO Max en un iPhone o Android
HBO Max tiene una versión móvil disponible tanto para iPhone como para Android. Independientemente de cuál de los dos estés usando, cambiar el episodio es lo mismo.
- Toque el título del programa en Continuar viendo.
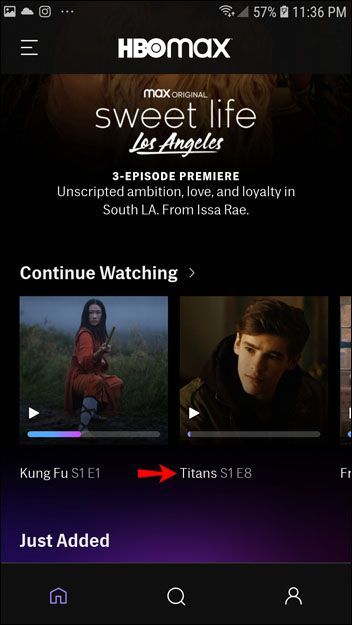
- Luego toque el título nuevamente. desplácese hacia abajo para encontrar el episodio que desea ver.
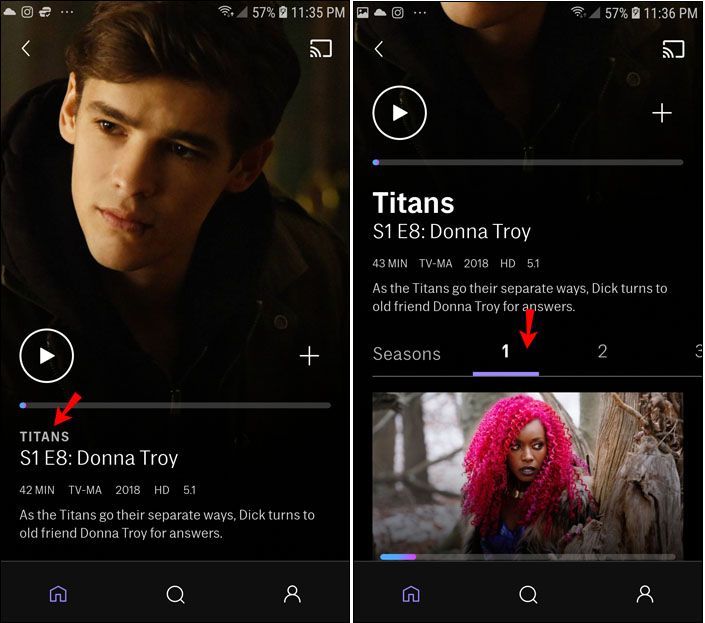
Relájate con HBO Max
Como uno de los servicios más utilizados, HBO Max ofrece una gran cantidad de contenido que puede disfrutar. Dado que es relativamente nuevo, algunos usuarios informan que no encuentran la manera de cambiar el episodio que están viendo. Esperamos haber podido mostrarle cómo cambiarlo y explicar por qué la opción podría estar funcionando mal, además de brindarle las posibles soluciones.
¿Usas HBO Max? ¿Prefieres usarlo en tu teléfono, TV o computadora? Cuéntanos en la sección de comentarios a continuación.

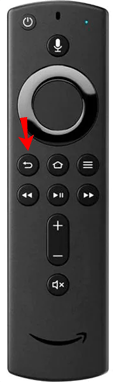
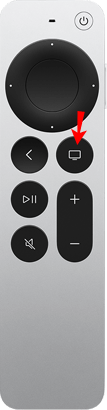

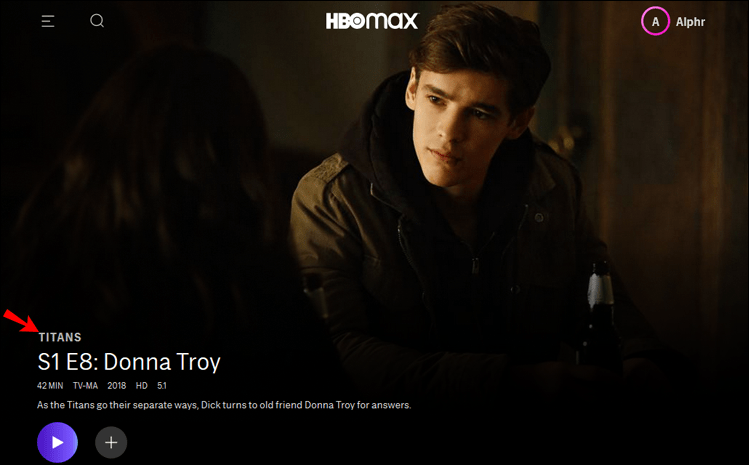
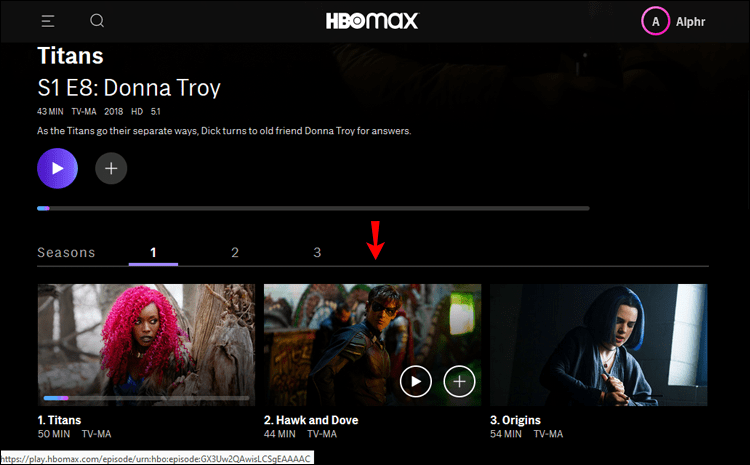
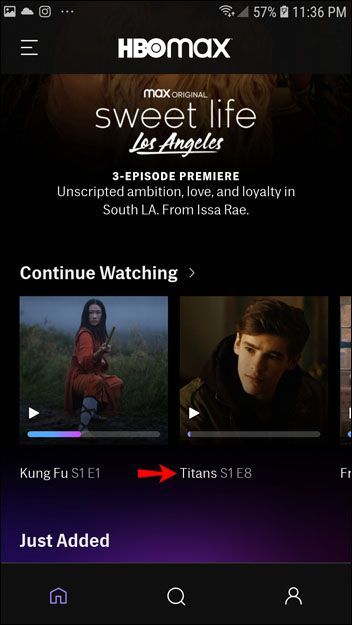
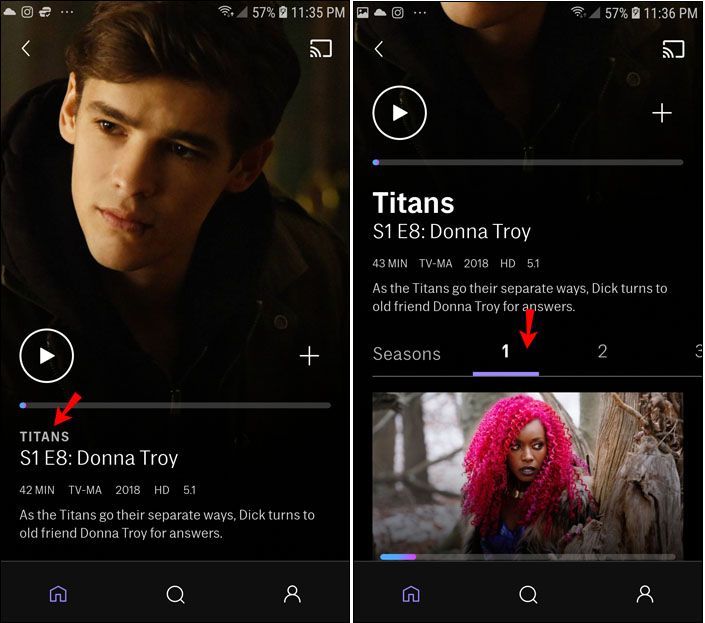



![Cómo reproducir YouTube en segundo plano en el iPhone [diciembre de 2020]](https://www.macspots.com/img/smartphones/51/how-play-youtube-background-iphone.jpg)




