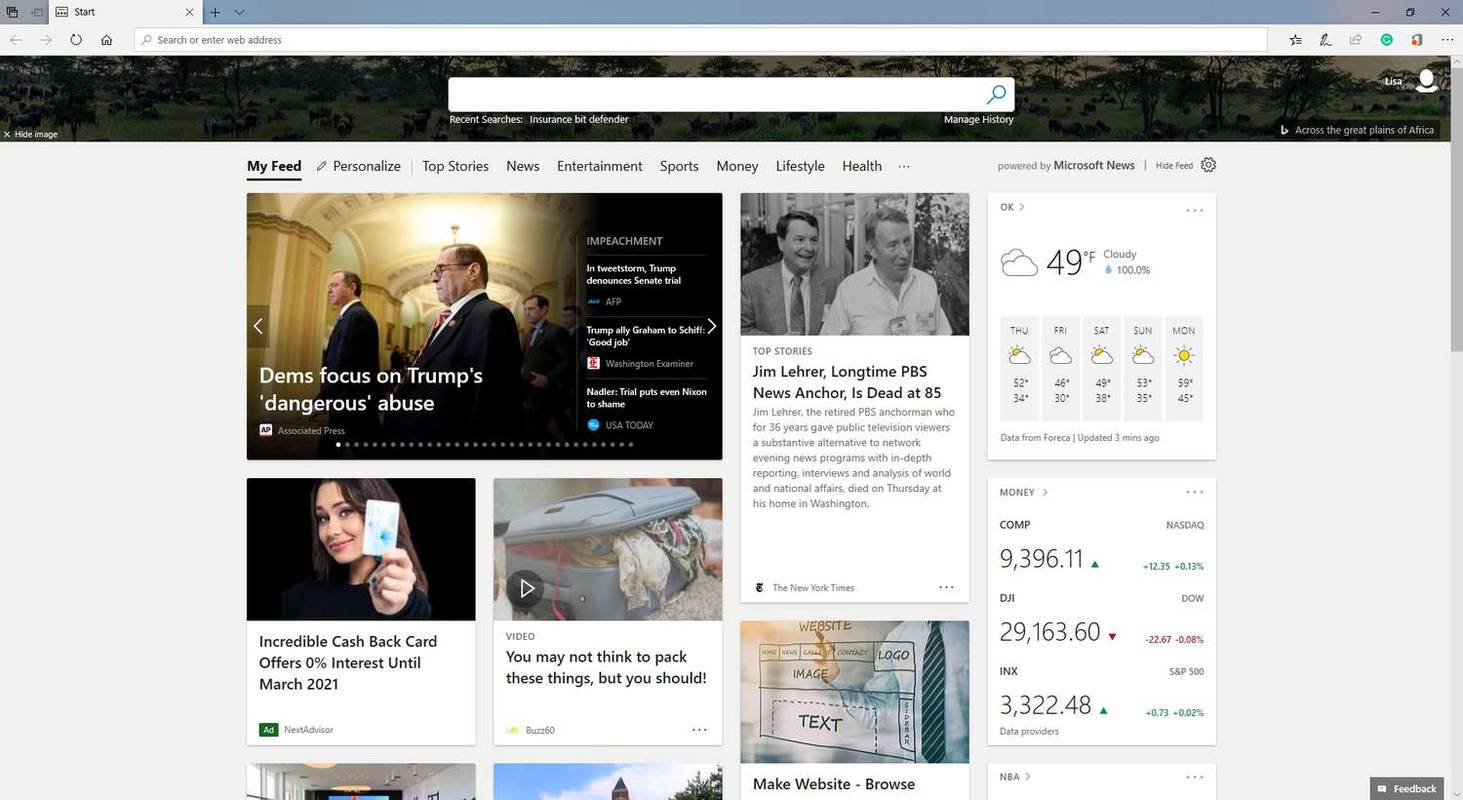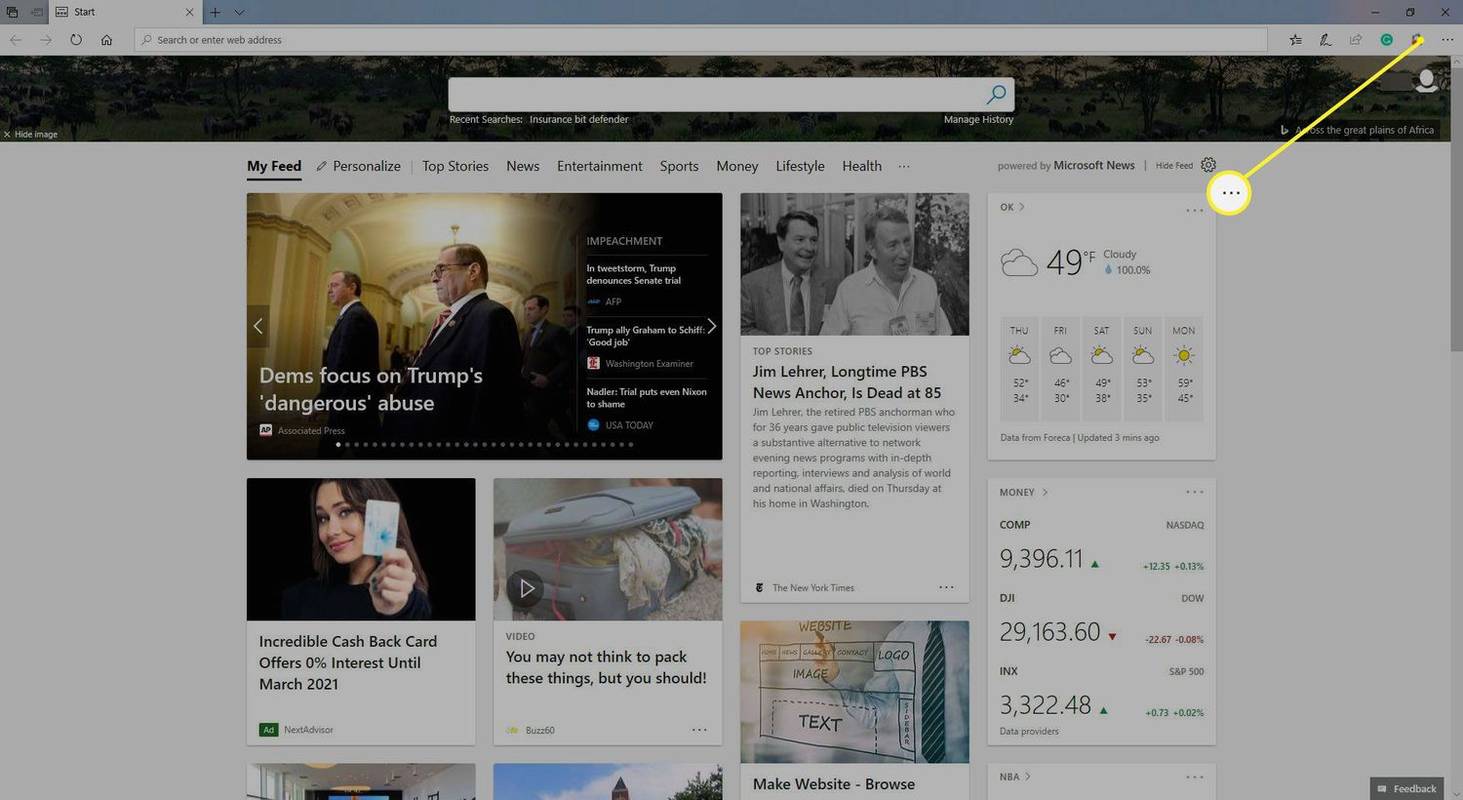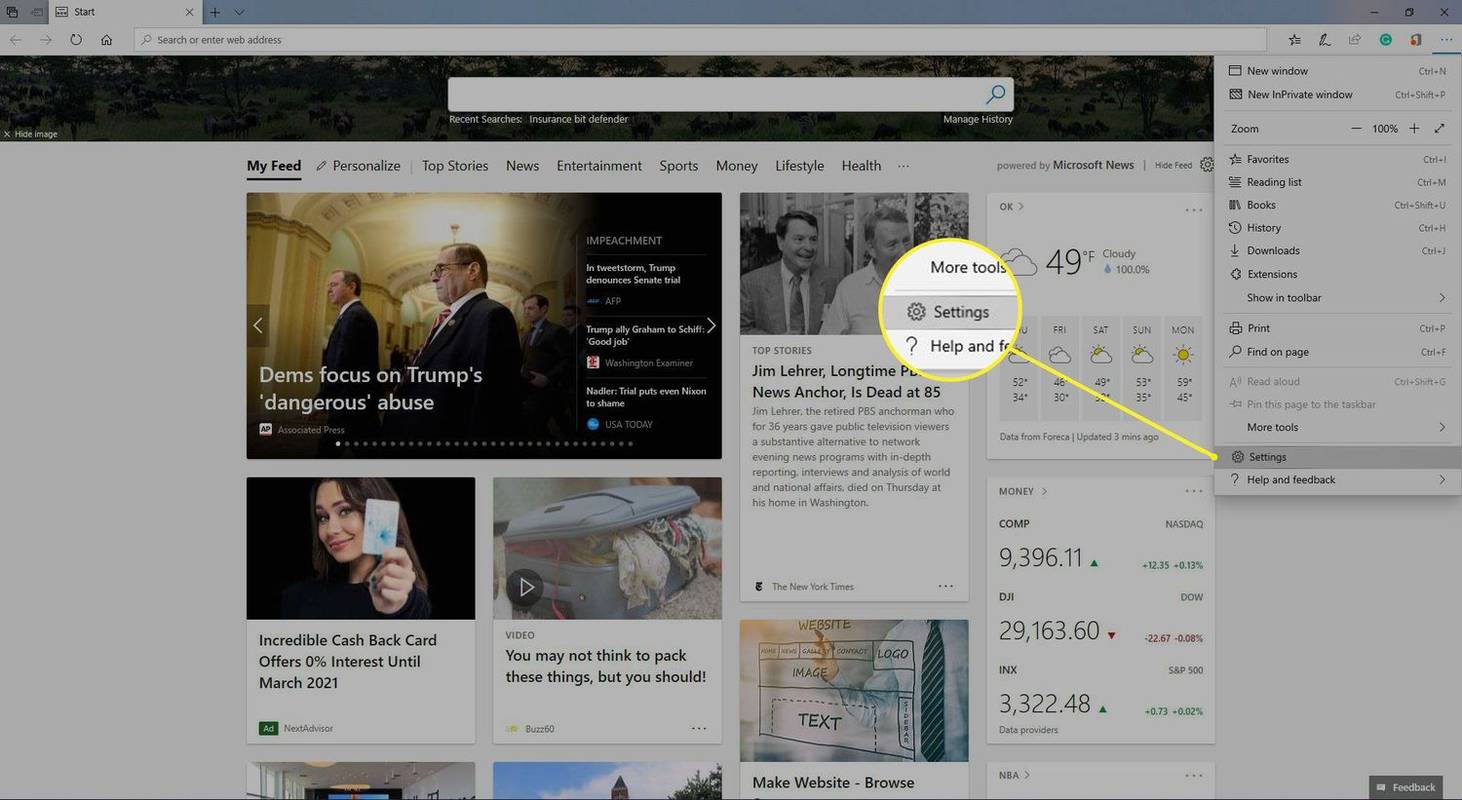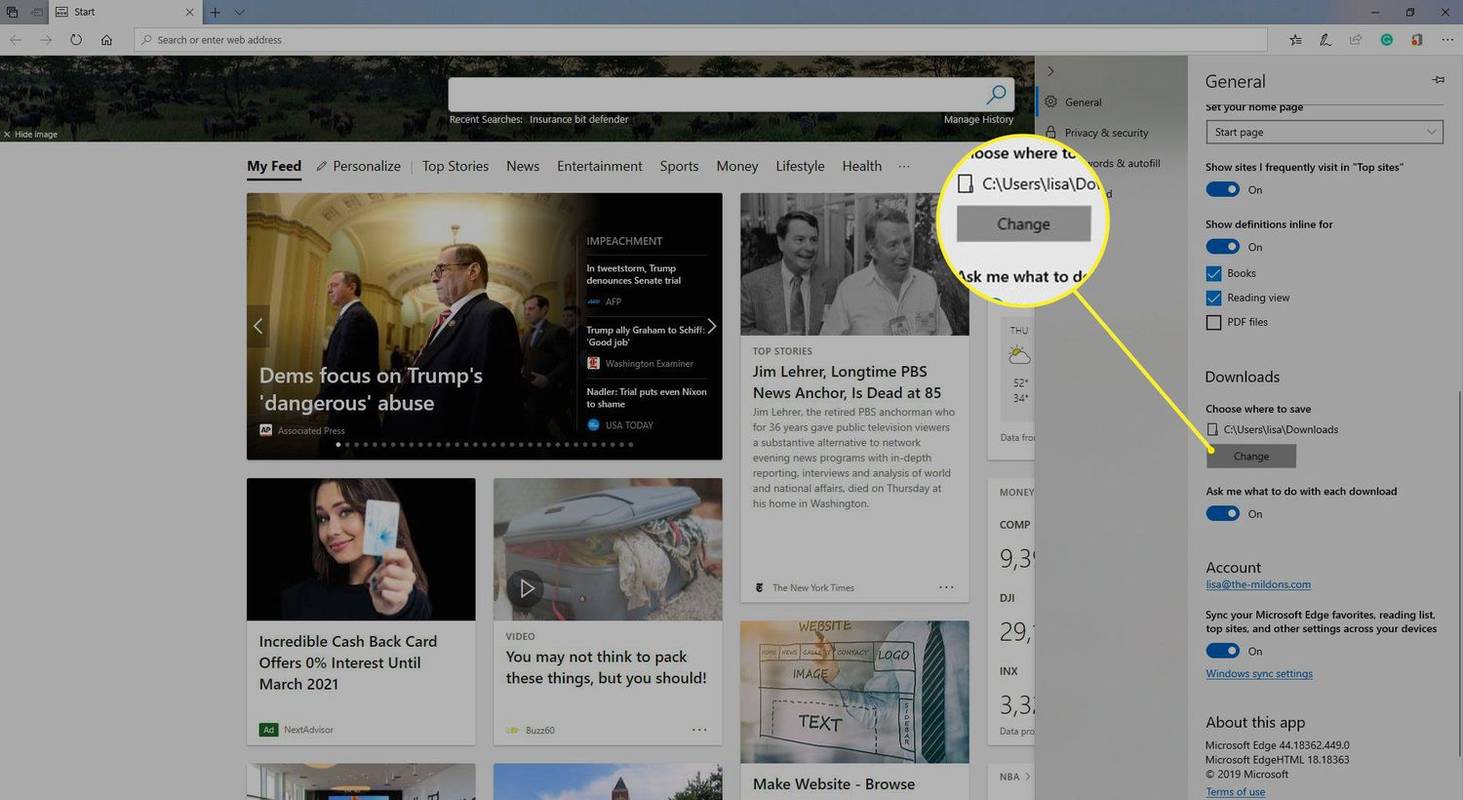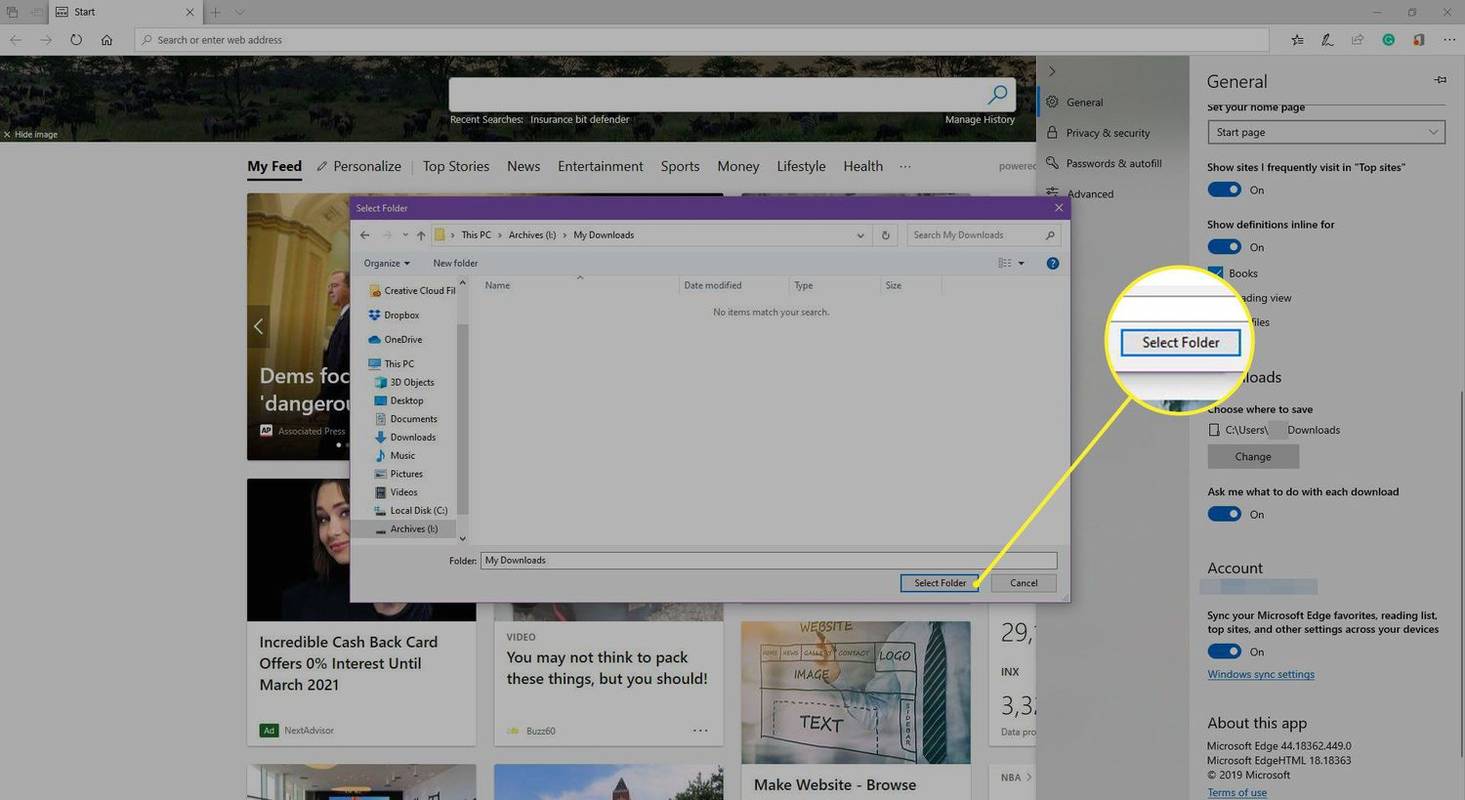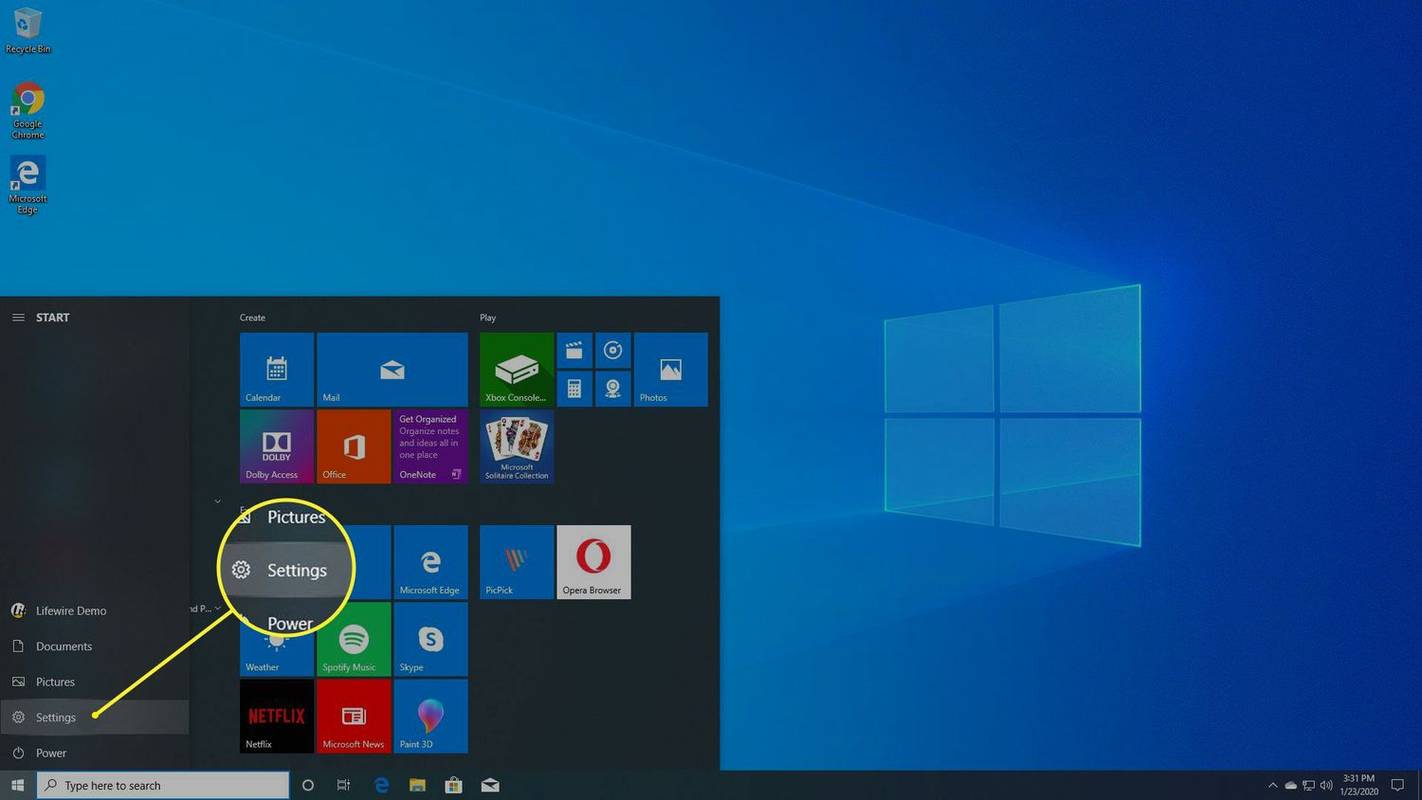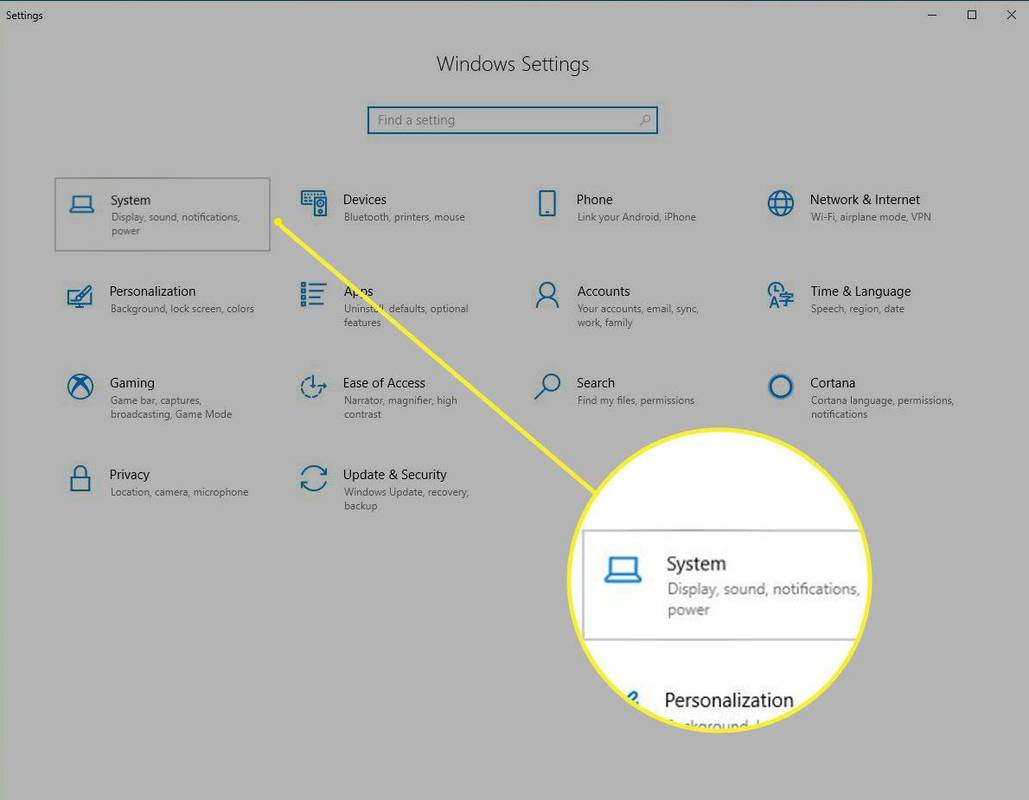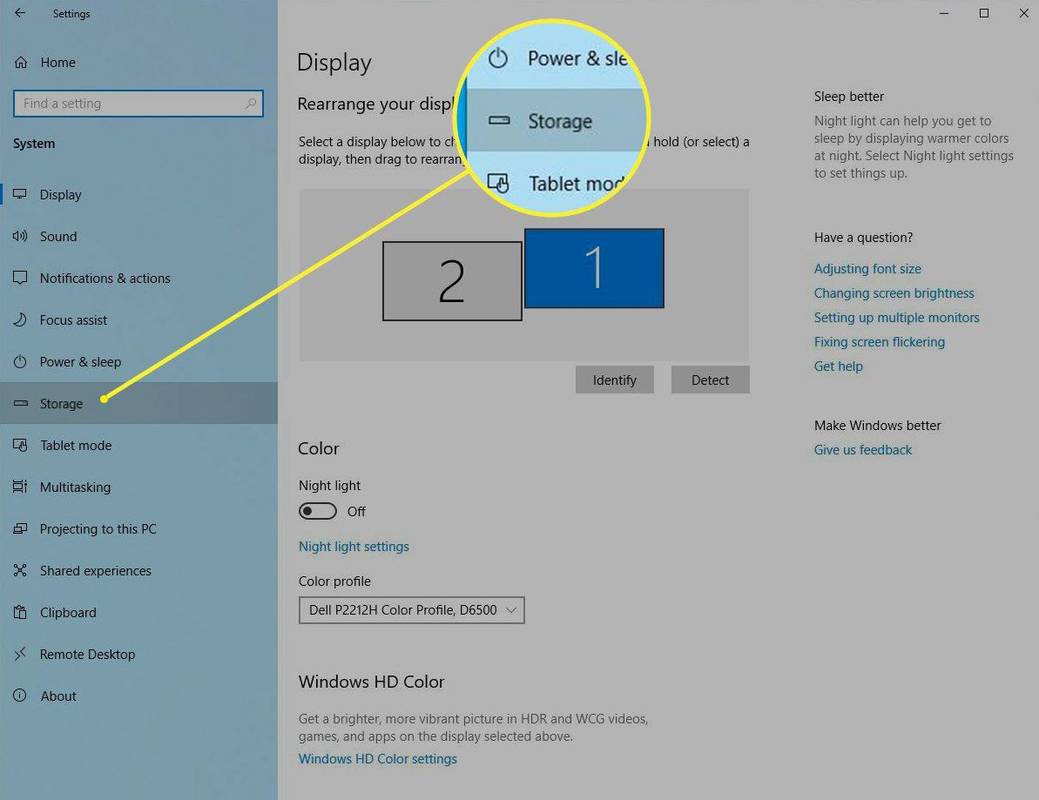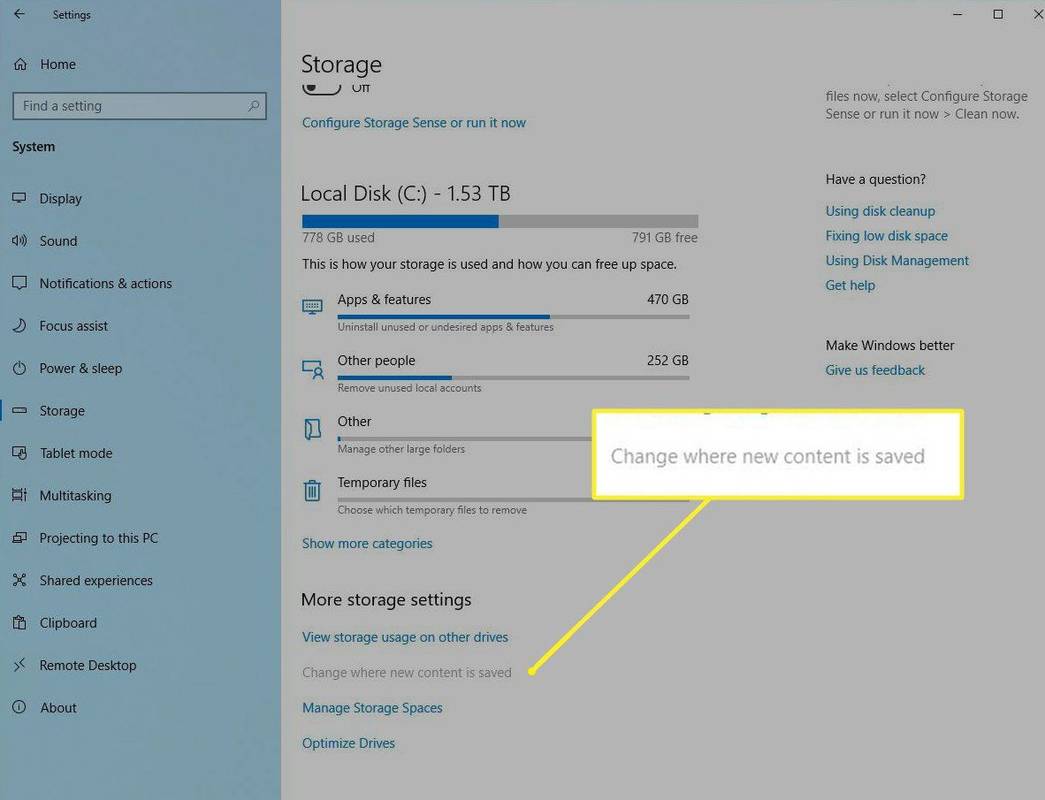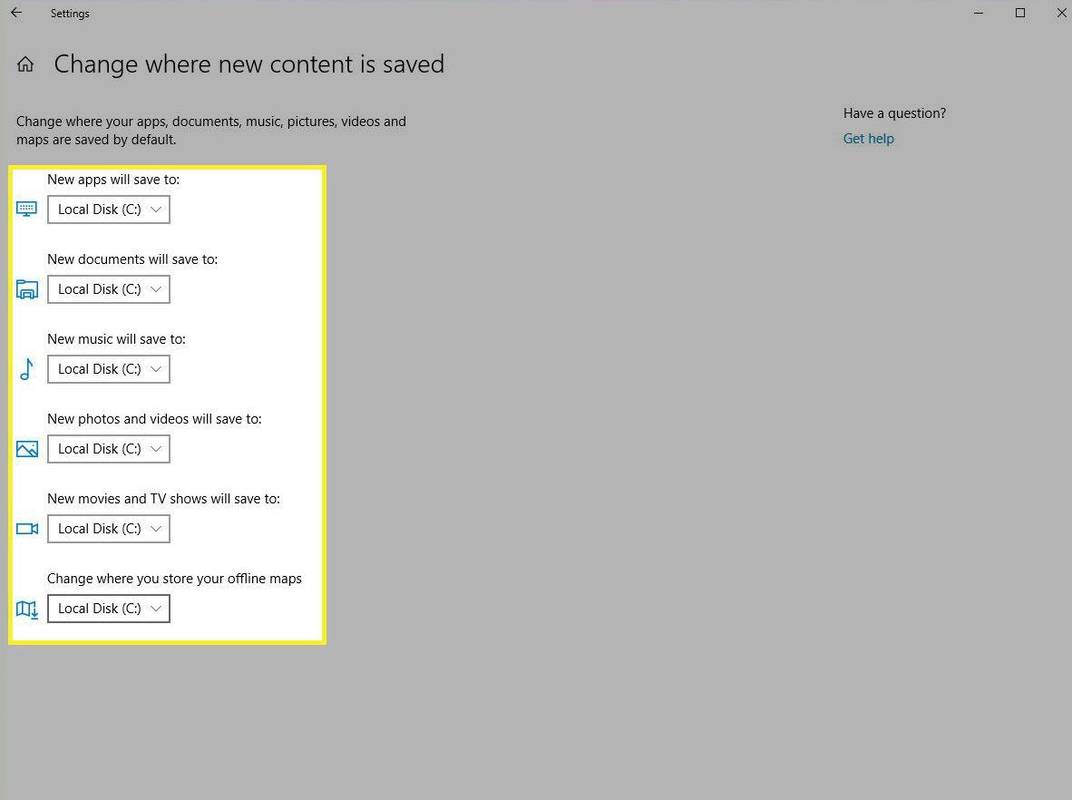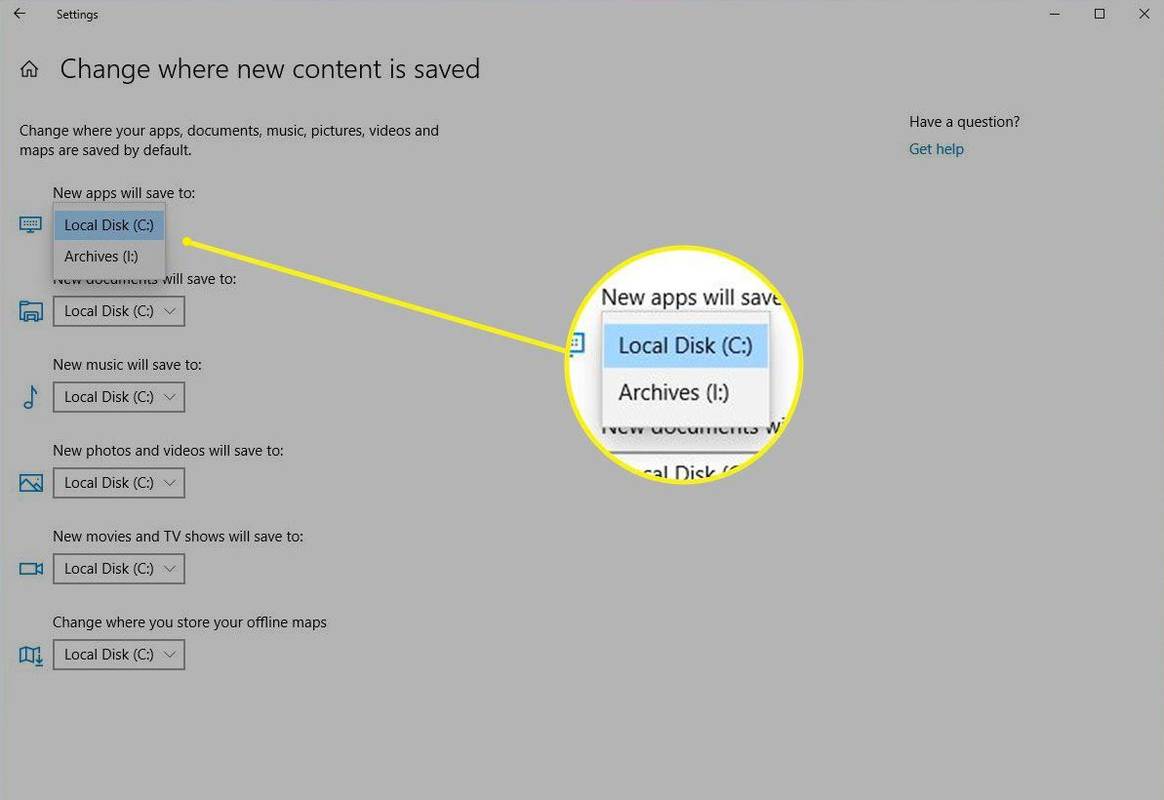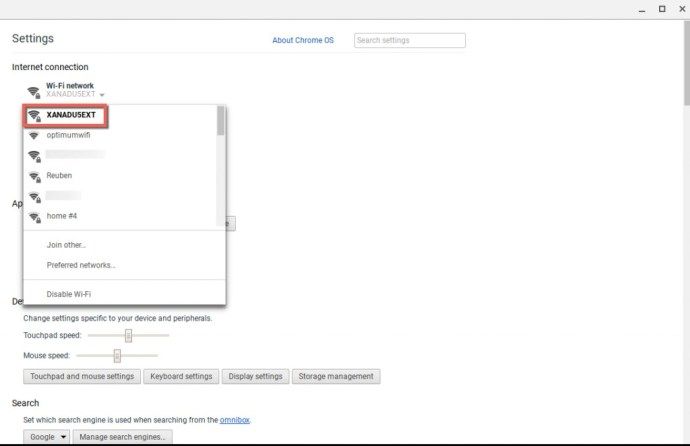Qué saber
- Borde: Ir al Principal menú y seleccione Ajustes > Descargas . Bajo Ubicación , seleccionar Cambiar . Ve a un destino y elige Seleccione la carpeta .
- Windows 10: Ir a Ajustes > Sistema > Almacenamiento > Cambiar dónde se guarda el contenido nuevo . Elija ubicaciones predeterminadas para varios tipos de archivos.
Este artículo explica cómo cambiar la carpeta de descargas predeterminada de Windows 10 directamente desde el navegador Microsoft Edge. También incluye información sobre cómo cambiar la ubicación de descarga de otros tipos de archivos en la configuración de Windows 10.
Cómo cambiar la ubicación de descarga predeterminada en Windows 11Cómo cambiar la ubicación de descarga predeterminada en Windows 10 para Microsoft Edge
Microsoft Edge tiene una forma sencilla de configurar la ubicación de descarga.
-
Abra Microsoft Edge.
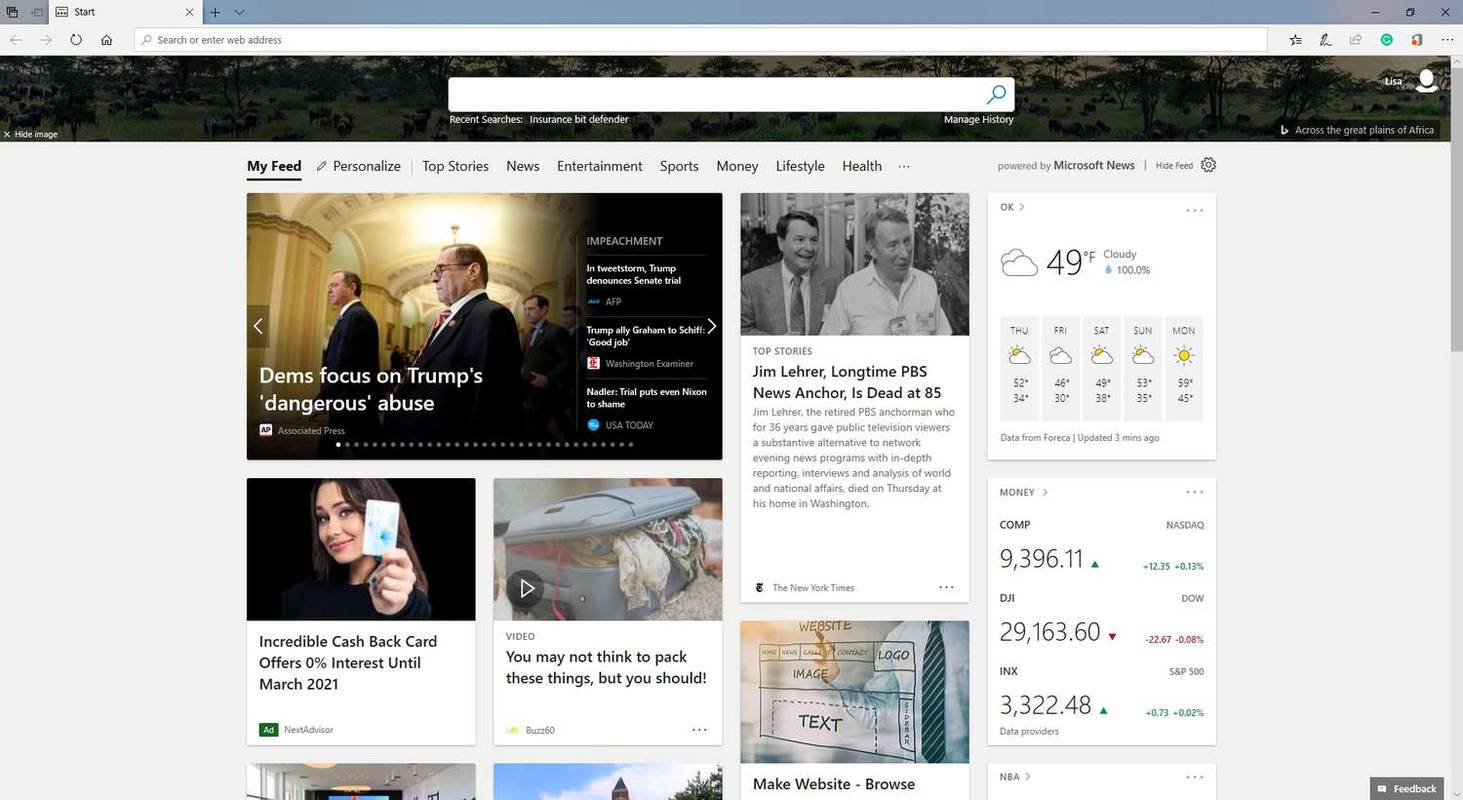
-
Seleccionar Configuraciones y más (los tres puntos horizontales) en la esquina superior derecha o presione Todo + X .
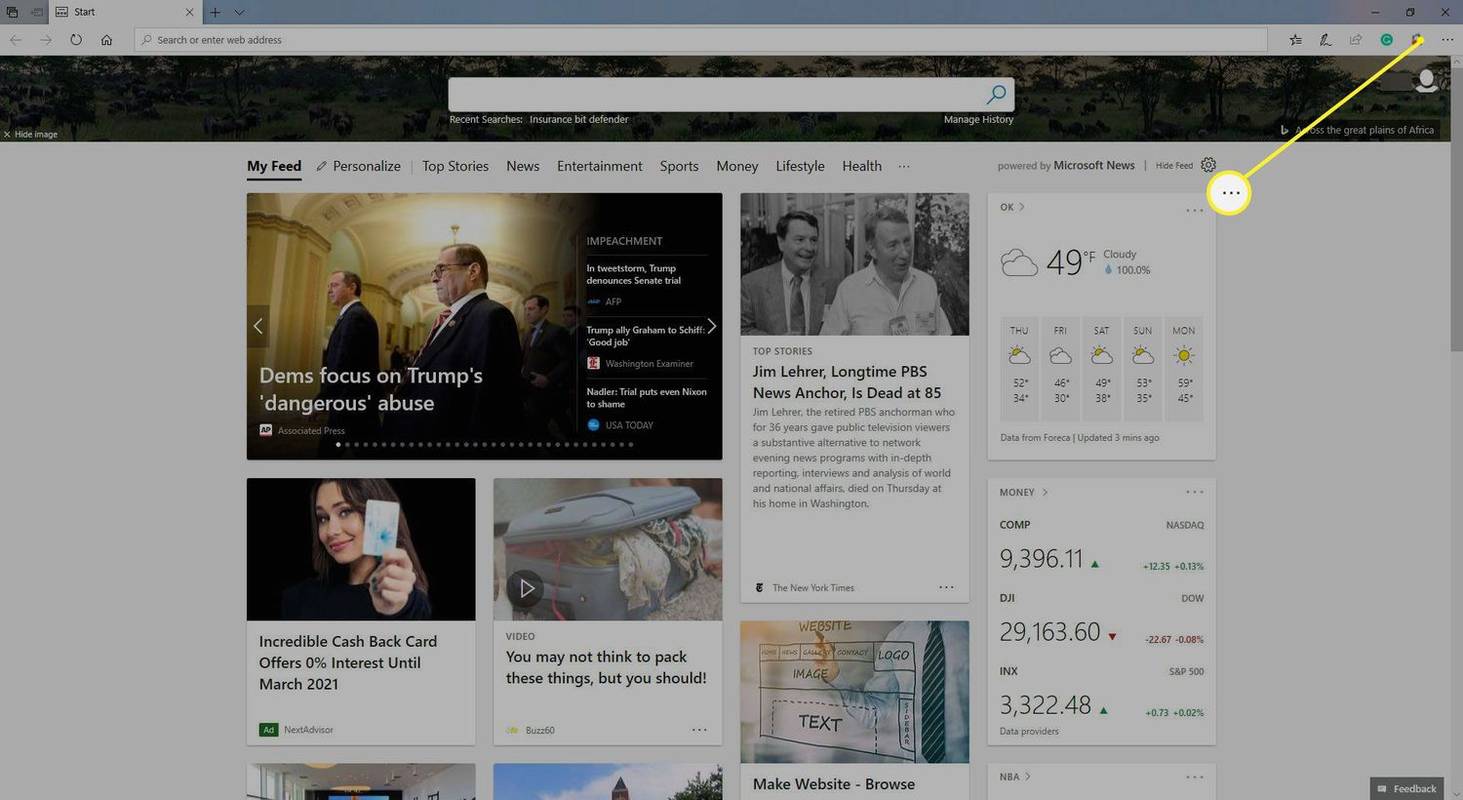
-
Seleccionar Ajustes en el menú desplegable.
cómo encontrar lo que Facebook sabe sobre ti
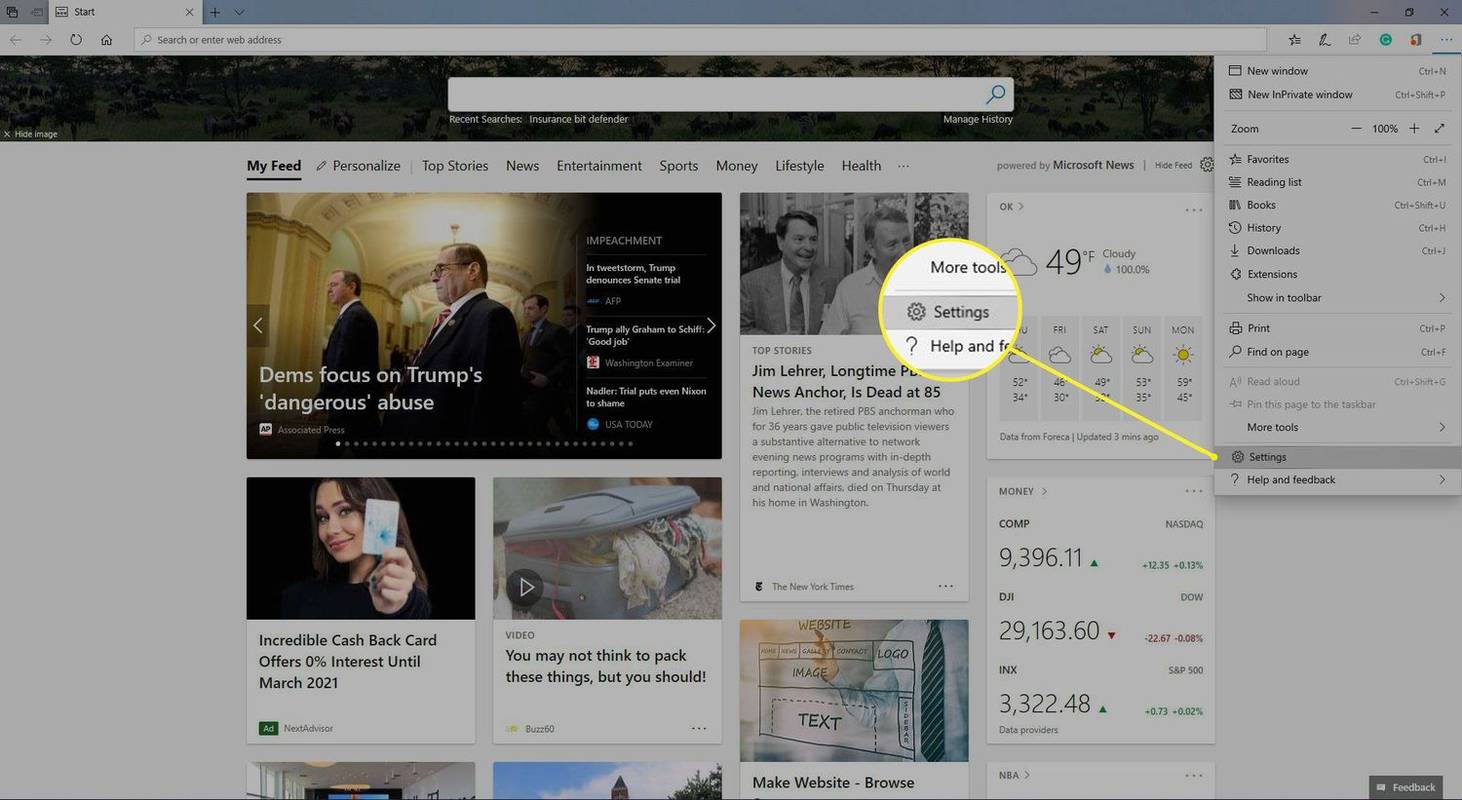
-
Bajo Descargas , seleccionar Cambiar .
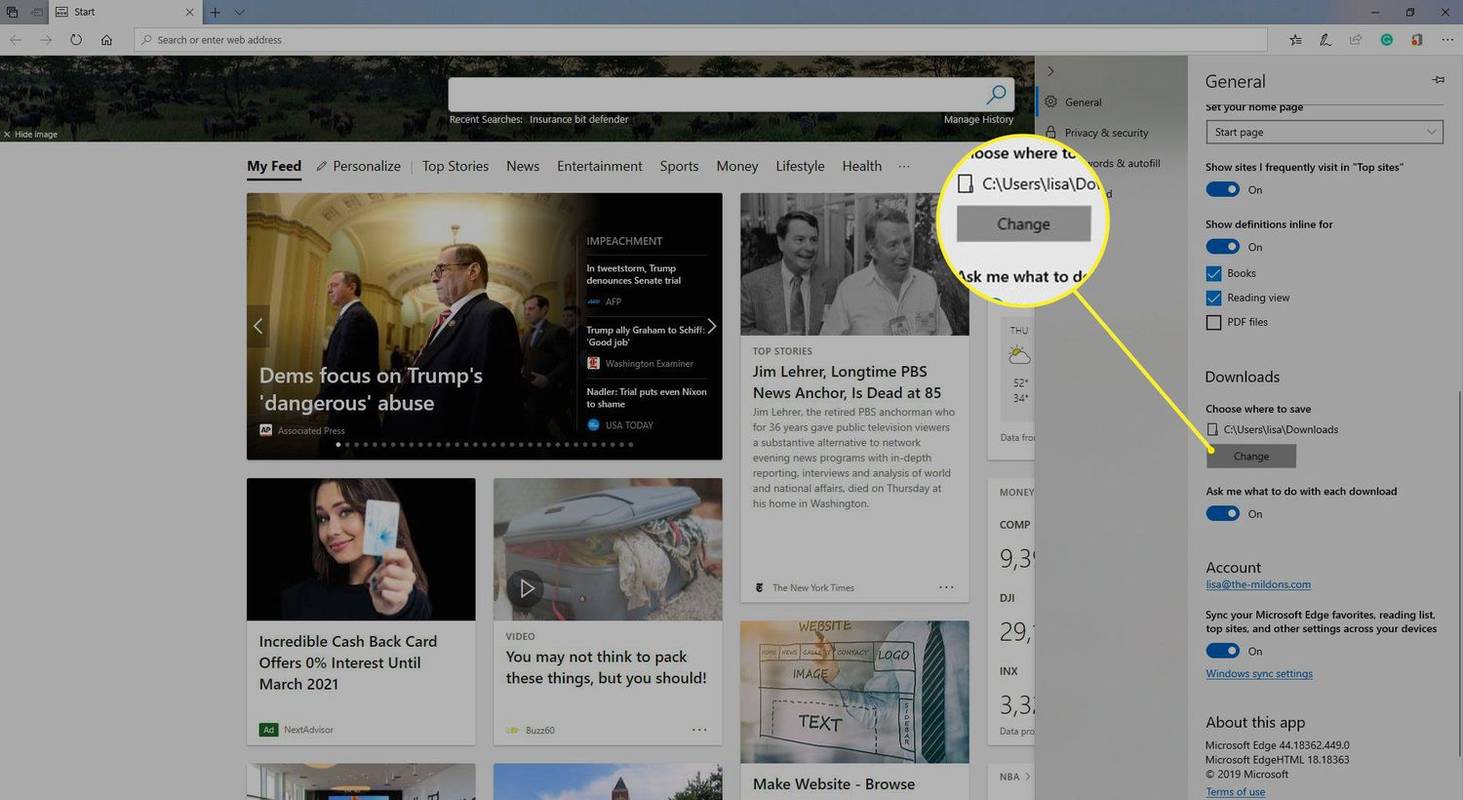
-
Navegue hasta la ubicación deseada y elija Seleccione la carpeta .
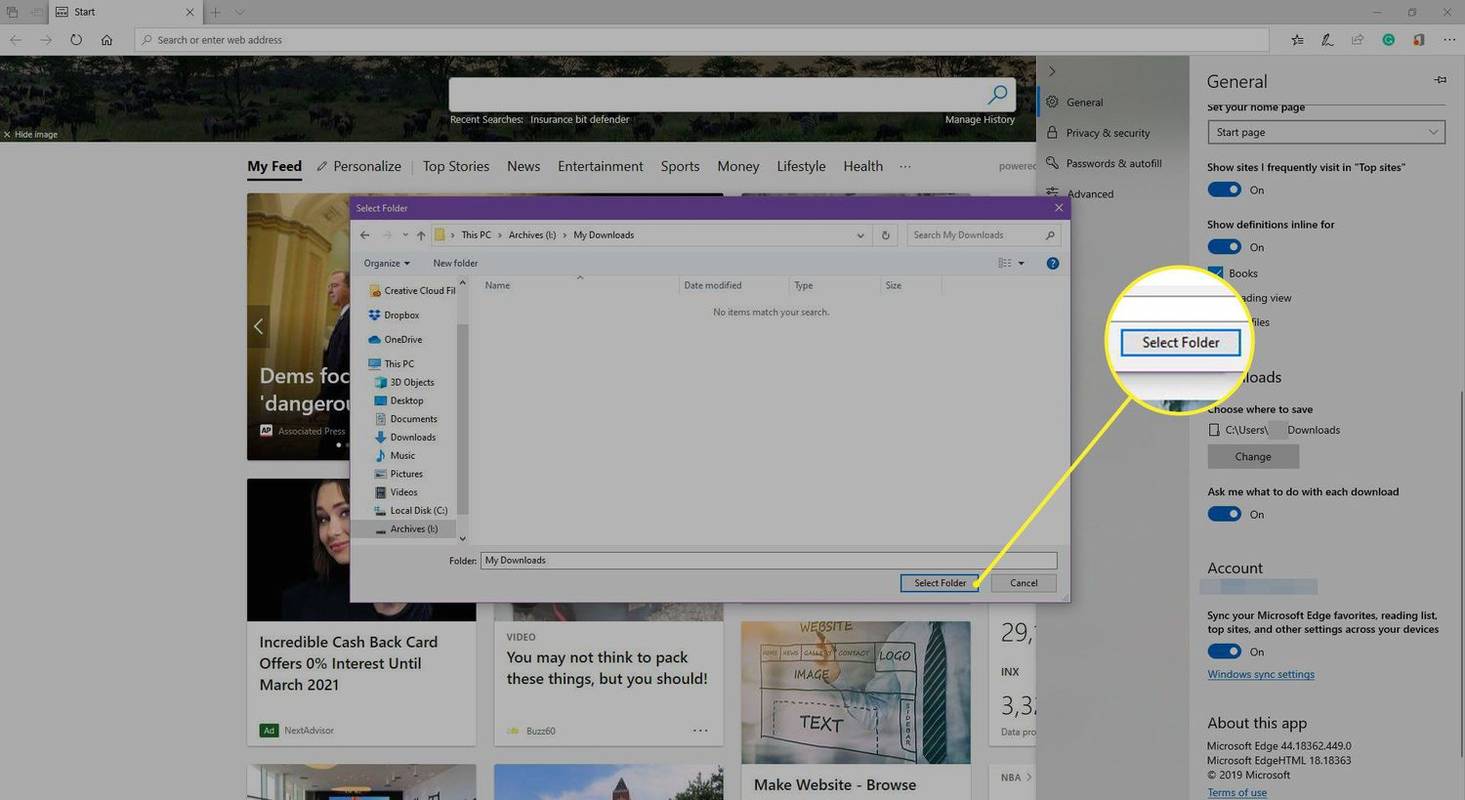
Es mejor cambiar la ubicación de descarga predeterminada cuando configura una nueva computadora con Windows 10, reinicia su computadora o tiene solo unos pocos archivos en su carpeta de Descargas original.
Cambiar la ubicación predeterminada de los archivos en Windows
También hay configuraciones adicionales en Windows 10 para cambiar las ubicaciones predeterminadas de otros archivos.
como cambio mi nombre en youtube
-
Abierto Ajustes . O ve a Windows Menu de inicio y seleccione Ajustes o presione clave de Windows + I .
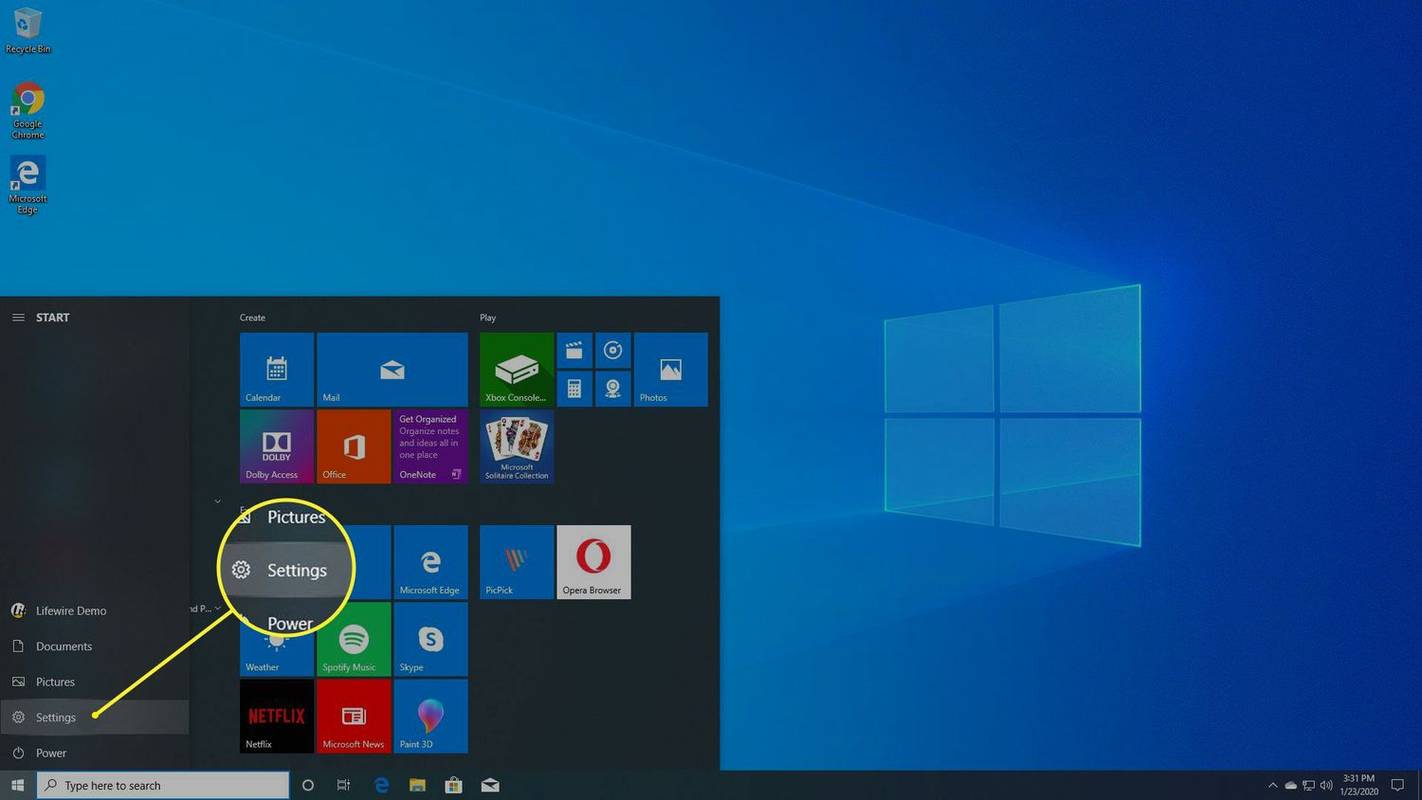
-
Seleccionar Sistema .
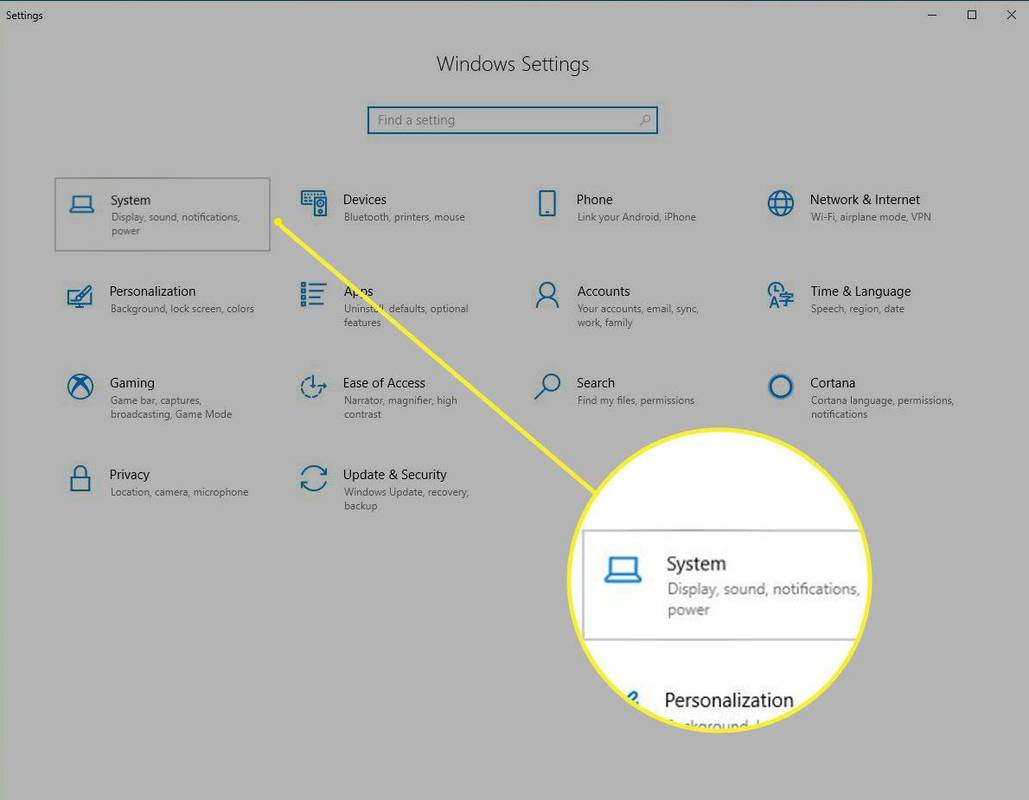
-
En el panel izquierdo, seleccione Almacenamiento .
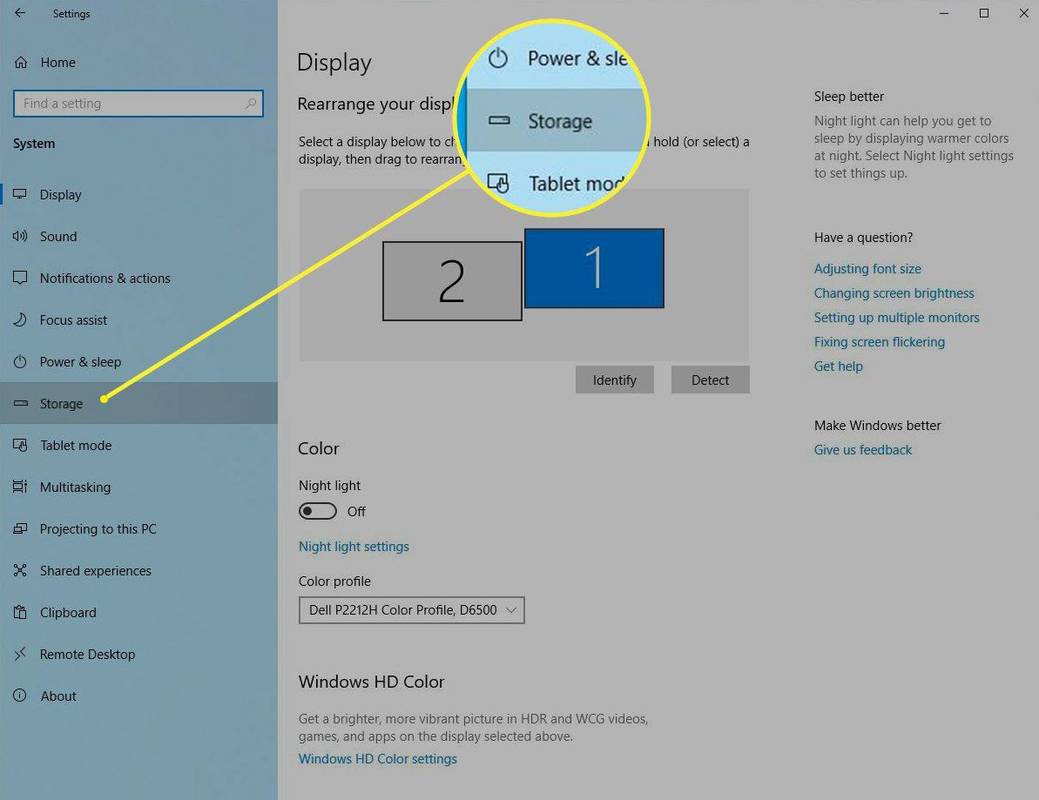
-
Bajo Más configuraciones de almacenamiento , seleccionar Cambiar dónde se guarda el contenido nuevo .
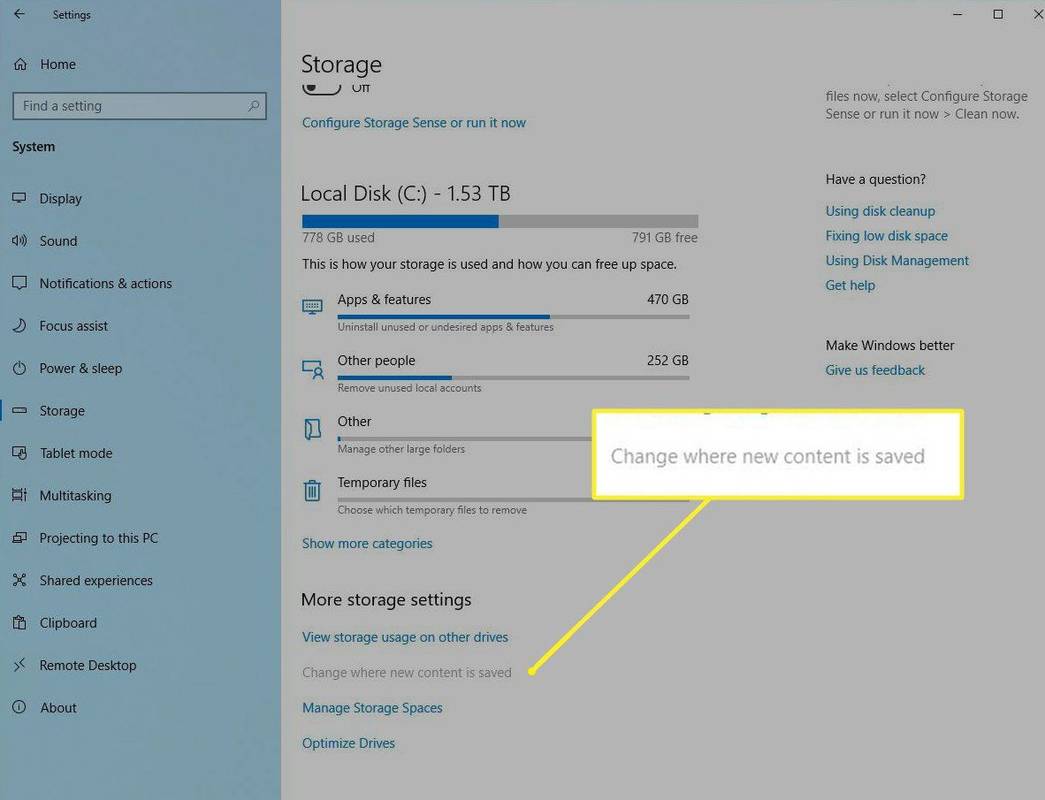
-
Elija la ubicación predeterminada de varios archivos, incluidas nuevas aplicaciones, nuevos documentos, nueva música y otros.
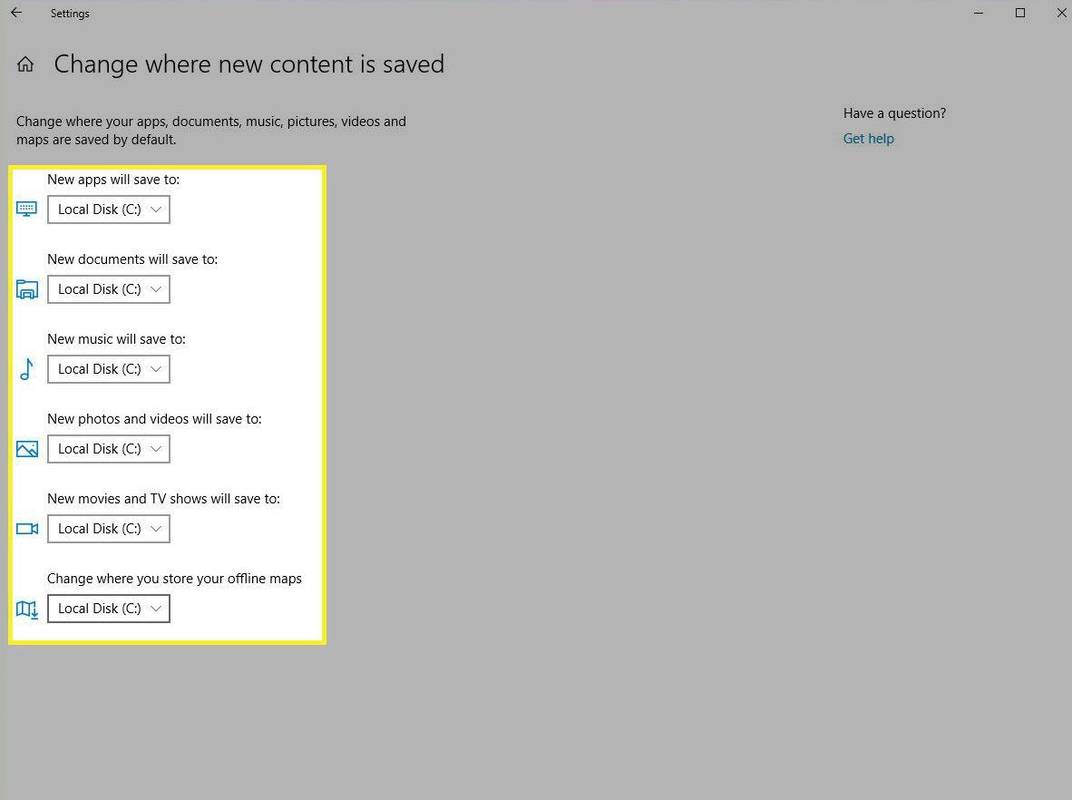
-
Seleccione la flecha desplegable junto al elemento que desea cambiar y elija la unidad adecuada.
teclas adhesivas windows 10
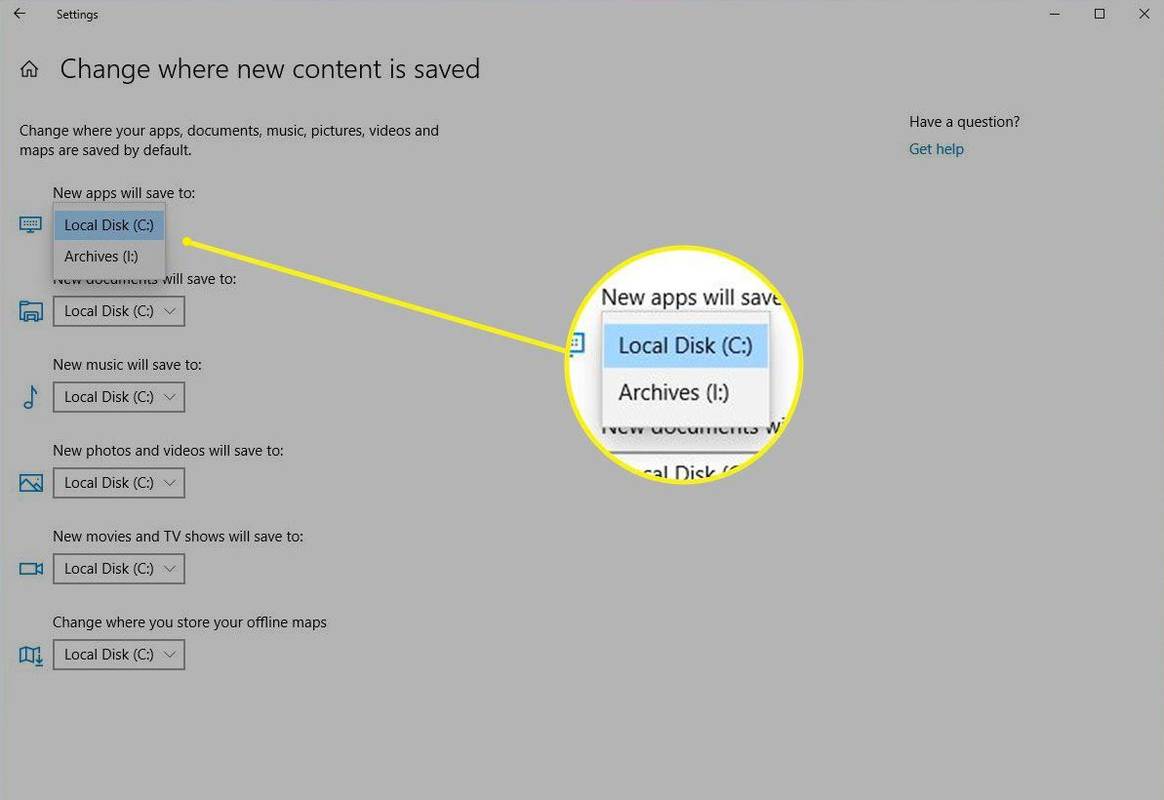
- ¿Cómo muevo la carpeta Descargas a otra unidad en Windows 10?
Desde el Explorador de archivos, haga clic derecho en Descargas carpeta y seleccione Propiedades > Ubicación , luego escribe la ubicación deseada en el campo de texto y selecciona DE ACUERDO . Tenga en cuenta que cuando configure la nueva ubicación, aún deberá designar la carpeta Descargas. Entonces, por ejemplo, en lugar de algo como 'C:TuNombre' necesitarás usar 'C:TuNombre/Descargas'.
- ¿Cómo hago para que Chrome guarde archivos en una ubicación diferente en Windows 10?
Deberá cambiar la configuración de descarga predeterminada de Chrome desde el navegador. O puede elegir manualmente una ubicación de descarga para cada descarga por separado si prefiere guardarlas en diferentes lugares.