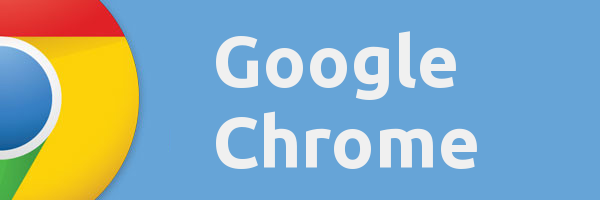Google ha sido durante mucho tiempo uno de los líderes en el mundo de la tecnología y sigue superando los límites casi a diario. Uno de los productos más innovadores que han presentado recientemente es la línea de productos Google Home. Estos son altavoces inteligentes que utilizan comandos de voz para realizar acciones. Lo hacen junto con el Asistente de Google.

Como es el caso de todos los productos de Google, necesita una cuenta para usar una. La mayoría de las personas ya tienen una cuenta de Google, pero muchas también tienen varias cuentas, una o más para correos electrónicos personales y el resto para correspondencia comercial.
¿Qué sucede si desea cambiar de cuenta en un solo altavoz inteligente de Google Home? Este artículo lo guiará a través de todo el proceso de agregar, eliminar y cambiar a diferentes cuentas de Google en su dispositivo Google Home.
Agregar varias cuentas en Google Home
Antes de una actualización importante hace unos años, Google Home no podía reconocer e identificar diferentes voces, por lo que no podía manejar varias cuentas. Afortunadamente, ahora puede admitir hasta seis voces diferentes, cada una asociada con una cuenta de Google diferente, por lo que no tiene que compartir la misma cuenta para sus feeds diarios, listas de reproducción de música, etc.
Reconociendo sus voces
Paso 1
Antes de agregar cualquier otra cuenta de Google, debe asegurarse de que Google Home pueda reconocer su voz sin ningún problema.
Deberá tener instalada la aplicación Google Home de todos modos, así que si no lo ha hecho, descárguela e instálela antes de continuar. Cuando abras la aplicación, tendrás que tocar el llamado menú hamburguesa ubicado en la esquina superior izquierda de tu pantalla.
transferir archivos de pc a wifi android
Cuando llegue allí, simplemente toque el botón que dice Más configuraciones.
Paso 2
Esto lo llevará a la página de configuración del Asistente de Google. Cuando esté allí, simplemente desplácese hacia abajo y luego toque el botón Dispositivos compartidos.

Al tocarlo, se abrirá una lista de todos los dispositivos compartidos, si los hay. Haga clic en el botón más, ubicado en la esquina inferior derecha de la pantalla.

Paso 3
La aplicación detecta todos los dispositivos conectados automáticamente, por lo que solo necesita seleccionar el dispositivo que desea compartir y luego tocar el botón Continuar.
Paso 4
Aquí, tendrá que tocar el botón Comenzar y enseñarle al Asistente de Google a reconocer su voz siguiendo las instrucciones dentro de la aplicación. Como regla general, esto implica repetir la frase OK Google en el micrófono de su teléfono tres o cuatro veces seguidas. Cuando finalice el proceso, simplemente toque Continuar. El Asistente de Google ahora no debería tener problemas para reconocer su voz.
Agregar varias cuentas de Google
Una vez que te hayas asegurado de que Google Home conozca tu voz, puedes agregar de forma segura otras (hasta cinco) cuentas de Google. Cada usuario puede hacer esto en sus propios teléfonos si tiene instalada la aplicación Google Home. Si desea hacerlo todo usted mismo usando su propio teléfono, simplemente siga los pasos a continuación.
Paso 1
Una vez más, inicie la aplicación Google Home y luego diríjase al menú de hamburguesas en la esquina superior izquierda de su pantalla. Después de eso, toque la pequeña flecha que apunta hacia abajo. Lo encontrará junto a su dirección de correo electrónico.
Paso 2
Si ya hay otros usuarios agregados en su teléfono y dentro de la pestaña, tocar su nombre le permitirá cambiar a una cuenta diferente y configurar el dispositivo Google Home repitiendo el proceso de reconocimiento de voz descrito anteriormente.
Si desea cambiar a otra cuenta que aún no se agregó, primero deberá agregarla. Para hacerlo, toque el botón Administrar cuentas, seguido de un toque en el botón Agregar cuenta.

Paso 3
Una vez que haya ingresado todos los datos de inicio de sesión para la cuenta dada, deberá volver al menú de hamburguesas en la esquina superior izquierda y tocar el botón Más configuraciones.
mejor impresora fotográfica para fotógrafos 2015
Paso 4
Ahora tendrá que repetir el proceso de agregar un dispositivo compartido siguiendo los pasos descritos anteriormente. Cuando llegue al botón más que agrega los dispositivos, tendrá que pedirle al nuevo usuario que realice la configuración del comando de voz.
Una vez que Google Home confirme y reconozca la nueva voz, simplemente toque Continuar. Cambiar entre dos o más cuentas ahora es fácil, ya que solo toca la pequeña flecha hacia abajo que enumerará todas las cuentas disponibles.
Conclusión
Después de una actualización reciente, varios usuarios con diferentes cuentas ahora pueden usar los altavoces inteligentes de Google Home y disfrutar de una funcionalidad personalizada.