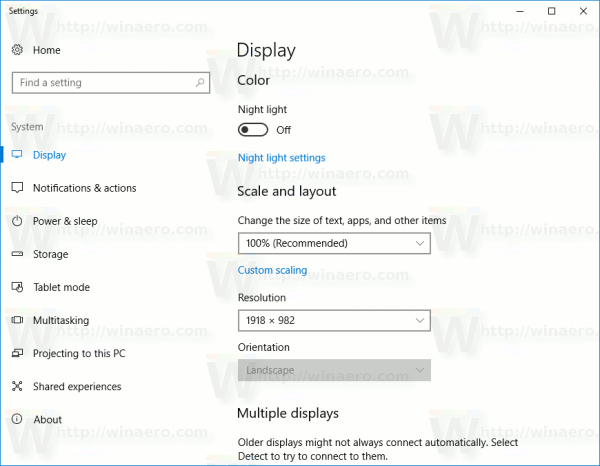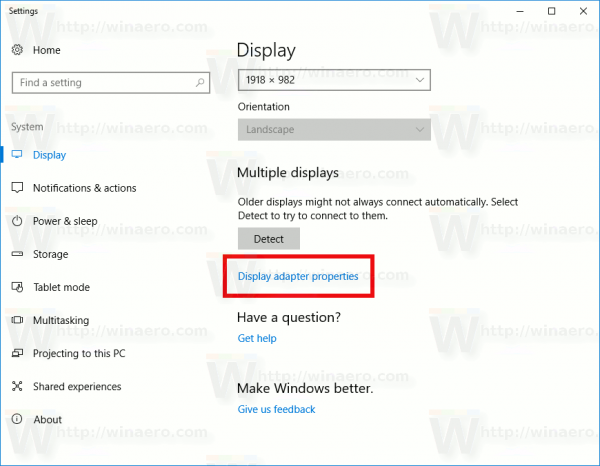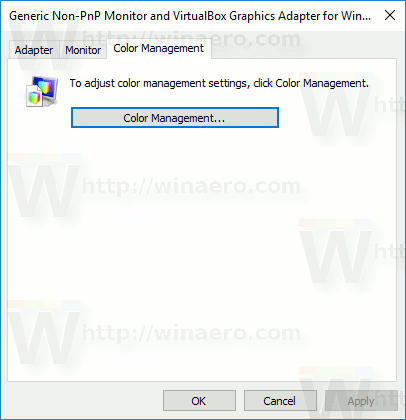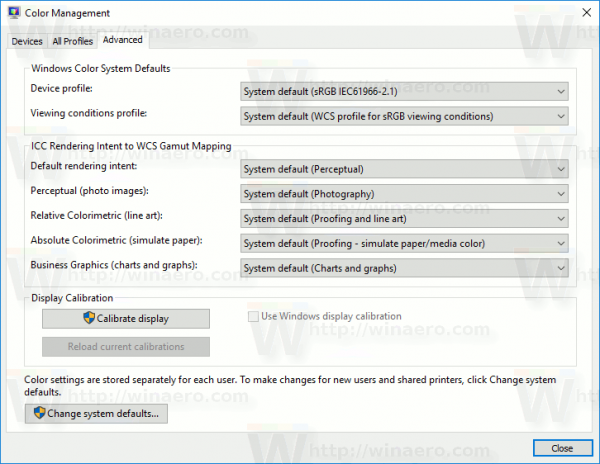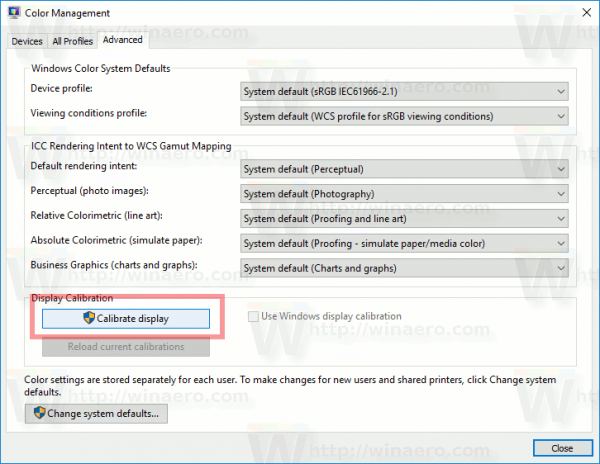Windows 10 viene con la capacidad de ajustar con precisión el perfil de color y el brillo de su monitor. Hay un asistente especial que le permite calibrar su pantalla. Si desea mejorar la apariencia de la imagen del monitor y asegurarse de que los colores se muestren con precisión, a continuación se explica cómo utilizar el asistente.
Anuncio
Para calibrar su pantalla, debe iniciar el asistente de Calibración de color de pantalla. Para iniciarlo, puede usar la aplicación Configuración de la siguiente manera.
Cómo calibrar los colores de la pantalla en Windows 10
- Abierto Configuraciones .
- Vaya a Sistema - Pantalla.
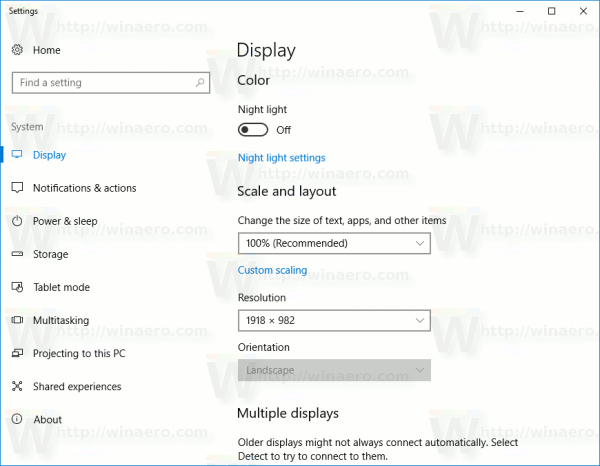
- Desplácese hacia abajo hasta el enlace 'Propiedades del adaptador de pantalla'.
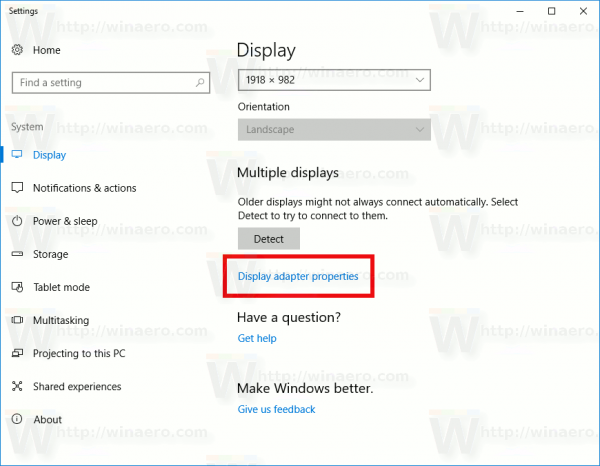
- En el siguiente cuadro de diálogo, vaya a la pestaña Gestión del color.
- Allí, haga clic en el botón 'Gestión del color'. Vea la captura de pantalla.
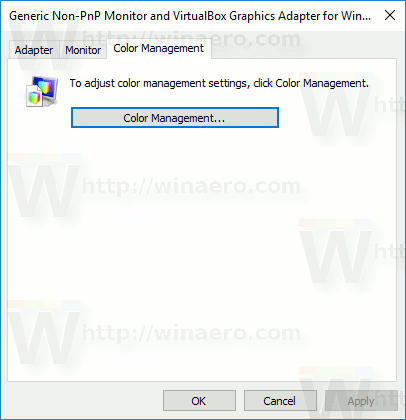
- En Gestión del color, vaya a la pestaña Avanzado.
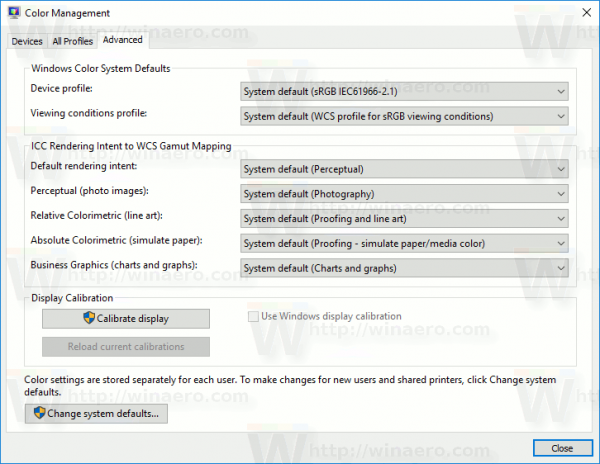
- Haga clic en el botón ' Calibrar pantalla '.
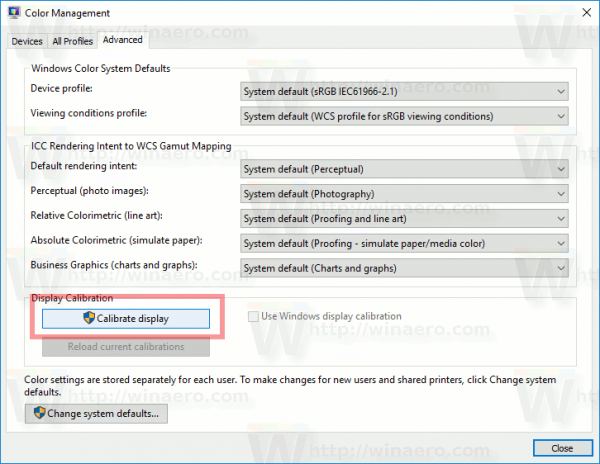
El asistente de Calibración del color de la pantalla se puede iniciar directamente con el comando 'dccw'. Presione las teclas de método abreviado Win + R en el teclado y escriba dccw en el cuadro Ejecutar.

Tú también puedes crear un acceso directo de Calibración de pantalla en Windows 10 .
Así es como se ve el asistente:

Restablezca su pantalla a los valores predeterminados de fábrica (si esta función es compatible) y luego haga clic en Siguiente para continuar.

Revise las muestras de gamma y haga clic en el botón Siguiente para configurar las opciones de gamma en la página siguiente.
cómo mostrar ping y fps en lol

Así es como se ve la página de configuración de gamma:

Utilice el control deslizante para ajustar la gamma. Debe minimizar la visibilidad de los pequeños puntos en el medio de cada círculo.
Una vez hecho esto, haga clic en Siguiente nuevamente.
La siguiente página le permitirá realizar ajustes de brillo y contraste. Puede omitirlos si no es necesario realizar ajustes; de lo contrario, consulte los ejemplos de brillo y cambie el nivel de brillo utilizando la muestra de imagen proporcionada.



Repita lo mismo para el contraste. Establezca el contraste lo más alto posible sin perder la capacidad de ver arrugas y botones en la camisa.


Ahora, configure el balance de color. Mire los ejemplos y mueva los controles deslizantes rojo, verde y azul para eliminar cualquier tinte de color de las barras grises.


Finalmente, puede aceptar los cambios que ha realizado usando el botón Finalizar, o restaurar las opciones anteriores usando el botón Cancelar. En la etapa final, el asistente de calibración de color de pantalla le permite cambiar su configuración de fuente ClearType para asegurarse de que el texto aparezca correctamente. Marque la opción apropiada para iniciarlo.
cómo averiguar qué tipo de ram tengo

Eso es.