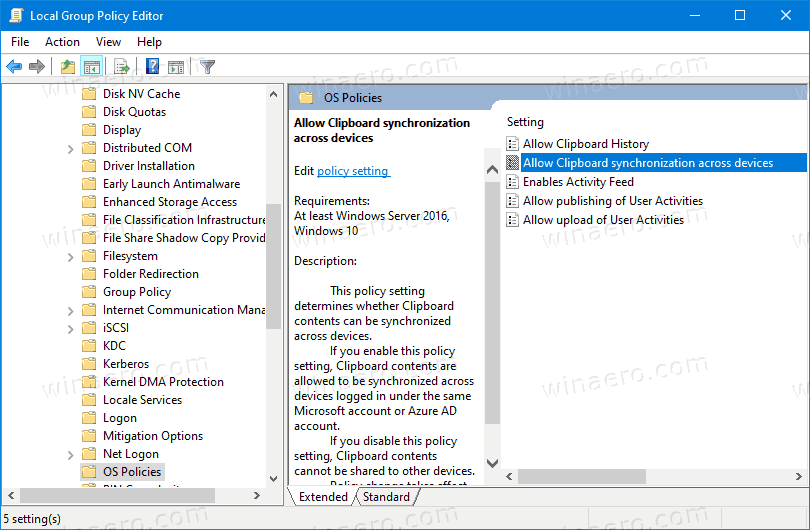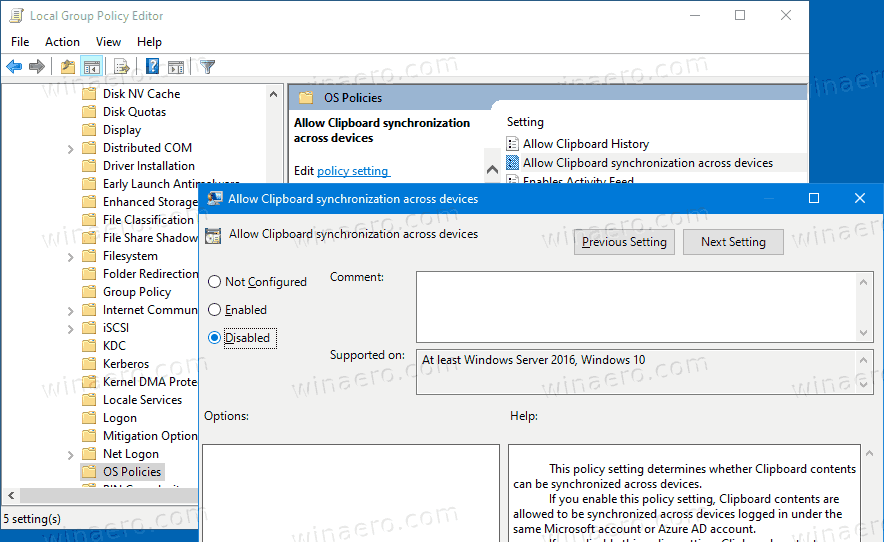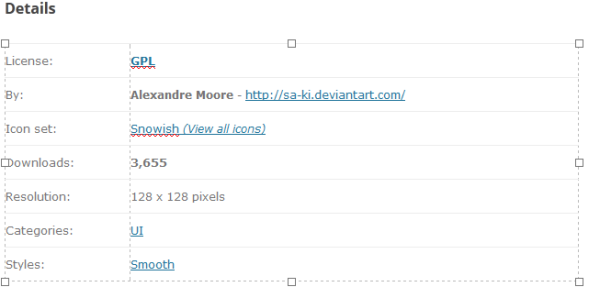Cómo deshabilitar la sincronización del portapapeles en todos los dispositivos en Windows 10 con la directiva de grupo
Las versiones recientes de Windows 10 vienen con una nueva función de Historial del Portapapeles. Implementa un portapapeles impulsado por la nube, que permite sincronizar el contenido del portapapeles y su historial en los dispositivos que usa con su cuenta de Microsoft. Los administradores del sistema y los usuarios que no encuentran uso para la función de sincronización del portapapeles en todos los dispositivos pueden querer forzar la desactivación. Así es cómo.
Anuncio
La función Cloud Clipboard se llama oficialmente Historial del portapapeles. Está impulsado por la infraestructura en la nube de Microsoft y utiliza las mismas tecnologías que hicieron posible sincronizar sus preferencias en todos sus dispositivos y que sus archivos estén disponibles en todas partes con OneDrive. La empresa lo describe de la siguiente manera.
cómo hacer que tu lista de amigos sea privada en facebook
Copiar y pegar: es algo que todos hacemos, probablemente varias veces al día. Pero, ¿qué haces si necesitas copiar las mismas cosas una y otra vez? ¿Cómo copia contenido en sus dispositivos? Hoy nos ocuparemos de eso y llevaremos el portapapeles al siguiente nivel: simplemente presione WIN + V y se le presentará nuestra nueva experiencia de portapapeles.
No solo puede pegar desde el historial del portapapeles, sino que también puede anclar los elementos que usa todo el tiempo. Este historial se recorre con la misma tecnología que impulsa la línea de tiempo y los conjuntos, lo que significa que puede acceder a su portapapeles en cualquier PC con esta versión de Windows o superior.
En el momento de escribir estas líneas, el texto itinerante en el portapapeles solo es compatible con contenido del portapapeles de menos de 100 kb. Actualmente, el historial del portapapeles admite texto sin formato, HTML e imágenes de menos de 4 MB. El tamaño de imagen admitido se ha aumentado de 1 MB a 4 MB en Windows 10 compilación 18234 para manejar las capturas de pantalla en pantallas High DPI.
Si necesita aplicar una restricción y deshabilitar la sincronización del portapapeles en todos los dispositivos, Windows 10 le ofrece al menos dos métodos, una opción de política de grupo y un ajuste del registro de políticas de grupo. El primer método se puede utilizar en las ediciones de Windows 10 que vienen con la aplicación Editor de políticas de grupo local. Si está ejecutando Windows 10 Pro, Enterprise o Education edición , la aplicación Editor de políticas de grupo local está disponible en el sistema operativo. Los usuarios de Windows 10 Home pueden aplicar un ajuste de registro. Repasemos estos métodos.
Para deshabilitar la sincronización del portapapeles en todos los dispositivos en Windows 10,
- Abra el editor de políticas de grupo local aplicación o iníciela para todos los usuarios excepto el administrador o para un usuario específico .
- Navegar aConfiguración del equipo> Plantillas administrativas> Sistema> Políticas del sistema operativoa la izquierda.
- A la derecha, busque la configuración de políticaPermitir la sincronización del Portapapeles entre dispositivos.
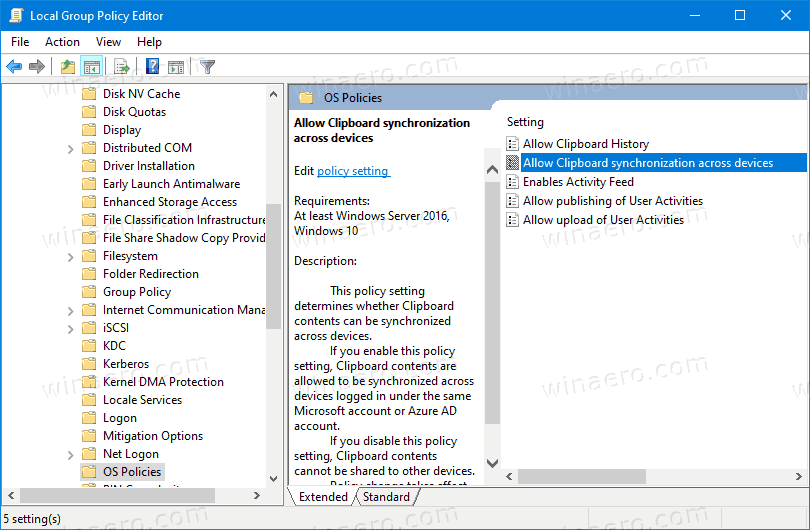
- Haga doble clic en él y establezca la política enDiscapacitado.
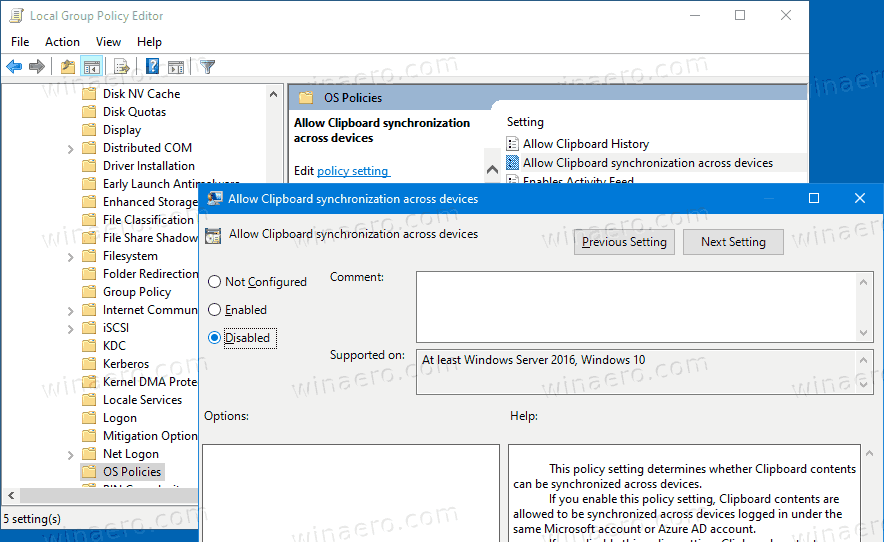
Estás listo. Las opciones de sincronización del portapapeles no están deshabilitadas en Configuración.

Consejo: ver Cómo restablecer todas las configuraciones de políticas de grupo locales a la vez en Windows 10 .
Ahora, veamos cómo se puede hacer lo mismo con un ajuste del Registro.
Deshabilite la sincronización del portapapeles en todos los dispositivos en Windows 10 con un ajuste de registro
- Abierto Editor de registro .
- Vaya a la siguiente clave de registro:
HKEY_LOCAL_MACHINE SOFTWARE Políticas Microsoft Windows System
Consejo: ver cómo saltar a la clave de registro deseada con un clic . - Si no tiene dicha clave, simplemente créela.
- Aquí, cree un nuevo valor DWORD de 32 bits AllowCrossDeviceClipboard .Nota: Incluso si eres ejecutando Windows de 64 bits , aún necesita usar un DWORD de 32 bits como tipo de valor.
- Deje sus datos de valor en 0 para deshabilitar la función de sincronización del portapapeles en todos los dispositivos.
- Para que los cambios realizados por el ajuste del Registro surtan efecto, es posible que deba reiniciar Windows 10.
Más tarde, puede eliminar elAllowCrossDeviceClipboardvalor para deshacer el cambio.
Para ahorrar tiempo, puede descargar los siguientes archivos de registro listos para usar:
Descargar archivos de registro
Estos también incluyen el ajuste de deshacer.
Consejo: puedes intente habilitar GpEdit.msc en Windows 10 Home .
Artículos de interés:
- Cómo ver las políticas de grupo aplicadas en Windows 10
- Todas las formas de abrir el editor de políticas de grupo local en Windows 10
- Aplicar la política de grupo a todos los usuarios excepto al administrador en Windows 10
- Aplicar la política de grupo a un usuario específico en Windows 10
- Restablecer todas las configuraciones de políticas de grupo locales a la vez en Windows 10
- Habilite Gpedit.msc (directiva de grupo) en Windows 10 Home