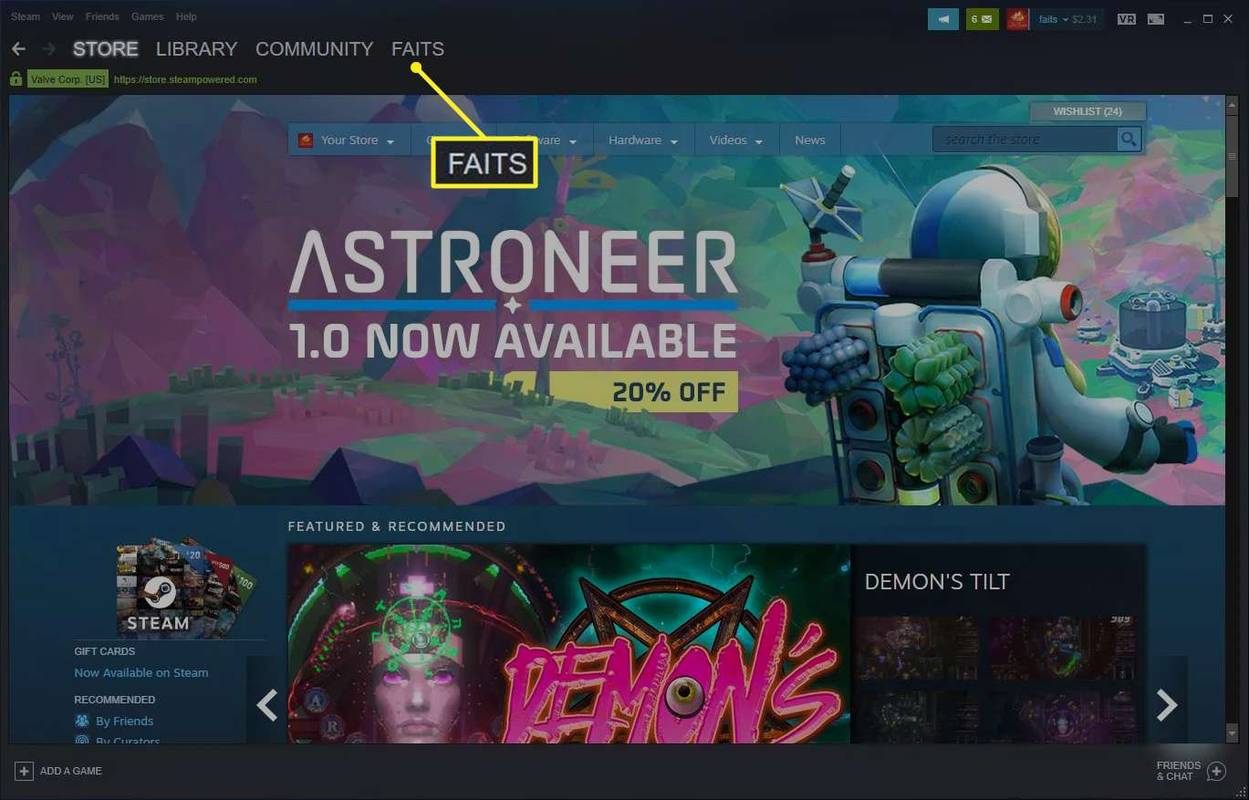Qué saber
- Apagar, presionar Fuerza mientras lo esté agarrando Bajar volumen y luego siga las instrucciones que aparecen en pantalla.
- En Windows: Comenzar > Ajustes > Sistema > Recuperación > Reiniciar ahora > Utilice un dispositivo > Almacenamiento USB .
- Arrancar siempre desde USB: Apagar > presionar Fuerza mientras lo esté agarrando Sube el volumen > Configuración de arranque > mover Almacenamiento USB hasta arriba.
Este artículo presenta tres formas de omitir la secuencia de inicio de Windows iniciando su Surface Pro desde una unidad USB. Se puede iniciar un Surface Pro desde una unidad USB para actualizar a una nueva versión de Windows si falla el instalador predeterminado de Windows; También es necesario bajar de una versión más reciente de Windows o instalar un sistema operativo alternativo.
Cómo iniciar su Surface Pro desde una unidad USB
Los pasos a continuación iniciarán su Surface Pro (u otro dispositivo Surface) desde una unidad USB de arranque.
-
Apague su Surface Pro si está actualmente encendido, en suspensión o en hibernación.
-
Conecte la unidad USB de arranque a un puerto USB.
-
Mantenga presionado el bajar volumen y luego presione y suelte el botón fuerza botón .

-
Continúe sosteniendo el bajar volumen cuando Surface Pro se enciende y comienza a iniciarse.
Puede soltarlo una vez que aparezca la animación de puntos giratorios debajo del logotipo de Surface en la pantalla.
El dispositivo Surface ahora cargará la unidad USB de arranque. Permanecerá en uso hasta que lo apagues. Tenga cuidado de no desconectar la unidad USB mientras esté en uso, ya que esto probablemente provocará que Surface se congele o se bloquee.
Cómo iniciar Surface Pro desde una unidad USB desde Windows
Este método le permitirá iniciar directamente desde una unidad USB de inicio desde Windows 10 o Windows 11. Es un poco más rápido que el primer método si su Surface Pro ya está encendida.
cómo apagar vpn en mac
-
Inserte la unidad USB de arranque en un puerto USB de su Surface Pro.
-
Abre el Menu de inicio .

-
Grifo Ajustes .

-
Seleccionar Sistema > Recuperación (Windows 11), o Actualizaciones y seguridad (Windows 10).

-
Encontrar Inicio avanzado y seleccione Reiniciar ahora.

-
Cuando aparezca Opciones de inicio avanzadas, toque Utilice un dispositivo .

-
Elegir Almacenamiento USB .
Surface Pro se reiniciará inmediatamente y arrancará desde la unidad cuando seleccione Almacenamiento USB.

Cómo iniciar permanentemente su Surface Pro desde una unidad USB
Los métodos anteriores se refieren al uso temporal de una unidad USB de arranque. Las instrucciones a continuación configurarán permanentemente su Surface Pro para que arranque desde una unidad USB si hay una conectada.
-
Con Surface Pro apagado, mantenga presionado el botón sube el volumen y luego presione y suelte el botón botón de encendido .

-
Continúe sosteniendo el sube el volumen mientras se inicia Surface.
-
Aparecerá la pantalla Surface UEFI. Seleccionar Configuración de arranque .

-
Arrastrar Almacenamiento USB al principio de la lista de inicio.

Moviente Almacenamiento USB Llegar a la cima de la lista puede ser complicado con un panel táctil. Intente utilizar la pantalla táctil de Surface Pro o un mouse.
-
Grifo Salida y luego Reiniciar ahora .
Ahora se cambiará el orden de inicio. Puede revertir esto abriendo Surface UEFI y moviendo Windows nuevamente a la parte superior de la lista de inicio.
Recuerde, Surface Pro solo arrancará desde unde arranqueUnidad USB. Intentar iniciar desde una unidad que no es de arranque provocará un error.
Preguntas más frecuentes- ¿Cómo hago una captura de pantalla en una Surface Pro?
Microsoft creó de varias maneras tomar capturas de pantalla de Surface Pro . Lo más rápido es mantener el ventanas en Surface (no en el teclado) y luego presione Bajar volumen . Alternativamente, busque el Herramienta de recorte aplicación. Si su teclado tiene un Impr Pant tecla, presiónela mientras mantiene presionada la tecla ventanas llave. Al hacer doble clic en el botón superior también se tomará una captura de pantalla si tiene un Surface Pen.
- ¿Cómo reinicio una Surface Pro?
Ya sea que estés vendiendo o regalando tu Surface Pro o necesites una nueva instalación del sistema operativo, puedes restablecer tu Surface Pro. En Windows 11, vaya a Comenzar > Ajustes > Sistema > Recuperación y luego seleccione Reiniciar computadora . En Windows 10, vaya a Comenzar > Ajustes > Actualización y seguridad > Recuperación y luego haga clic en Empezar . En cualquier caso, puede optar por conservar sus archivos o eliminarlo todo.