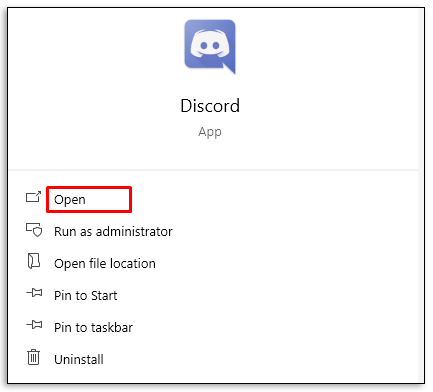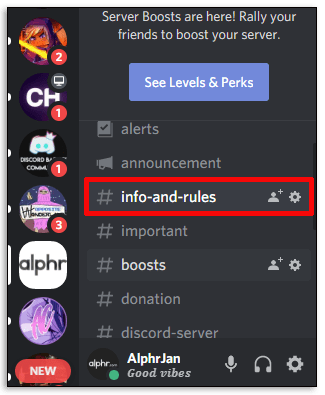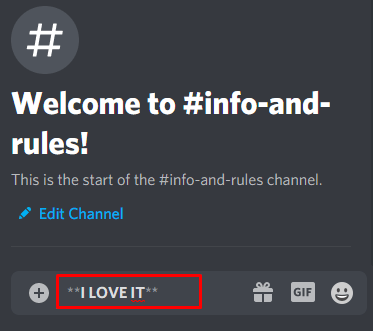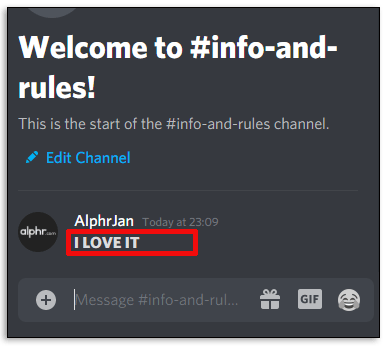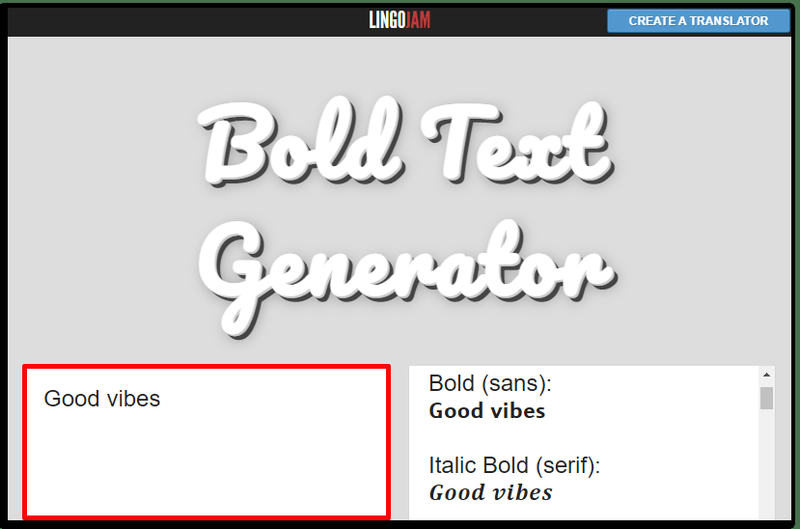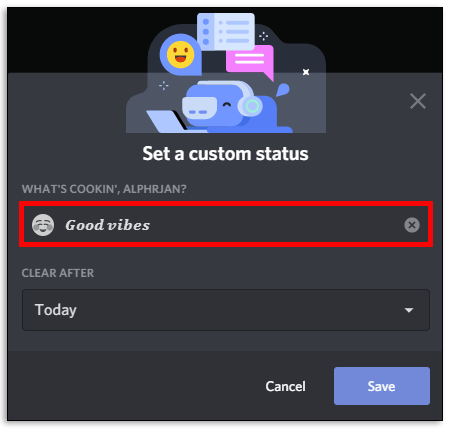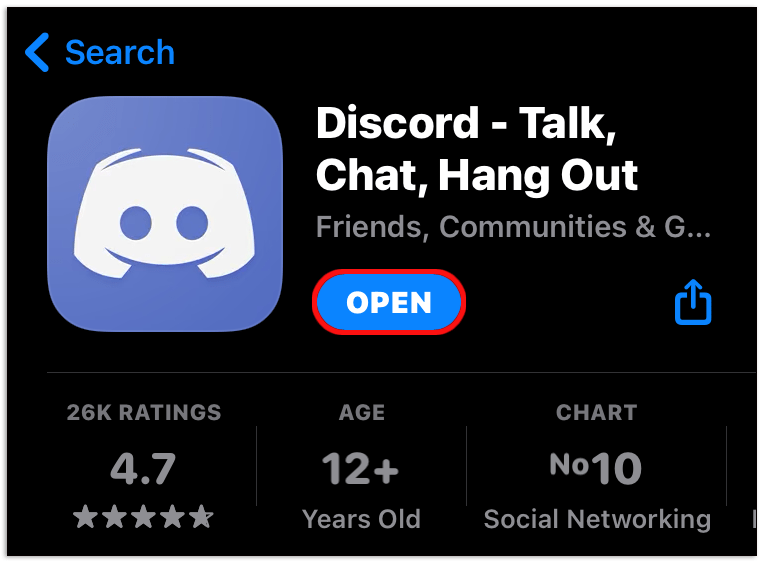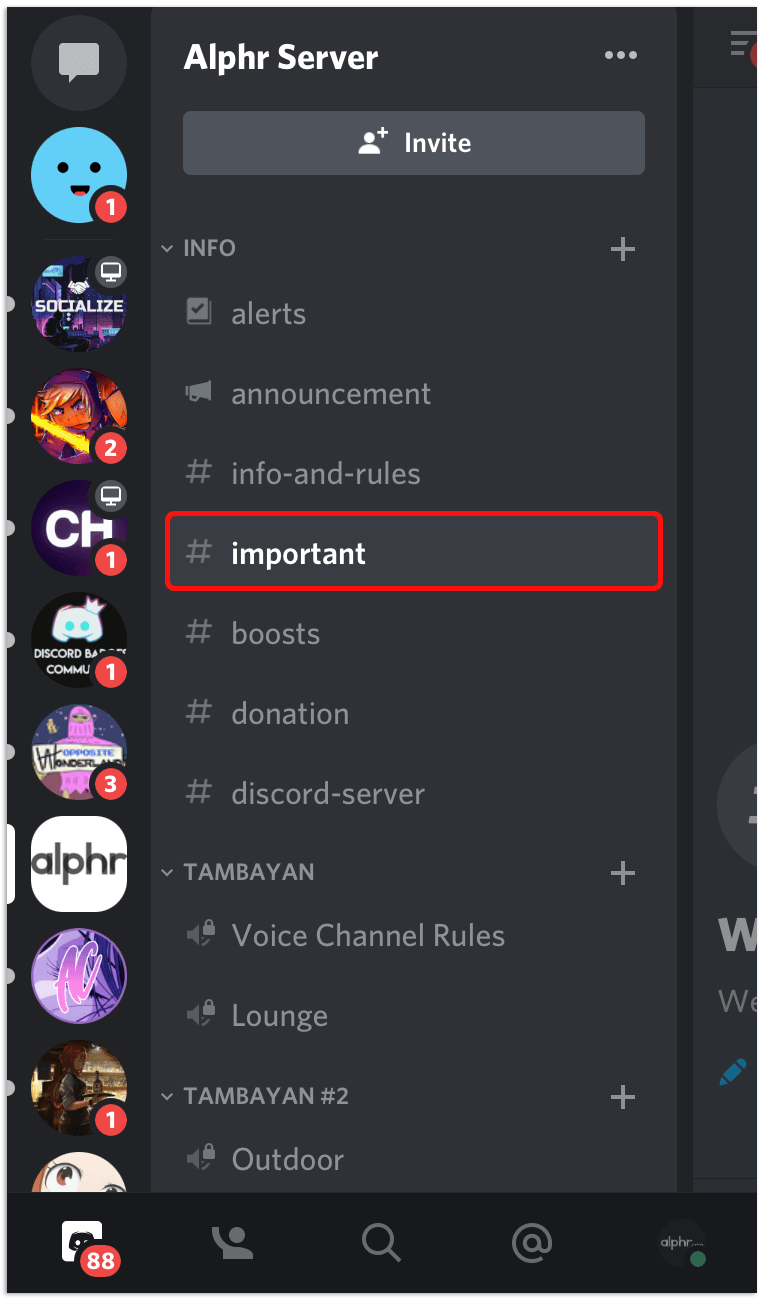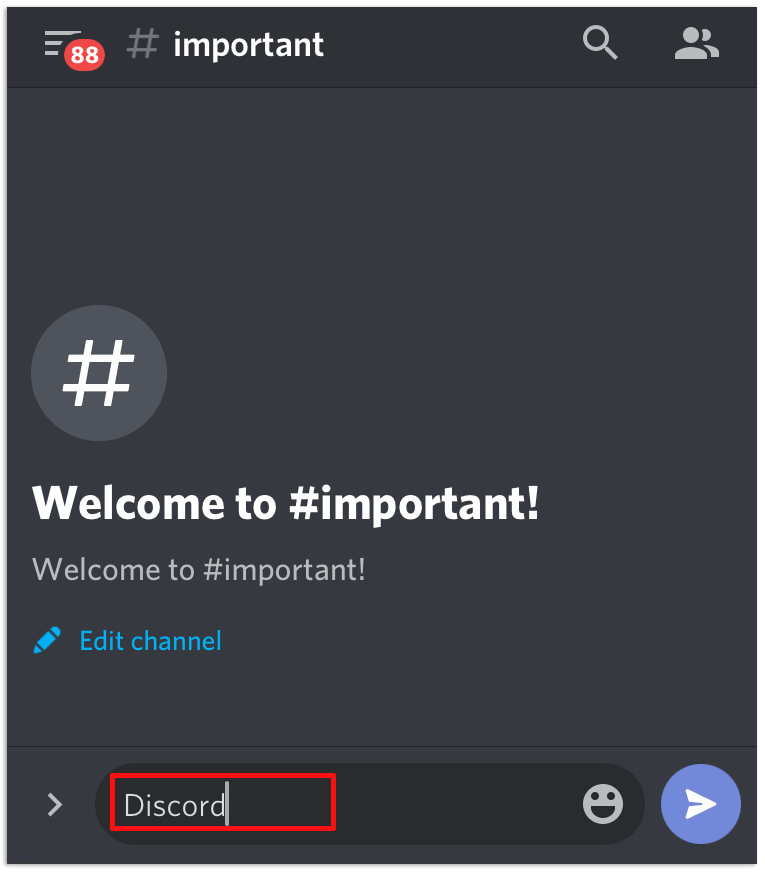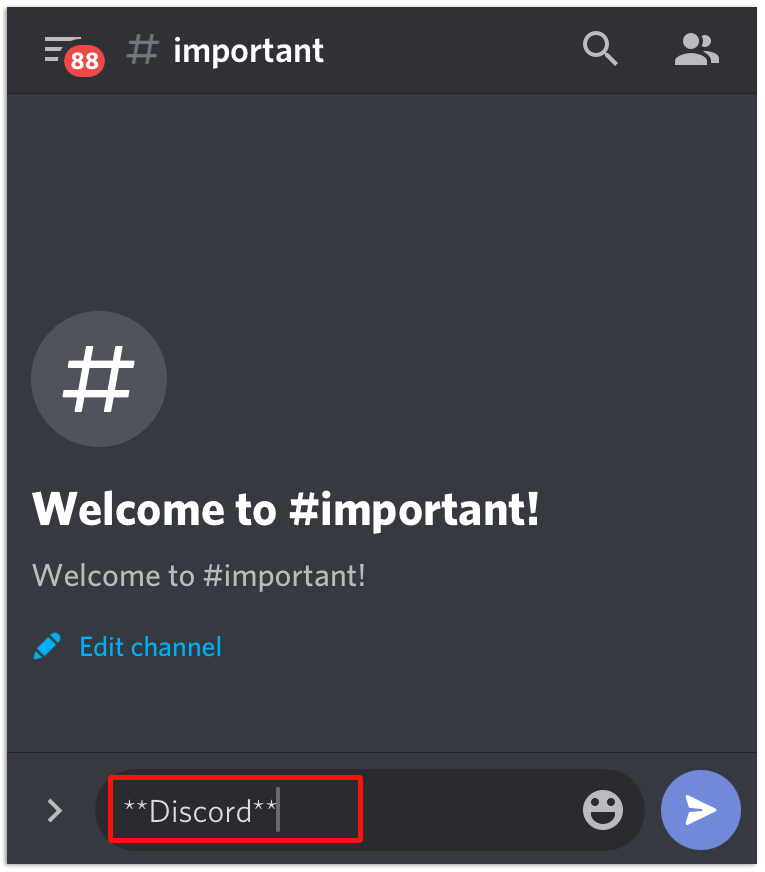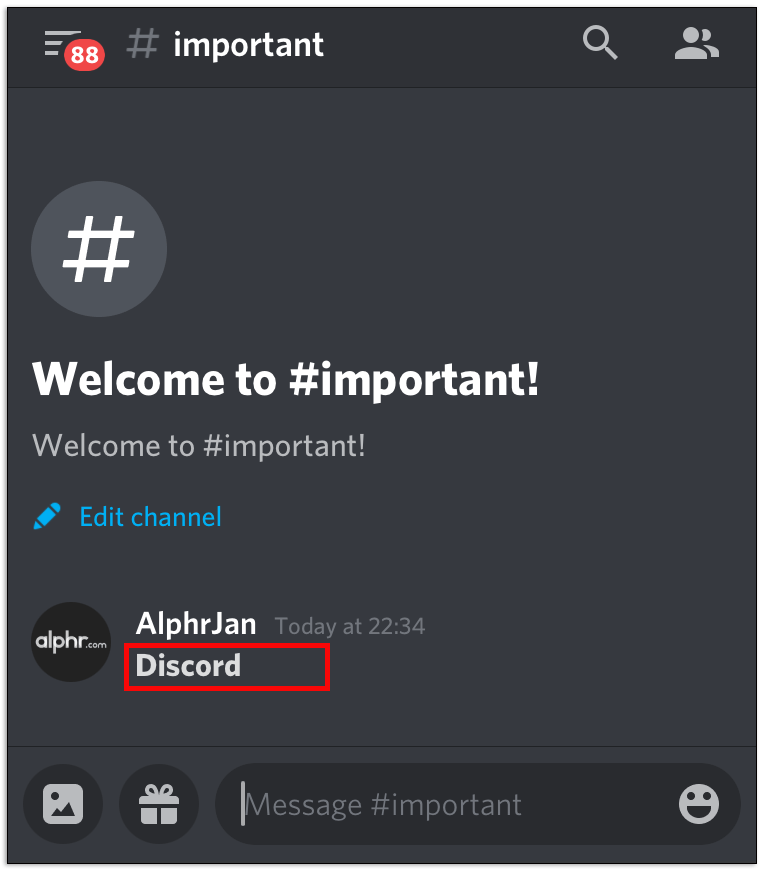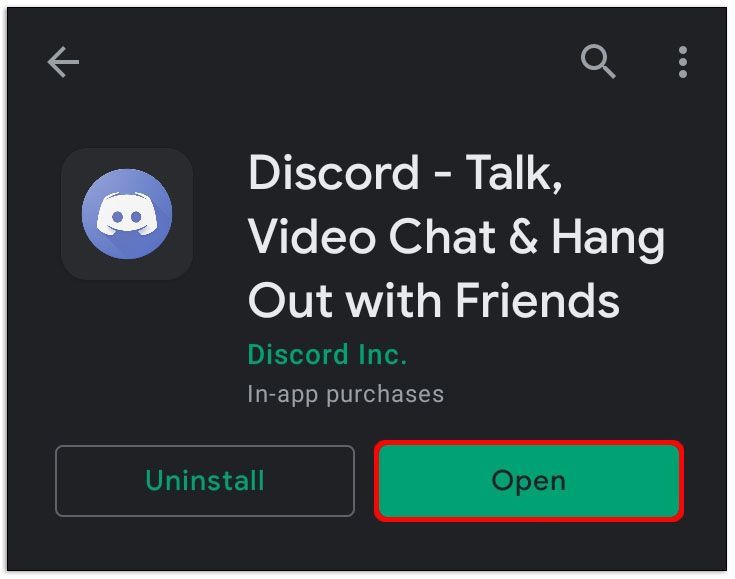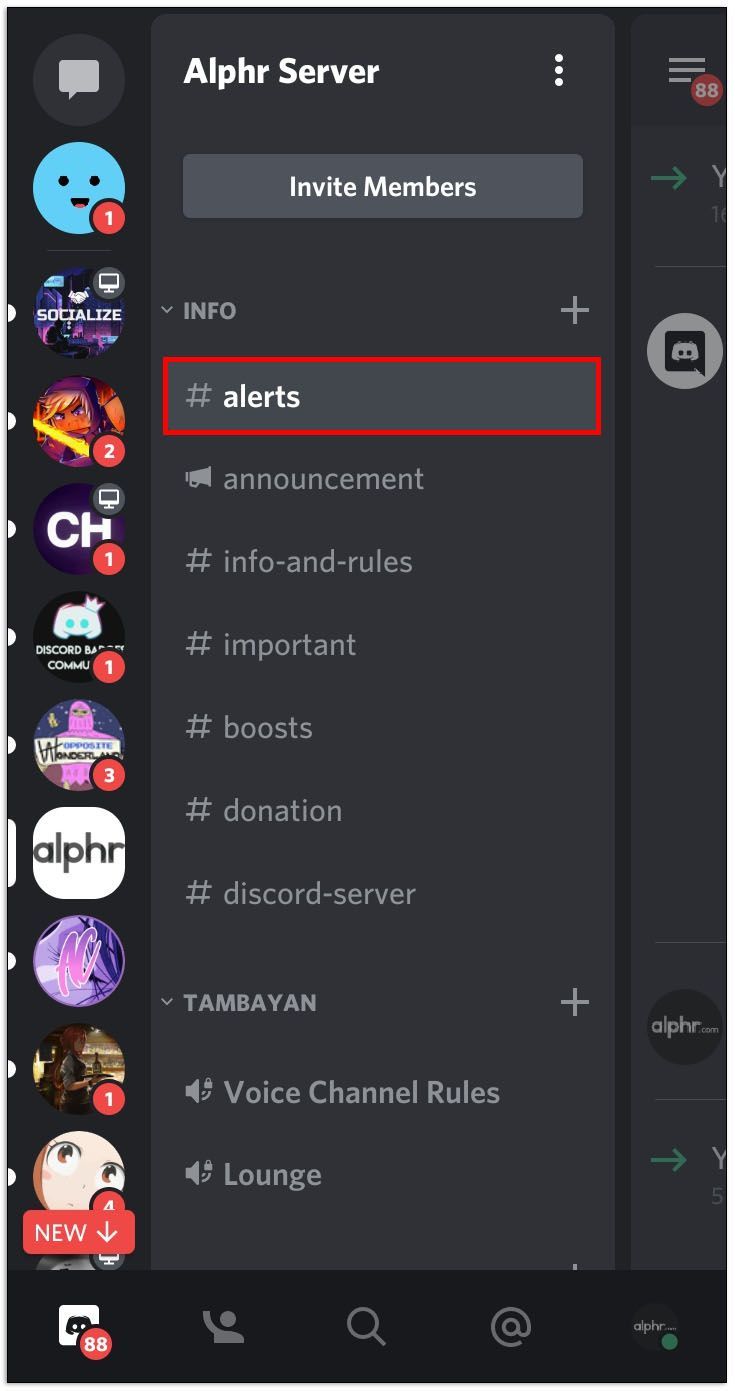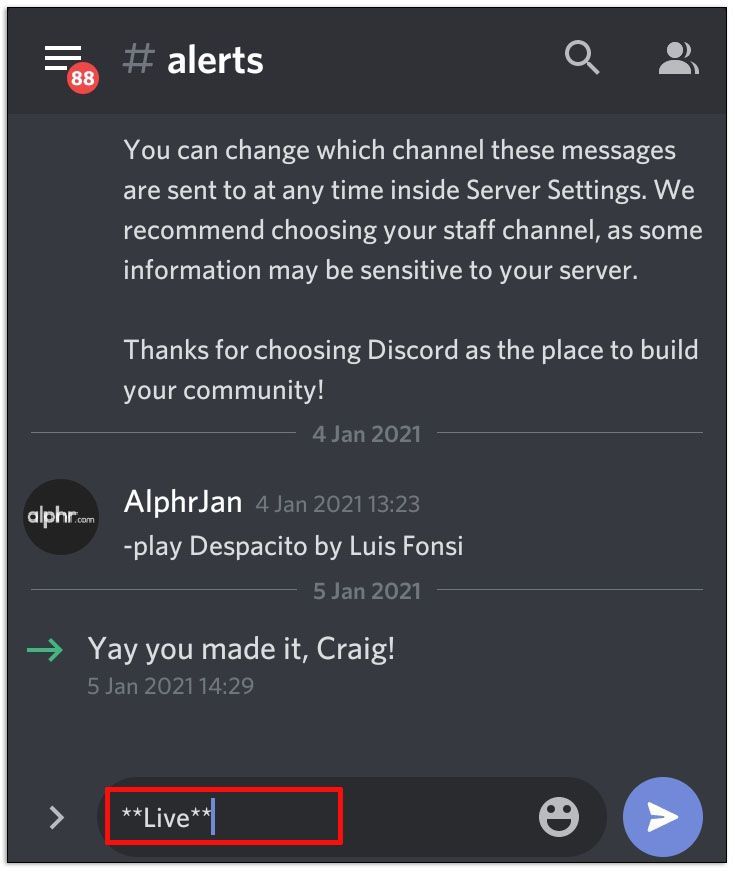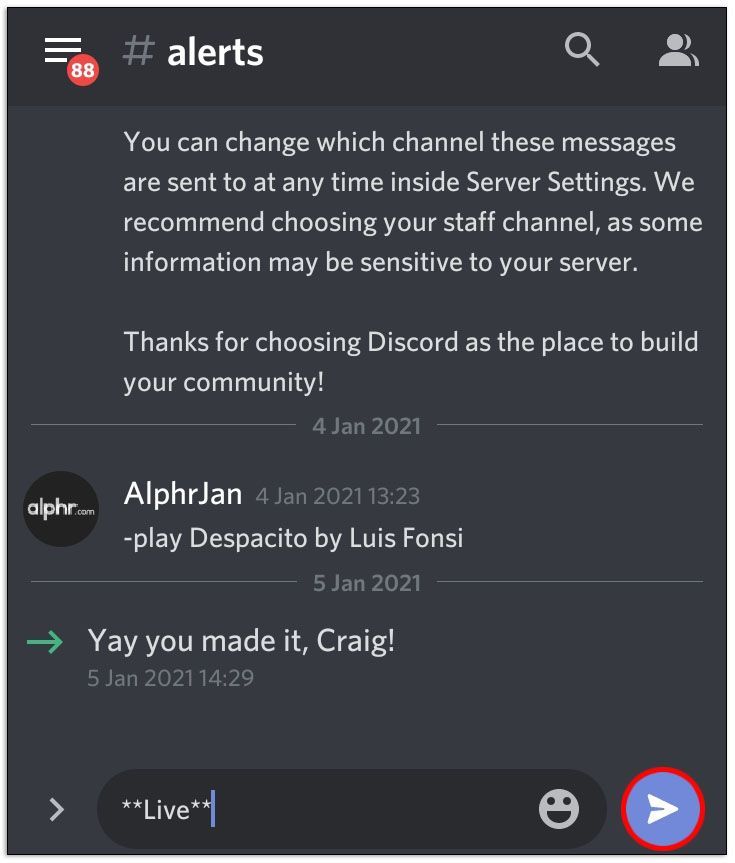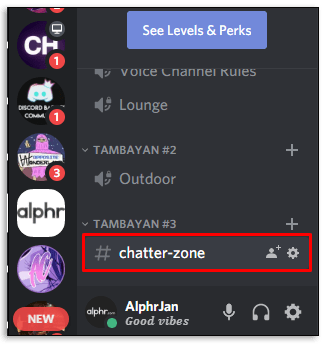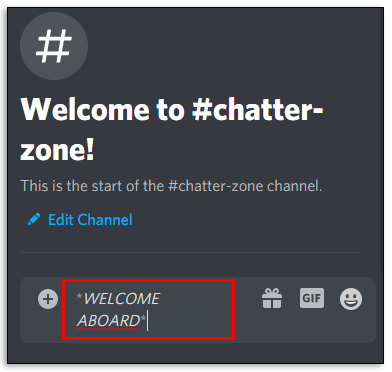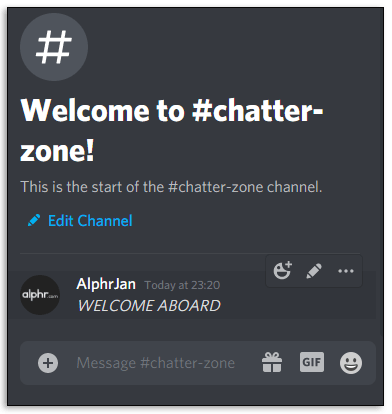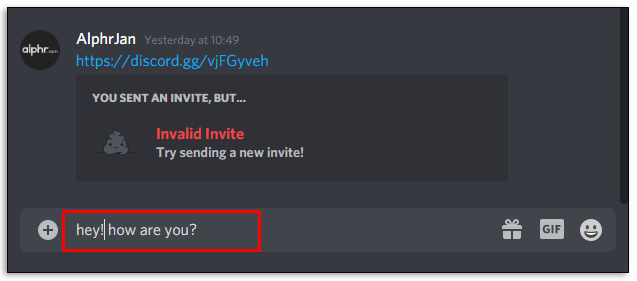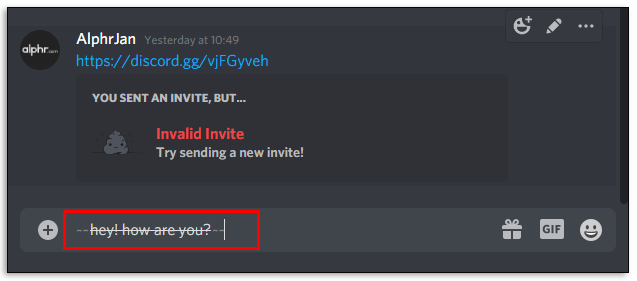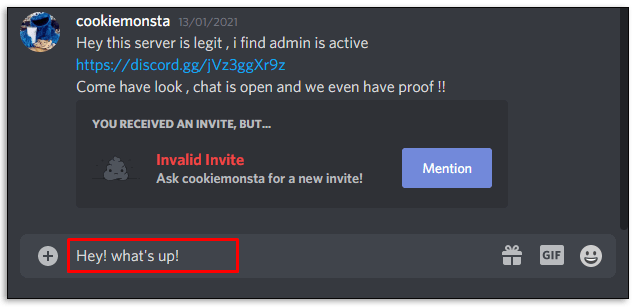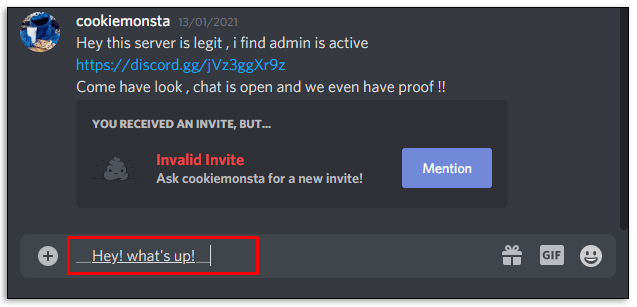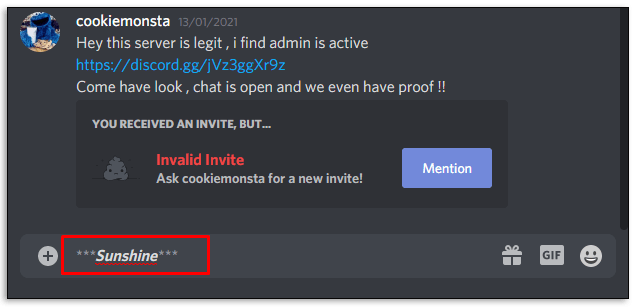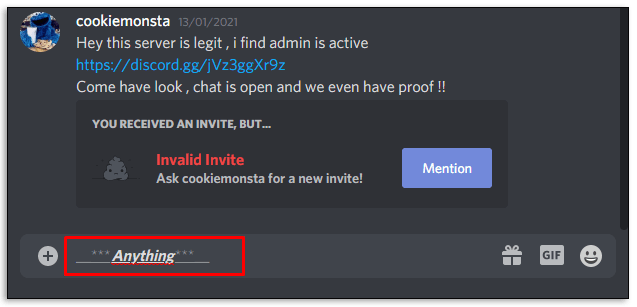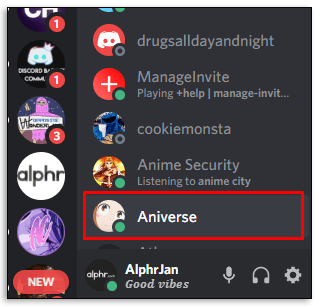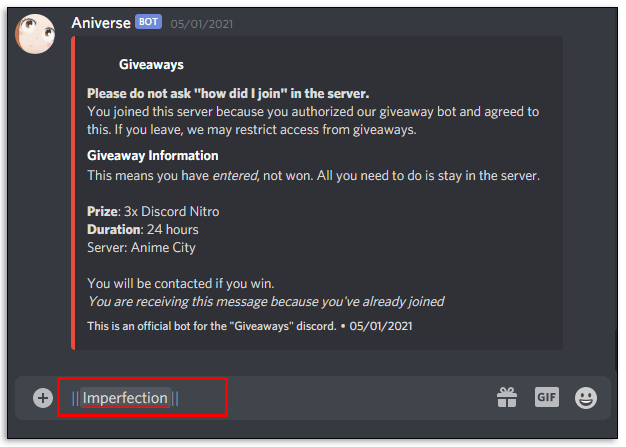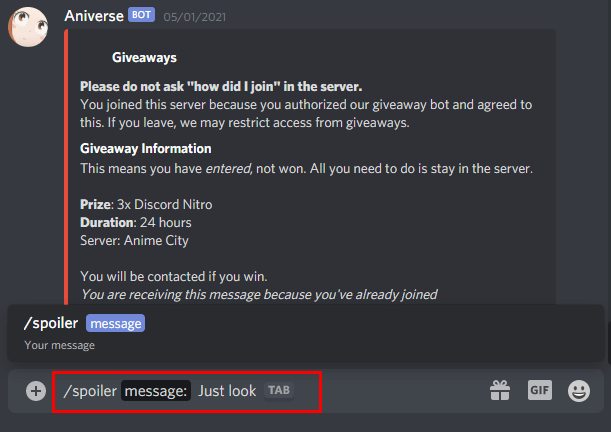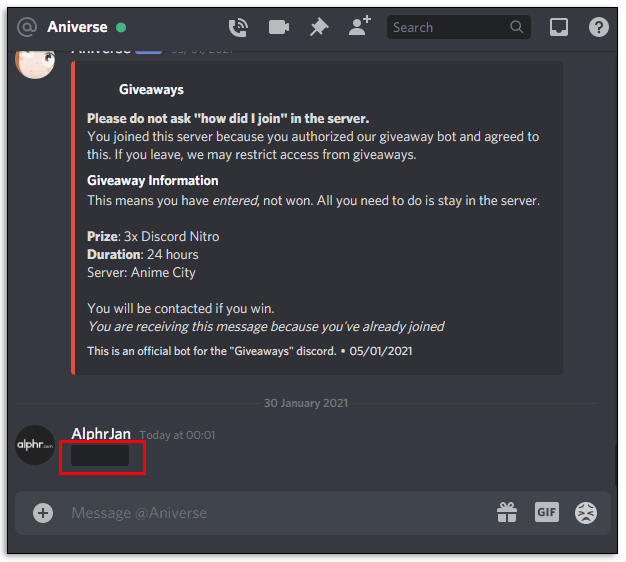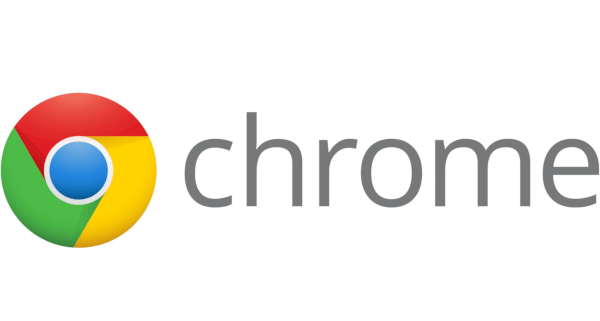Enlaces de dispositivos
Un comentario en negrita se destaca entre otros comentarios. Solo Discord no tiene una opción visible que permita a los miembros usar palabras en negrita. Entonces, ¿cómo lo hacen los demás? ¿Los pasos son diferentes si eres un usuario de iPhone o de Android? Además, ¿es posible poner palabras en cursiva o usar una opción de tachado como lo haría en Word?

Si ha estado reflexionando sobre estas preguntas, ha venido al lugar correcto. Sin más preámbulos, lea cómo poner negrita en Discord.
Cómo poner negrita en discordia
El texto en negrita en Discord es una función útil cuando desea llamar la atención sobre un mensaje. Y no requiere ningún comando complicado. En cambio, los usuarios pueden poner en negrita Discord con unos pocos clics. Aquí está cómo hacerlo:
- En el cuadro de chat, escriba *** alrededor del texto que desea poner en negrita. Debería verse así: **palabra** en el cuadro de chat.

- Pulsa Enter.

Todo el proceso se parece un poco a esto:
cómo ver amigos agregados recientemente en la aplicación de Facebook
- Inicie Discord en su computadora.
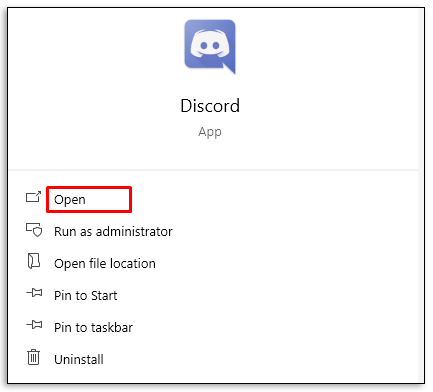
- Haga clic en el amigo o el canal donde desea enviar un mensaje en negrita.
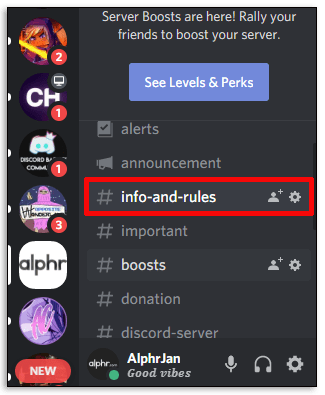
- Escriba asteriscos dobles antes y después del mensaje y toque Entrar.
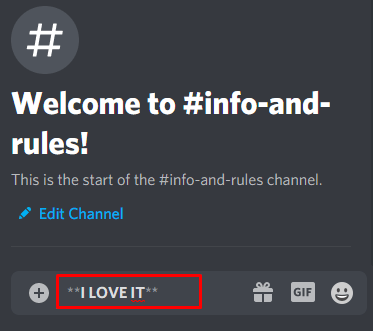
- El texto que envíe ahora estará en negrita.
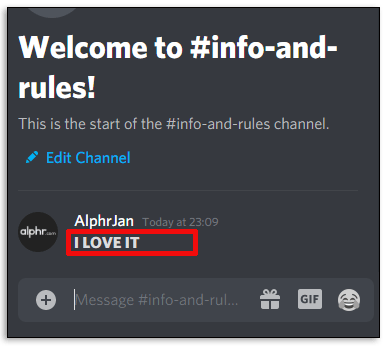
El texto que has escrito ahora está en negrita. Captará la atención y enfatizará su punto mucho más que el texto regular.
Cómo poner en negrita tu estado de discordia
A muchos usuarios de Discord les encanta escribir estados personalizados en su canal de Discord. Esta función les permite compartir con otros usuarios de Discord los juegos que están jugando actualmente o el estado de ánimo en el que se encuentran. Dicho esto, muchos de ellos se preguntan si es posible poner en negrita o cursiva el estado. Después de todo, sería una buena opción poder personalizar aún más tu estado.
Desafortunadamente, no es posible estilizar un estado. No puede usar el mismo comando en negrita para poner el estado en negrita. Sin embargo, hay una forma de evitarlo.
Puede usar un sitio web que transforme automáticamente su texto normal en negrita:
- Abre esto sitio web en tu navegador.

- Escriba el estado en el cuadro de la izquierda.
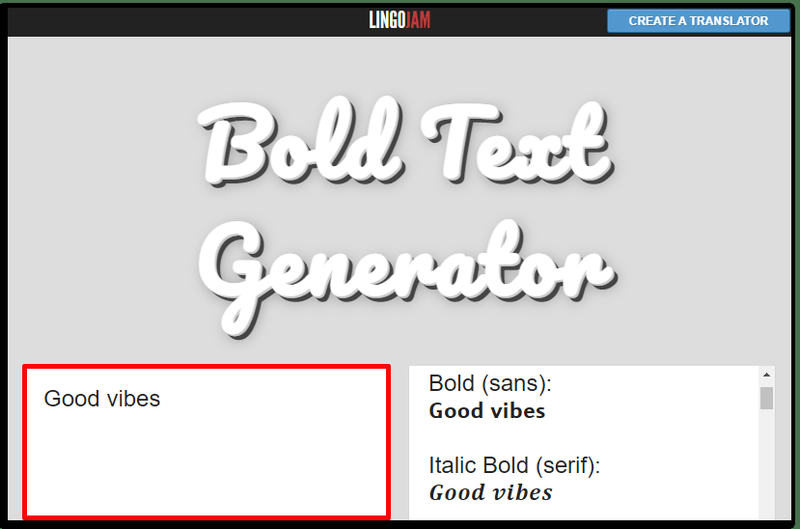
- Cópielo del cuadro a la derecha en su sección de estado de Discord.
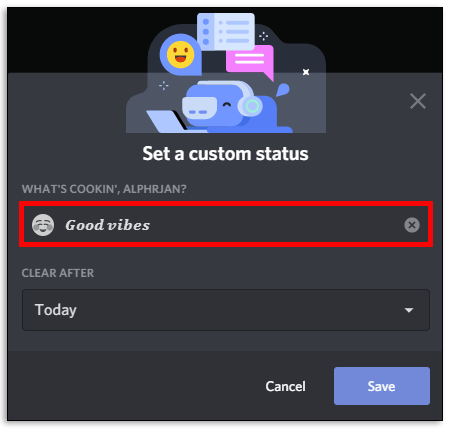
¡Eso es! Como puede ver, aunque Discord todavía no permite que sus usuarios pongan en negrita su estado, es posible hacerlo a través de otro sitio web.
Cómo poner texto en negrita en Discord en iPhone
Aquellos que usan Discord en sus iPhones y quieren estilizar el texto se alegrarán de saber que ponerlo en negrita no es complicado. Siga los pasos a continuación para hacerlo:
- Inicie Discord en su iPhone.
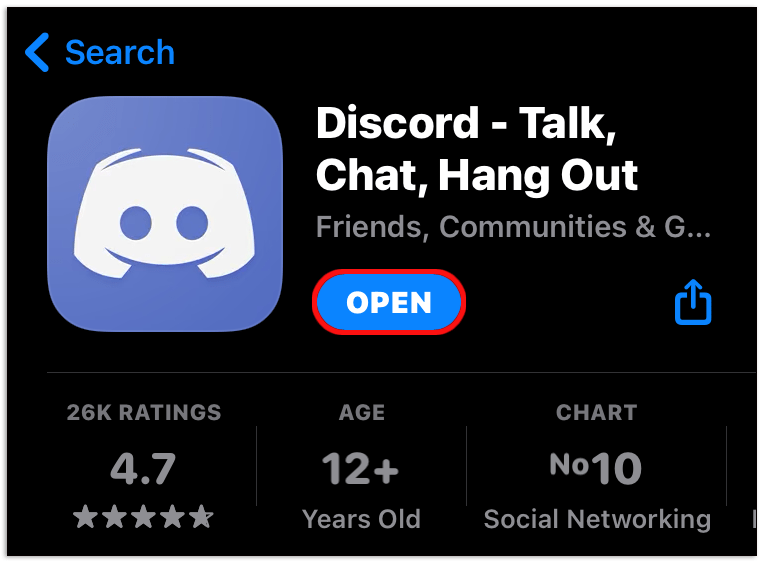
- Elige un amigo o un canal al que quieras enviar un mensaje.
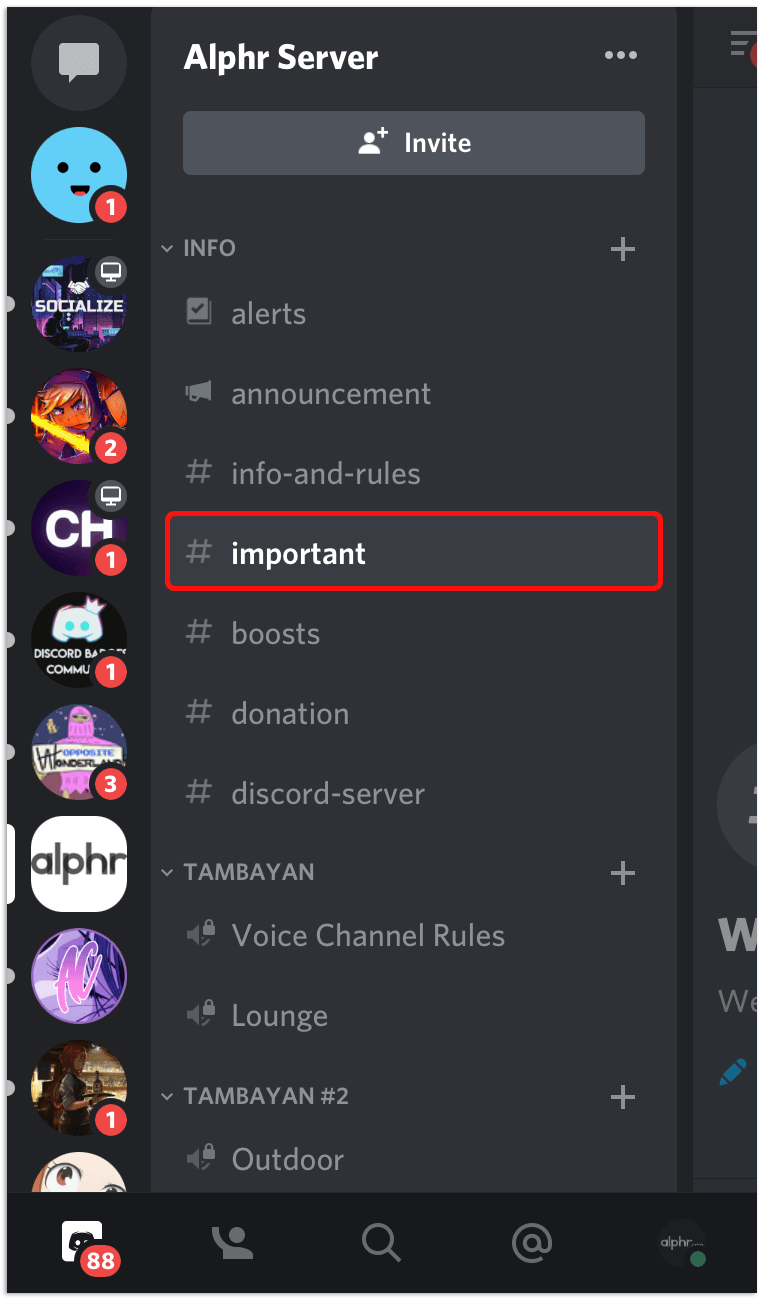
- Escriba el mensaje sin enviarlo.
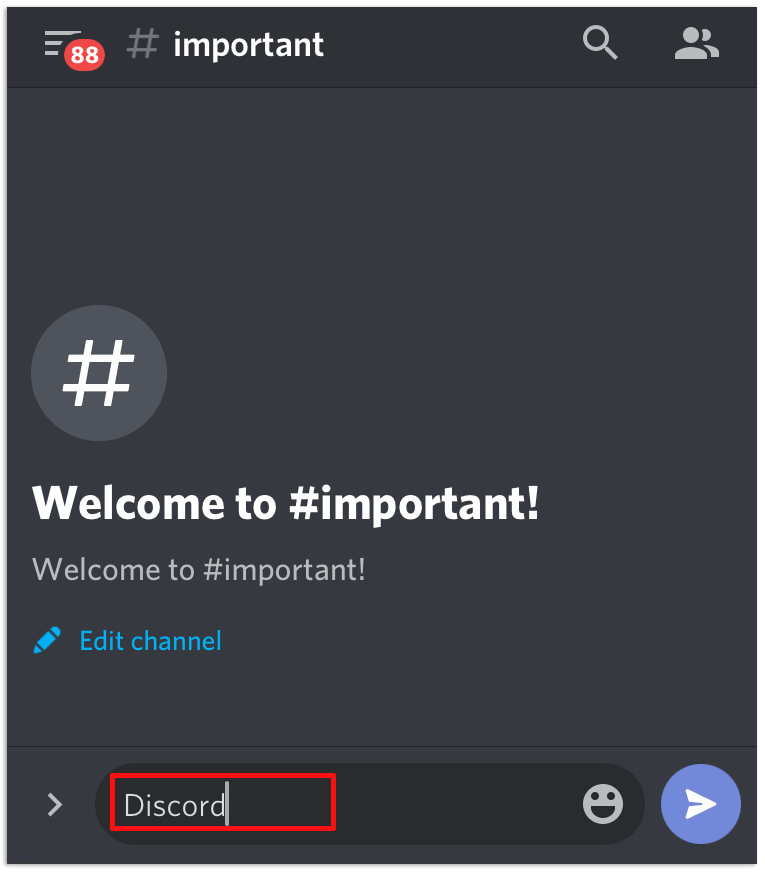
- Escriba los asteriscos dobles alrededor del mensaje. Debería verse como este **mensaje**.
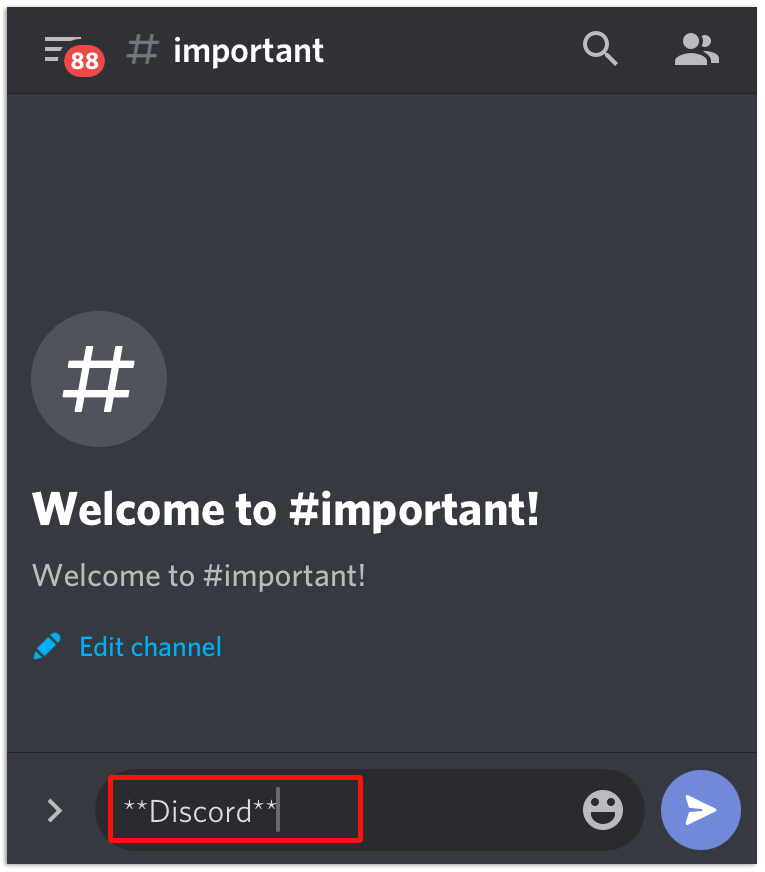
- Toca para enviar un mensaje.
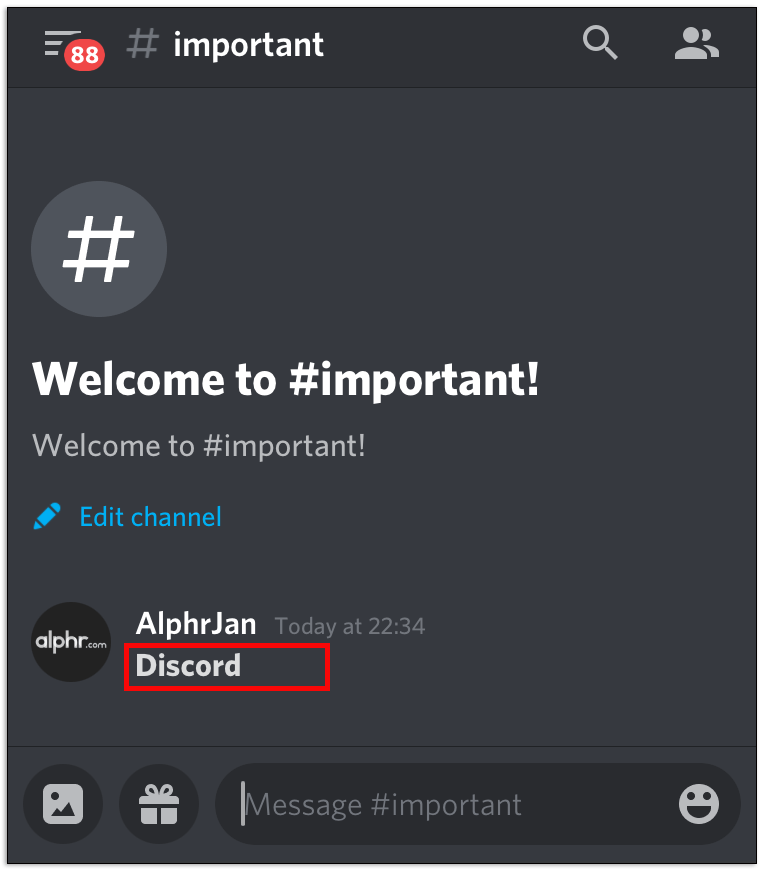
¡Ahí tienes! El texto que ha enviado a través de su iPhone está en negrita.
Cómo poner texto en negrita en Discord en Android
Si eres un usuario de Android y quieres saber cómo poner el texto en negrita, esto es lo que debes hacer:
- Abra Discord en su teléfono inteligente Android.
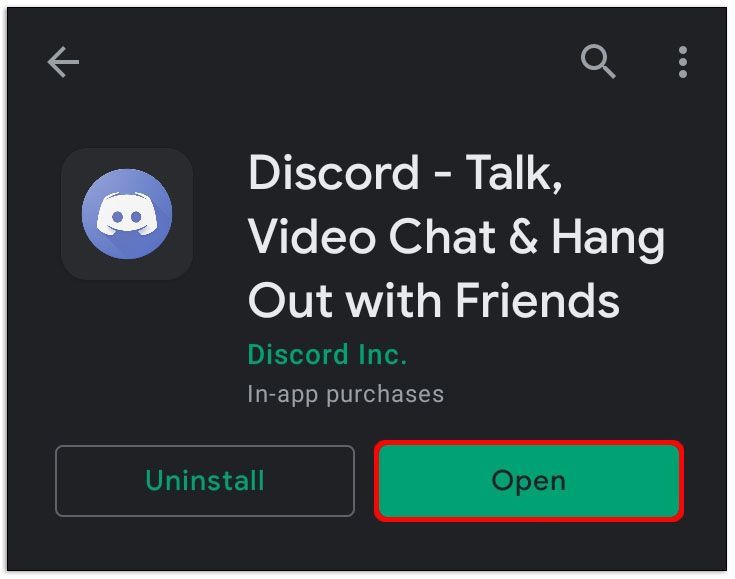
- Selecciona un canal o un usuario al que quieras enviar algo.
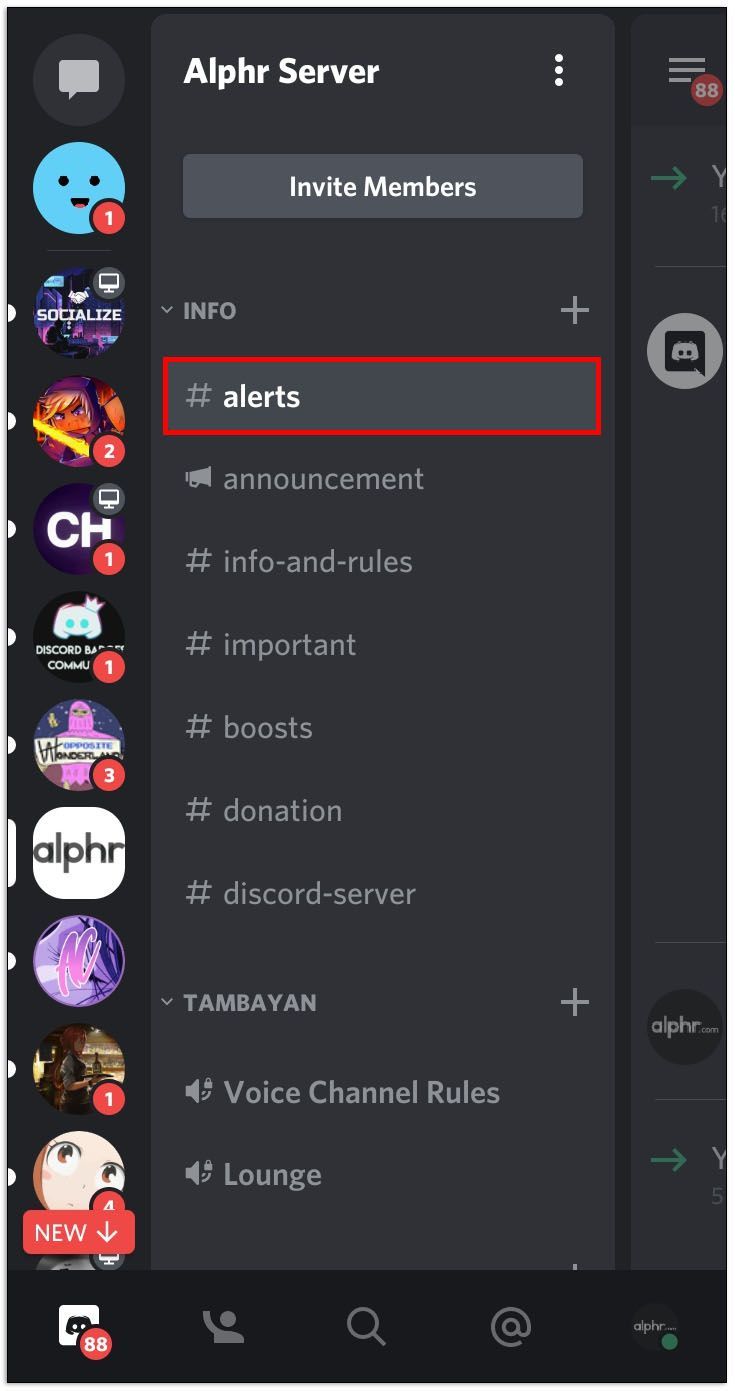
- Escriba el mensaje y asegúrese de escribir asteriscos dobles a su alrededor.
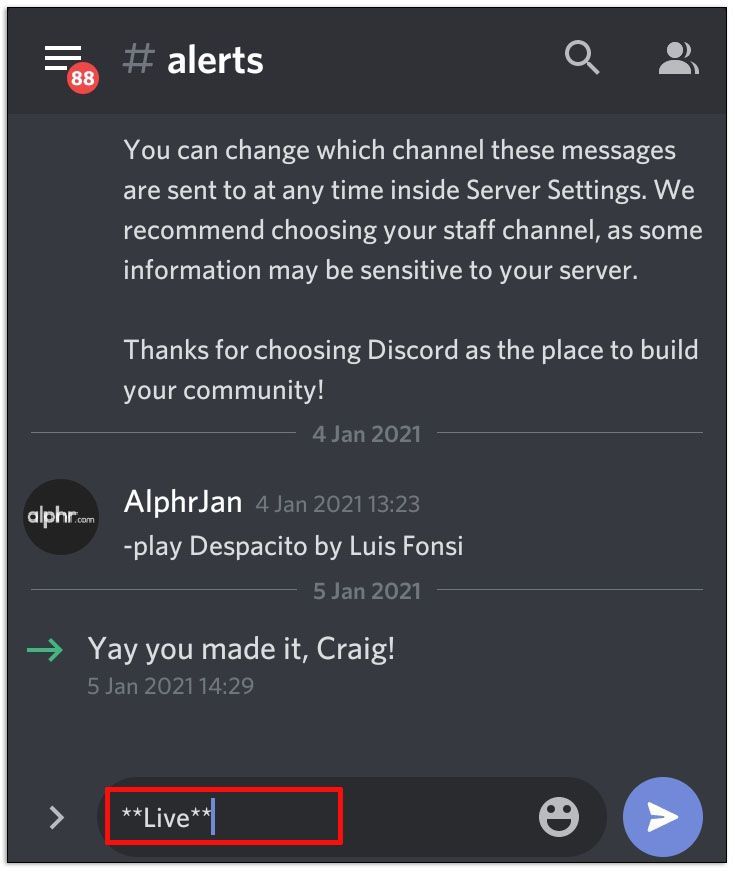
- Haga clic para enviar el mensaje.
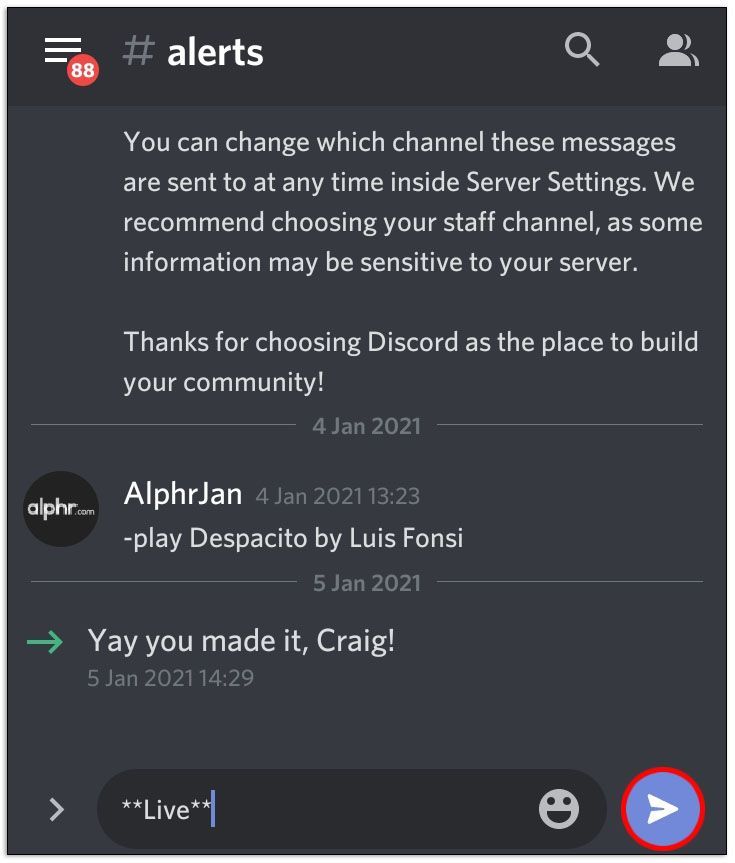
Cómo poner palabras en cursiva en Discord
Si quieres transmitir sarcasmo en tu texto, puedes hacerlo poniendo el mensaje en cursiva. O tal vez prefiera poner el texto en cursiva para enfatizarlo. Pero, ¿cómo hacerlo si no hay opción para ello en Discord? Sencillo, con la ayuda de unos pocos personajes. Esto es lo que debe hacer:
- Inicie Discord en su computadora.
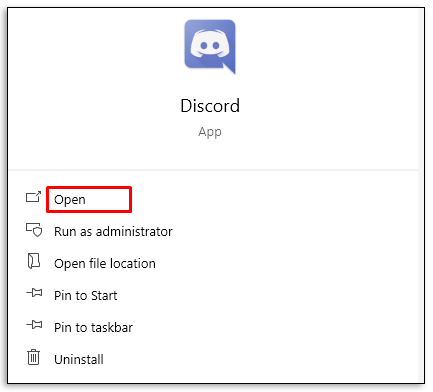
- Seleccione dónde desea escribir las palabras en cursiva.
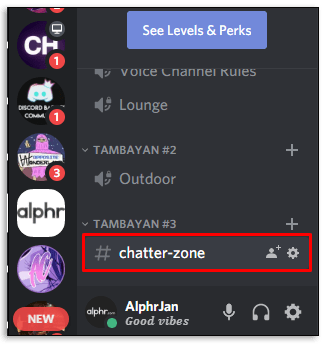
- Escriba el asterisco antes y después del mensaje. El texto debería verse así *texto.*
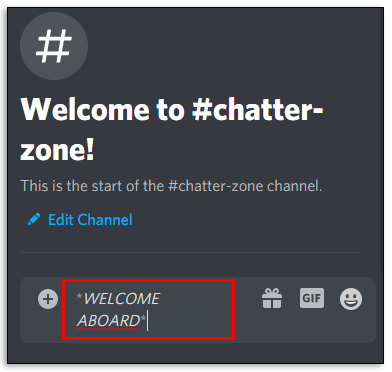
- Presiona Entrar.
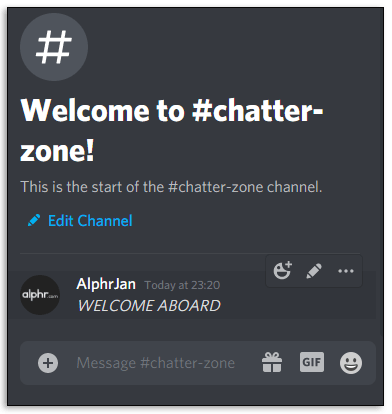
Cómo usar el tachado en Discord
¿Te preguntas cómo usar el tachado en Discord? Probablemente ya suponga que no hay una opción que le permita tachar el texto con un clic. No obstante, hay una alternativa:
- Abre Discordia.
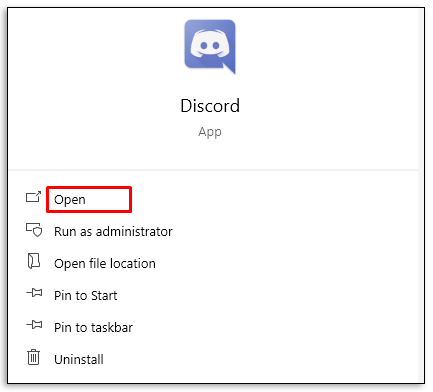
- Escribe un mensaje a un amigo o en un canal, pero no lo envíes.
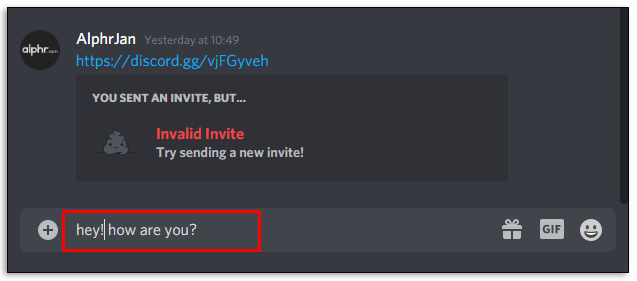
- Escribe un carácter de marea doble. En la mayoría de los teclados, hay un carácter de marea debajo del botón Esc o a la izquierda del botón F1.
- El mensaje debería verse así ~~texto~~.
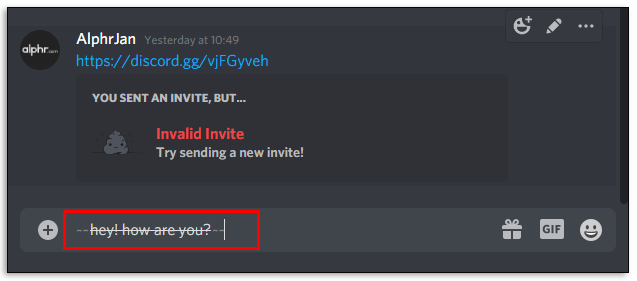
Cómo subrayar palabras en Discord
¿Quieres subrayar palabras en Discord? Si es así, siga los pasos a continuación:
- Abre Discordia.
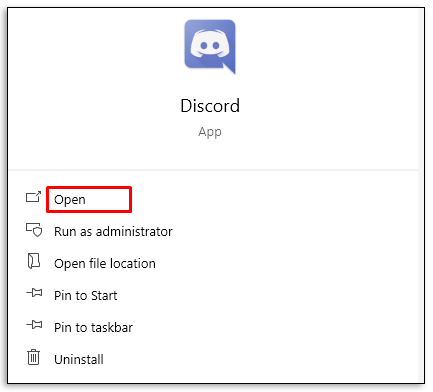
- Escribe el mensaje sin enviarlo.
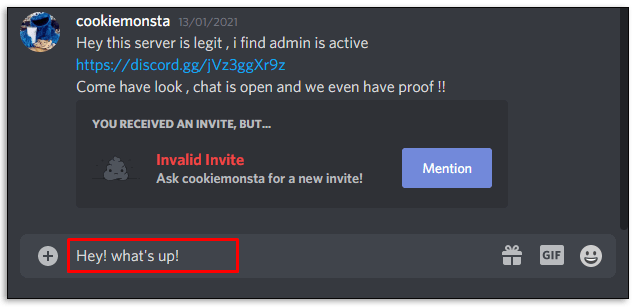
- Escriba dos caracteres de subrayado antes y después del texto. Tiene que verse así __text__.
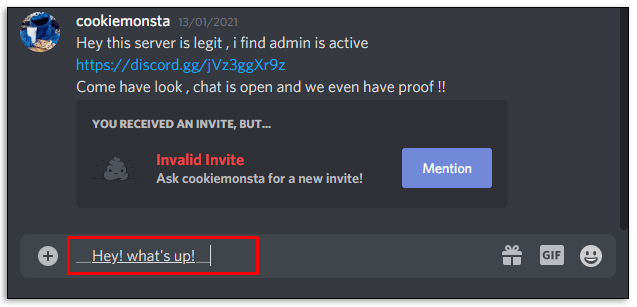
El texto aparecerá ahora como subrayado.
Cómo combinar efectos en Discord
Ahora que sabe cómo poner el texto en negrita y cursiva y usar el tachado, probablemente se esté preguntando si es posible combinar efectos. Vea a continuación qué combinaciones pueden hacer los usuarios de Discord.
Texto en negrita y cursiva
Para escribir un mensaje en negrita y cursiva, esto es lo que debe hacer:
- Una vez que escriba el mensaje, escriba los tres asteriscos antes y después del texto.
- El mensaje será como este ***mensaje***.
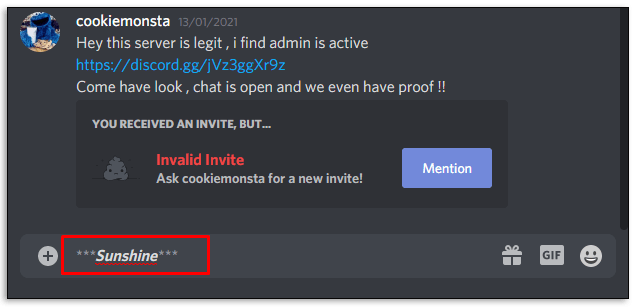
Texto subrayado en negrita y cursiva
¿Quieres combinar tres opciones diferentes y escribir un texto en negrita, cursiva y subrayado? Así es como se hace:
- Escribe un mensaje a un amigo o en el canal.
- Escriba dos guiones bajos y tres asteriscos en ambos lados del texto. El mensaje debería verse así __***texto__***.
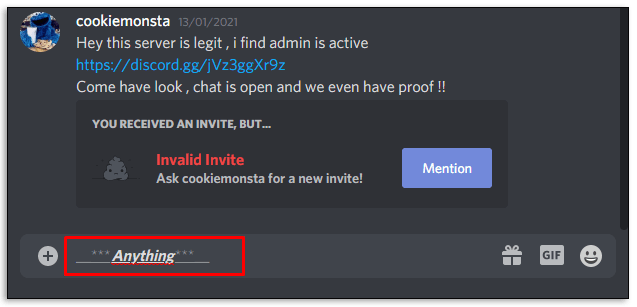
Cómo escribir spoilers en Discord
Escribir spoilers en Discord es esencial si estás a punto de censurar algo. Hacerlo es posible ya sea que use Discord en su computadora o en un teléfono inteligente. Siga los pasos a continuación para aprender a escribir spoilers en Discord:
- Abre Discord en tu computadora o en un teléfono.
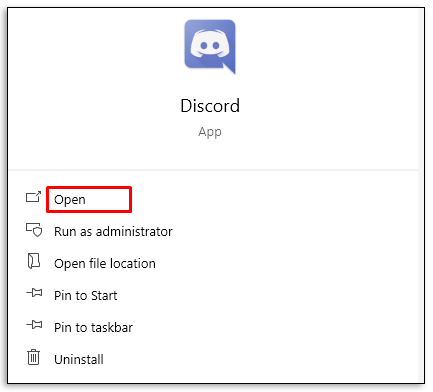
- Haz clic en un amigo al que quieras escribirle algo. O toque el canal en el que desea escribir un mensaje.
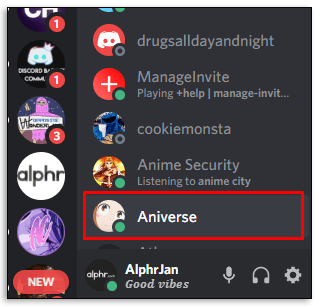
- Para ocultar el mensaje a otros usuarios hasta que decidan verlo, escriba las barras dobles antes y después del texto (Shift+). Así es como debería verse ||texto||.
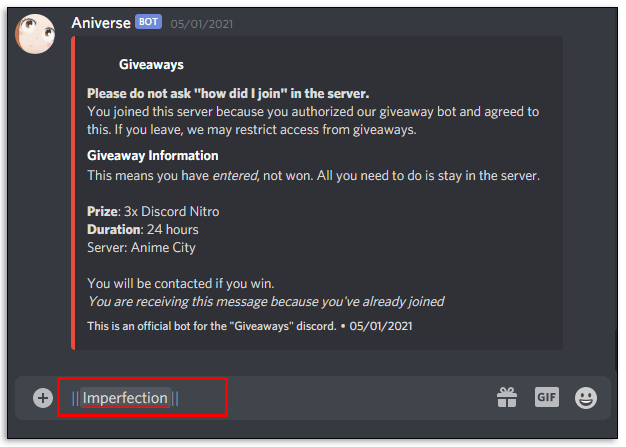
Si lo hace, le dirá a Discord que debe ocultar un mensaje, ya que contiene spoilers.
Alternativamente, es posible escribir spoilers como este:
- Inicie Discord en un dispositivo.
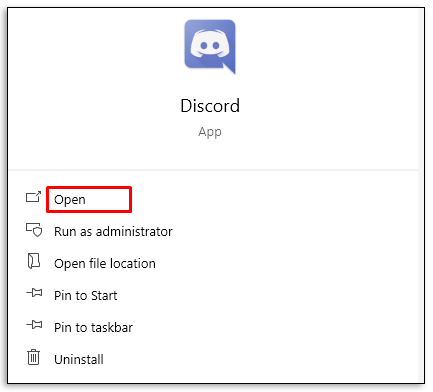
- Elige si quieres escribir un mensaje a un amigo o al canal.
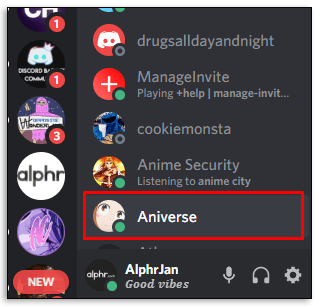
- Escribe el mensaje pero no lo envíes.
- Escribe /spoiler al principio del mensaje.
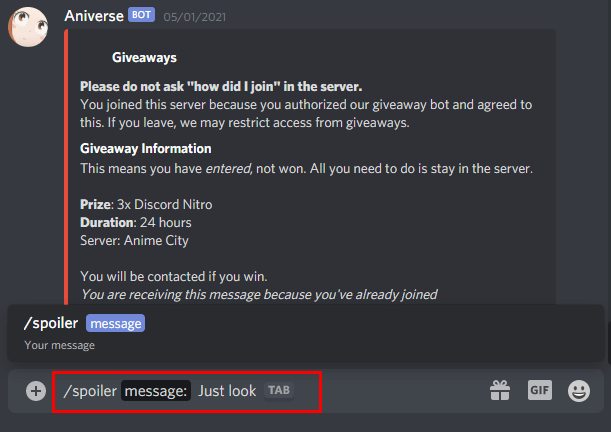
- Presiona Enter para enviar el mensaje.
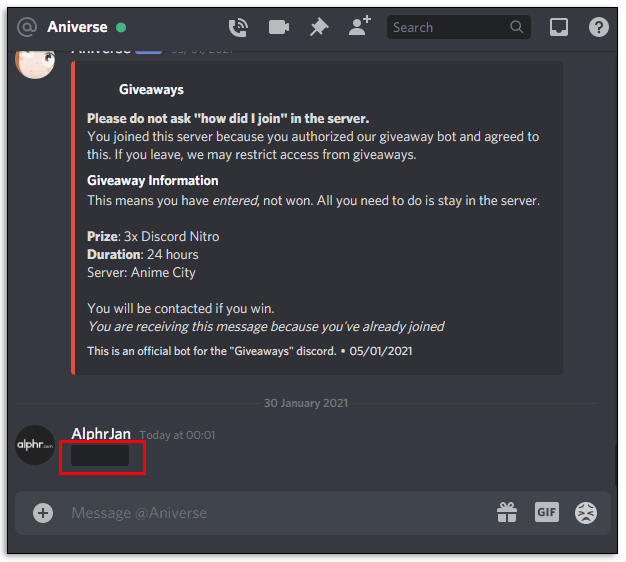
Cuando los usuarios quieren ver los spoilers, todo lo que tienen que hacer es hacer doble clic en el mensaje. Lo verán con un fondo gris.
cómo encontrar el cumpleaños de una persona
Preguntas frecuentes adicionales
¿Hay algo con respecto a estilizar los mensajes de Discord que no hayamos respondido? Entonces lea sobre esto en la siguiente sección.
¿Cómo pones el texto en negrita y subrayado en Discord?
En las secciones anteriores, le hemos enseñado cómo poner el texto en negrita, cómo ponerlo en cursiva y cómo usar el tachado. También ha aprendido a combinar estas funciones. Pero, ¿cómo pones el texto en negrita y subrayado? Sigue este sencillo proceso:
• Abra Discord en su dispositivo.
• Escriba el mensaje pero no presione el botón para enviarlo.
• Escriba dos guiones bajos y dos asteriscos antes y después del texto.
• Así es como debería verse el texto texto .
¿Cómo haces que el texto se vea diferente en Discord?
Hay diferentes formas de hacer que el texto en Discord se vea diferente. Los usuarios pueden usar las funciones del teclado para ponerlo en negrita, cursiva, subrayarlo o tacharlo. Además, es posible combinar estas opciones para crear un mensaje personalizado. Finalmente, incluso es posible escribir spoilers para que otros usuarios de Discord no vean el mensaje a menos que así lo deseen.
Personaliza el mensaje de discordia
Aunque Discord no cuenta con funciones visibles que permitan a los usuarios personalizar su texto, aún pueden usar algunos trucos para hacerlo. Ahora ya sabe cómo poner el texto en negrita o en cursiva para enfatizar el mensaje. También es posible subrayar el texto o usar tachado si ha cometido un error.
Además, combine las funciones para crear un mensaje que se destaque. Finalmente, asegúrese de aprender a escribir spoilers para evitar enojar a otros usuarios.
¿Has podido cambiar tu texto de Discord? ¿Encontraste algún problema? ¿Tienes alguna combinación favorita? Comparta sus experiencias en la sección de comentarios a continuación; a la comunidad le encantará saber más.