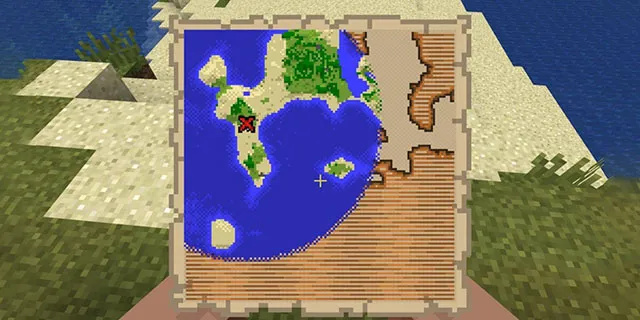Visual Studio (VS) Code es uno de los mejores editores de código por muchas razones. Pero lo que hace que este editor de código sea una opción para muchos programadores es la capacidad de personalizarlo para que se ajuste a sus necesidades. Una de las muchas formas en que los programadores personalizan VS Code es accediendo y editando el archivo settings.json.
La tableta Amazon Fire no se enciende

Pero, ¿cómo se accede exactamente a este archivo? Sigue leyendo para descubrir cómo realizar el proceso.
Cómo abrir Settings.json en VS Code
Los usuarios pueden modificar fácilmente la mayoría de las configuraciones de VS Code utilizando la interfaz de usuario (IU) provista. Sin embargo, algunas personalizaciones no están disponibles en la interfaz y debe acceder al archivo settings.json para modificarlas.
Afortunadamente, abrir el archivo settings.json es relativamente fácil y hay algunas formas de hacerlo.
Uso de la paleta de comandos de VS Code: Windows o Linux
Los accesos directos y los comandos pueden ser abrumadores para navegar, especialmente si no eres un ávido usuario de computadoras. Menos mal que VS Code proporciona una paleta de comandos intuitiva que facilita el acceso al archivo settings.json. Aquí se explica cómo usar la paleta de comandos de VS Code para acceder al archivo en una computadora con Windows o Linux:
- Abierto Código VS y presione el atajo 'Ctrl + Shift + P' para acceder a la paleta de comandos.

- Escriba 'Settings.json' en la barra de búsqueda y seleccione el archivo settings.json específico que desea editar. Tenga en cuenta que hay dos archivos settings.json: uno para la configuración del usuario y otro para la configuración del espacio de trabajo.

- Modifique su configuración a través del archivo.
Si no le gustan los atajos de teclado, considere usar el siguiente método:
- Abierto código de estudio visual .

- Haga clic en el icono de configuración en la esquina inferior izquierda de la pantalla.

- Seleccione 'Configuración'.

- Haga clic en el icono de archivo en la esquina superior derecha de la pantalla.

- El archivo settings.json debería abrirse inmediatamente y debería poder realizar las modificaciones que desee.

Uso de la paleta de comandos de VS Code – Mac
Si está en una Mac, siga los pasos a continuación para abrir el archivo settings.json usando la paleta de comandos.
- Abierto código de estudio visual .

- Seleccione 'Código' y seleccione 'Preferencias'.

- Ir a:
- Pestaña “Usuario” para la configuración del usuario.

- Pestaña 'Área de trabajo' para la configuración del área de trabajo.

- Pestaña “Usuario” para la configuración del usuario.
- Haga clic en el icono de archivo en la esquina superior derecha de la pantalla para abrir el archivo settings.json elegido.

- Realice los cambios necesarios.
- Guarde y cierre el archivo.
Tenga en cuenta que cualquier cambio realizado en el archivo settings.json del usuario se reflejará en todos los proyectos de VS Code actualmente en curso. Por lo tanto, tiene sentido editar el archivo settings.json del usuario si desea ajustar la configuración que afecta a todos los proyectos en el editor.
Si desea que los cambios solo afecten el proyecto en el que está trabajando actualmente, edite el archivo de configuración del espacio de trabajo.json. De esta manera, cualquier cambio que realice no afectará a los otros proyectos.
Uso del Explorador de archivos – Windows
También puede utilizar el Explorador de archivos para acceder al archivo settings.json. Si está en una computadora con Windows, aquí le mostramos cómo usar el programa para abrir el archivo settings.json:
- Presione las teclas 'Windows + R' para abrir el cuadro de ejecución.

- Escriba '% perfil de usuario%' sin las comillas y presione 'Enter'.

- Seleccione 'Datos de la aplicación'. De forma predeterminada, no puede ver el archivo 'AppData'. Por lo tanto, vaya a 'Ver' y marque la casilla de verificación 'Elementos ocultos' para obtener permiso para ver el archivo.

- Vaya a 'Roaming' y luego a 'Código'.

- Localice el archivo 'Settings.json', luego haga clic con el botón derecho en él. Vaya a 'Abrir con'.

- Seleccione 'Código VS' para abrir el archivo en Visual Studio Code.

- Realice los cambios necesarios y guarde el archivo antes de salir.
Alternativamente, puede escribir '%userprofile%\AppData\Roaming\Code\User' (sin comillas) en el cuadro de ejecución, luego abra el archivo settings.json en VS Code. A partir de ahí, realice las modificaciones necesarias y guarde los cambios antes de cerrar el archivo.
Uso del Explorador de archivos – Linux
Para abrir el archivo settings.json en Linux, siga la ruta del directorio a continuación y abra el archivo usando VS Code:
$HOME/.config/Code/User/settings.json
Uso del Explorador de archivos – Mac
Si está en una Mac, siga los pasos a continuación para abrir el archivo settings.json en VS Code:
- Vaya a 'Ir' y seleccione la opción 'Biblioteca'.

- Si falta la opción 'Biblioteca', navegue hasta 'Ir' y luego 'Ir a la carpeta'. Escriba '~/Biblioteca' y luego presione el botón 'Ir' para que la opción Biblioteca esté disponible.

- Una vez que la carpeta 'Biblioteca' esté abierta, haga clic en 'Soporte de aplicaciones'.

- Vaya a 'Código' y abra el directorio 'Usuario'.

- Abra el archivo 'Settings.json' usando VSCode.

- Cambie el archivo según sea necesario y asegúrese de guardar el archivo antes de salir.
Cómo editar la configuración usando el archivo Settings.json
Acceder al archivo settings.json es solo una parte del proceso. También necesita saber cómo editar la configuración en el archivo.
Primero, debe comprender el formato JSON. En pocas palabras, es un formato de intercambio de datos basado en texto. El formato se utiliza para intercambiar datos entre computadoras y otros dispositivos. Cada elemento de datos en JSON contiene un ID junto con el valor que lo representa. Entonces, cuando abra el archivo settings.json, cada configuración tendrá su ID y el valor en el que está establecida actualmente. Lo mismo ocurre cuando desea agregar una edición: especifique la ID y su valor.
Considere el siguiente ejemplo:
Supongamos que desea guardar automáticamente sus archivos después de un cierto tiempo de retraso. En ese caso, puede agregar la siguiente línea de código en el archivo settings.json en cualquier lugar entre las llaves de apertura y cierre:
“archivos.Autoguardado”: “Después de retraso”,
La primera parte de la línea de código anterior es el ID de la configuración de 'Guardado automático de archivos', y la segunda es el valor recién asignado.
Aún mejor, el archivo settings.json está integrado con IntelliSense y predicciones inteligentes. Entonces, cada vez que comience a escribir la ID de una configuración, se debe predecir automáticamente. Puede presionar la tecla 'Enter' para aceptar la ID sugerida. Los valores de la ID de la configuración respectiva se predicen por igual.
Cada vez que escriba mal el ID de una configuración o su valor, se resaltará en rojo, lo que facilita la identificación y corrección de errores. Puede ver la lista de todas las configuraciones que puede editar a través de settings.json presionando las teclas 'Ctrl +'. También puede ver una lista de todas las configuraciones predeterminadas en el sitio oficial Página de configuración de código VS .
Preguntas frecuentes adicionales
¿Por qué no surtieron efecto los cambios que hice a través del archivo settings.json?
Cualquier cambio que realice a través del archivo settings.json solo surtirá efecto una vez que haya reiniciado el editor de código. Por lo tanto, si hay cambios que haya realizado y no hayan tenido efecto, reinicie el editor y vea si eso resuelve el problema. Si eso no funciona, considere reiniciar toda la computadora por completo.
¿Por qué recibo un error que dice que VS Code no puede escribir mi configuración?
Si intenta cambiar una configuración pero sigue recibiendo un mensaje de error, probablemente hubo un error al editar el archivo settings.json. Por ejemplo, es posible que haya escrito mal un valor en particular. Para resolver el problema, vuelva a abrir el archivo settings.json y busque errores marcados con garabatos rojos.
¿Cómo restablezco todas mis configuraciones en VS Code?
La forma más fácil de restablecer todas las configuraciones de VS Code a sus valores predeterminados es borrar el contenido del archivo settings.json del usuario, excepto los corchetes de apertura y cierre. Sin embargo, tenga en cuenta que esta acción no se puede revertir, por lo que debe tener mucho cuidado antes de continuar. Una vez que haya borrado todo, guarde el archivo y reinicie el editor.
Comience a personalizar la configuración de su código VS usando los archivos Settings.json
El archivo settings.json es uno de los archivos esenciales a los que debe acostumbrarse si desea personalizar el editor de VS Code para que se ajuste a sus necesidades. Afortunadamente, VS Code hace que acceder a este archivo sea relativamente fácil. Por ejemplo, puede abrir el archivo presionando 'Ctrl + Shift' + P 'y seleccionando el archivo settings.json que desea editar. También puede acceder al archivo a través del Explorador de archivos si conoce su ruta de archivo específica.
¿Cuál es su forma preferida de abrir settings.json en VS Code? Háganos saber en la sección de comentarios a continuación.