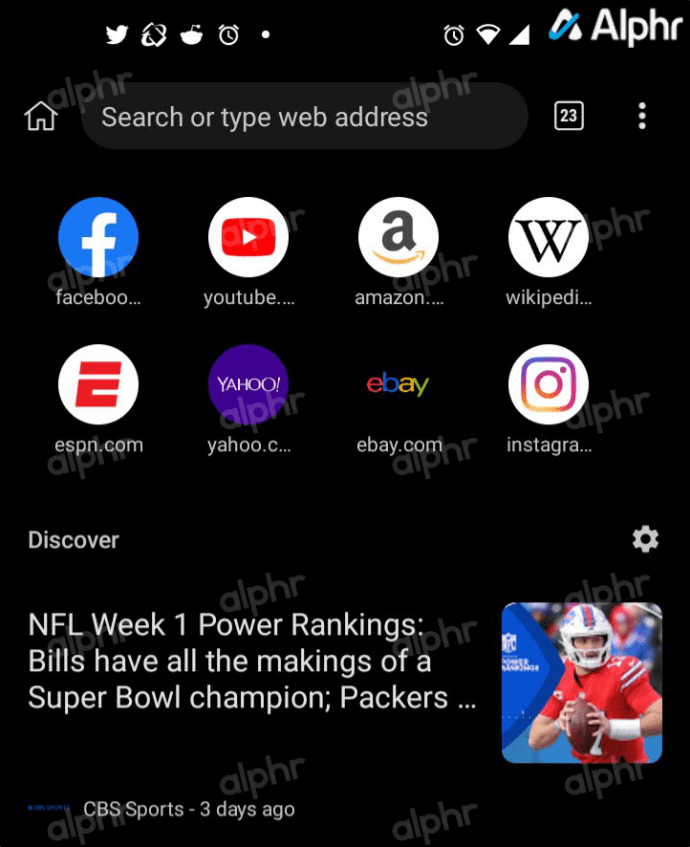Combinar dos o más imágenes juntas es una forma de manipulación de imágenes que es muy difícil de hacer manualmente. Sin embargo, algunos programas de edición de imágenes tienen la capacidad de realizar esta función. Con esos programas, puede fusionar dos o más imágenes. Por lo general, eso se hace con sus opciones de capas que le permiten combinar varias imágenes con varios modos de fusión y herramientas de degradado. En este artículo, presentaré un tutorial breve y básico sobre cómo combinar imágenes usando el software gratuito de edición de imágenes, Paint.NET.

Si no tiene Paint.NET, puede instalarlo en su máquina con Windows (Windows 7 o posterior) visitando esta página y descargando el .zip. Abra el archivo zip en Windows 10 10 abriendo su carpeta en el Explorador de archivos y seleccionandoExtraer todo. Ejecute el instalador y luego abra Paint.NET.

Fusionar imágenes con los modos de fusión de Paint.NET
Hacer clicArchivo>Abiertoy seleccione una imagen para abrir. Luego haga clic enCapas>Importar desde archivo,y seleccione otra imagen para abrir en una segunda capa. La primera imagen abierta será la capa de fondo.
Ahora abra la ventana Capas, como en la instantánea directamente debajo, haciendo clic en elCapasen la parte superior derecha de la ventana. Alternativamente, presione elF7tecla de acceso rápido para abrirlo. Eso le muestra todas las capas que ha configurado.

La imagen en la parte inferior de la ventana es la capa de fondo. Sin embargo, siempre puede cambiar las capas seleccionando la miniatura de la imagen de fondo y presionando el botónMover capa hacia arribabotón. Eso intercambia las dos capas para que el fondo anterior se convierta en la capa de primer plano.
Haga clic en las casillas de verificación junto a ambas imágenes si aún no están seleccionadas. Luego, seleccione la miniatura de la imagen en la parte superior de la ventana Capas con el cursor como en la captura de pantalla anterior. Haga clic en elPropiedadesen la esquina inferior derecha de la ventana para abrir Propiedades de capa como en la instantánea a continuación.

Esa ventana incluye unOpacidadbar. La barra tiene un valor predeterminado de 255, por lo que no hay transparencia de capa. Ahora puede cambiar eso arrastrando la barra más hacia la izquierda como se muestra en la imagen de abajo.

Al arrastrar el control deslizante hasta el centro de la barra, como se muestra arriba, se combinan las dos imágenes de manera efectiva. Cuanto más a la izquierda arrastre el control deslizante de la barra, más transparente se volverá la capa. Si arrastra esa barra hacia el extremo izquierdo, la imagen de fondo reemplaza a la imagen de primer plano.
Paint.NET incluye hasta 14 modos de fusión alternativos para capas. Puede seleccionar entre esos modos haciendo clic en el menú desplegable Modo. El software agrega el efecto de fusión a toda la capa.

Ahora puede experimentar con esos modos de fusión seleccionándolos en el menú. Por ejemplo, puede seleccionarMultiplicaren el menú desplegable Modo. Ese es esencialmente un modo de mezcla más oscuro que el ajuste estándar.
Alternativamente, puede seleccionar modos de fusión más claros.Pantallaes más un modo de fusión opuesto aMultiplicarya que aclara la mezcla. LaAligerarEl modo combina las capas con los píxeles más claros.
Algunos de los modos de fusión alterarán considerablemente los esquemas de color de las capas.DiferenciayNegaciónson dos modos que oscurecen y aclaran los colores. En la foto de abajo, he seleccionado elDiferenciaajuste para oscurecer los colores de la capa.

Fusionar imágenes con la herramienta Degradado
Los modos de fusión de la ventana Propiedades de capa no están dirigidos a un área de la imagen. Aplican la mezcla a toda la capa. Si está buscando una forma de aplicar la fusión a un área más pequeña de la capa, consulte laDegradadoherramienta.
Puede aplicar una edición de degradado a un par de capas. Cuando haya configurado dos capas para editar, como se describe arriba, haga clic enHerramientayDegradado. Eso abrirá una nueva barra de herramientas con varias opciones como se muestra a continuación.

La barra de herramientas incluye varios modos de fusión alternativos. Selecciona elLinealopción, que es una buena opción para aplicar la mezcla a media capa. Luego haga clic en elModo de color, en un círculo rojo en la instantánea directamente arriba, y cámbielo aModo de transparencia. Tenga en cuenta que también debe seleccionar la imagen en la parte superior de la ventana Capas para que funcionen estas opciones.
A continuación, mueva el cursor al extremo izquierdo de la imagen y haga clic con el botón izquierdo del mouse. La capa de fondo se hará visible y debería ver un pequeño círculo a la izquierda de la imagen. Pase el cursor sobre ese círculo, mantenga presionado el botón izquierdo del mouse y luego arrastre el segundo círculo pequeño hacia el centro de la imagen. Eso debería generar un efecto de fusión similar al que se muestra a continuación. presione elTerminaren la barra de herramientas para aplicar la edición.

Esto ha aplicado eficazmente la mezcla a la lepies la mitad de la capa. Puede aplicar la mezcla aEl conjuntocapa arrastrando el segundo círculo en el centro hasta el borde derecho. O puede mezclar la mitad derecha de la capa moviendo el círculo a la izquierda de la imagen al borde opuesto. Mueva el círculo a la izquierda de la imagen hacia los bordes superior o inferior para mezclar la mitad superior e inferior de la capa.

Si arrastra ambos círculos al centro de la imagen, tendrá un efecto similar al que está directamente debajo. Eso fusiona las imágenes con poca transparencia. Como tal, cuanto más arrastre los círculos entre sí, mayor será la transparencia.

Diamantees una opción de fusión alternativa en la barra de herramientas. Esto le permite fusionar un área del primer planoimagencon la capa de fondo en forma de diamante. SeleccioneDiamanteen la barra de herramientas y luego haga clic con el botón izquierdo en un área de la imagen de primer plano para fusionarla con la capa de fondo.
cómo descargar películas en amazon fire stick
Luego verá la capa de fondo y puede arrastrar un segundo círculo desde el punto seleccionado para expandir el diamante como se muestra a continuación. La transparencia también aumenta a medida que arrastra el segundo círculo lejos del punto seleccionado. Por lo tanto, aún puede combinar gran parte de las capas con esta opción.

LaRadialla opción esSimilar a Diamante, excepto que aplica un círculo transparente a la imagen de fondo. Por lo tanto, puede incluir parte de la capa de primer plano dentro del círculo. La opción funciona exactamente igual queDiamantea medida que lo aplica, seleccione un punto para el primer círculo pequeño y luego arrastre el segundo hacia afuera para expandir y aumentar la transparencia.

Ahora ya sabe cómo combinar, o fusionar, varias imágenes juntas, ya sea con los modos de fusión en la ventana Propiedades de capas de Paint.NET o con el softwareDegradadoherramienta. Si selecciona imágenes que pueden superponerse de manera efectiva y tienen esquemas de color similares, combinar imágenespuede serun gran efecto de edición.