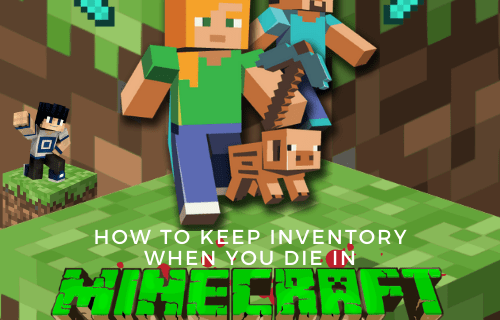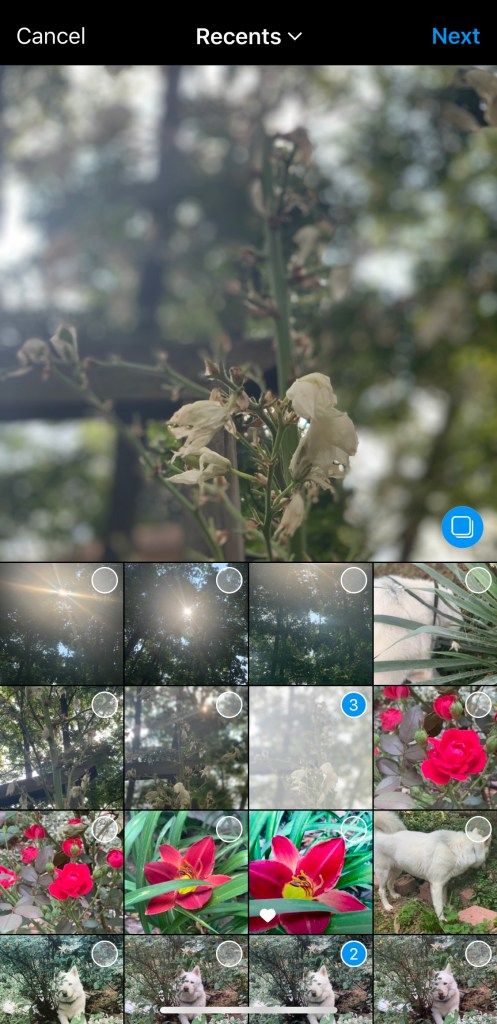¿Estás buscando cambiar el tamaño de tus imágenes en una Mac? Tal vez tenga dificultades porque las imágenes no siempre vienen en tamaños convenientes.

Si es así, se sentirá aliviado al saber que ya existe una solución en su dispositivo.
En este artículo, vamos a cambiar el tamaño de imágenes por lotes en una Mac utilizando una variedad de herramientas.
¿Qué es el cambio de tamaño?
Cuando cambia el tamaño de una imagen, modifica su tamaño disminuyendo o aumentando el número total de píxeles. Sin embargo, cambiar el tamaño es sinónimo de reducir el tamaño de una imagen porque cambiar el tamaño para lograr una imagen más grande generalmente da como resultado una imagen desagradable y de aspecto borroso. Por ejemplo, podría tener un ancho de 800 píxeles por 640 imágenes y reducirlo a 480 píxeles de ancho por 300 de alto.
Lo bueno de cambiarle el tamaño es que no se corta nada. En otras palabras, no cambia la cantidad de datos en la imagen.
¿Por qué querría cambiar el tamaño de sus imágenes?
El tamaño de la imagen importa. Y eso es particularmente cierto si tiene la intención de cargar sus imágenes en Internet para mostrarlas en un sitio web. Las imágenes más grandes tardan más en cargarse en una página web. Nadie quiere ver cómo una imagen se carga lenta y dolorosamente.
Incluso si desea utilizar sus imágenes en una presentación de PowerPoint, deberá asegurarse de que puede colocar tantas imágenes como desee en su plataforma de diapositivas y aún así no terminar con un archivo enorme que tardará años en presentarse. .
cómo encontrar fotos duplicadas en google fotos
Cambiar el tamaño también es útil cuando desea enviar imágenes por correo electrónico. En Gmail, por ejemplo, no puede enviar un archivo de más de 25 MB. Solo puede enviar un archivo más grande que ese usando Google Drive.
Cómo cambiar el tamaño de las imágenes por lotes en una Mac
Cambiar el tamaño de cientos o miles de imágenes puede llevar horas si decide trabajar en una imagen a la vez. Afortunadamente, puedes cambiar fácilmente el tamaño de tus imágenes por lotes en una Mac. Y lo mejor de todo es que ni siquiera necesitas una herramienta de terceros para hacerlo.
Las computadoras Mac vienen con dos programas de cambio de tamaño de imágenes preinstalados con los que es fácil trabajar: Preview y Automator. Veamos cómo funciona cada software.
Cómo cambiar el tamaño de las imágenes por lotes en una Mac con vista previa
Preview es un software potente pero fácil de usar que está diseñado para cambiar el tamaño de varias imágenes de una sola vez. Así es como funciona:
- En el Finder, haga clic en todas las imágenes que desea cambiar de tamaño y luego ábralas con la aplicación Vista previa. Para hacerlo, seleccione todas las imágenes, luego haga clic con el botón derecho, y luego seleccione Abrir con y haga clic en Vista previa. En este punto, Vista previa mostrará todas las imágenes seleccionadas en el cajón de miniaturas del lado izquierdo. Puede desplazarse por la lista para ver elementos específicos en el panel principal. Incluso puede refinar aún más sus imágenes eliminando cualquier elemento que haya seleccionado por error.

- En Vista previa, seleccione todas las imágenes a las que le gustaría cambiar el tamaño por lotes desde el cajón de miniaturas del lado izquierdo. Para hacerlo, haga clic en Editar y luego en Seleccionar todo.

- Haga clic en Herramientas y luego haga clic en Ajustar tamaño. Esto abrirá una nueva ventana donde se le pedirá que ingrese varios detalles sobre las imágenes.

- Proceda a ingresar los valores de ancho y alto deseados. La aplicación también le permite seleccionar las dimensiones predeterminadas más comunes. Para usarlos, haga clic en Encajar en y luego seleccione las dimensiones que desee en el cuadro desplegable. Si desea cambiar el tamaño de una sola dimensión, diga la altura, asegúrese de seleccionar Escalar proporcionalmente. De lo contrario, terminará con imágenes con escalas desproporcionadas.

- Haga clic en Archivo en la parte superior y seleccione Guardar todo. Las imágenes en Vista previa cambiarán instantáneamente de tamaño a las resoluciones deseadas. Pero si desea conservar las imágenes originales tal como aparecen en el cajón de miniaturas de la izquierda, elija Exportar o Guardar como.

¡Y voilá! Tienes imágenes recién creadas que puedes compartir con familiares y amigos o subir a un sitio web.
¿Qué significa el emoji de reloj de arena en Snapchat?
Cómo cambiar el tamaño de imágenes por lotes en una Mac con Automator
Automator le permite cambiar el tamaño de las imágenes con solo unos pocos clics, incluso si no tiene habilidades de codificación. Si no ha utilizado Automator antes, no se preocupe. Lo guiaremos a través del proceso paso a paso. Esto es lo que debe hacer:
- Abra la carpeta de aplicaciones y ejecute Automator.

- En el menú resultante, elija Servicio / Acción rápida. En Automator, los servicios son programas que puede ejecutar para realizar diversas tareas, incluida la eliminación de archivos, la configuración de imágenes de escritorio y el cambio de tamaño de imágenes.

- Haga clic en el flujo de trabajo recibe corriente.

- En el menú desplegable resultante, seleccione Archivos de imagen.

- En la barra lateral, haga clic en Archivos y carpetas.

- Mantenga presionado Obtener elementos del buscador especificados y luego arrástrelo al panel de flujo de trabajo.

- En la barra lateral, haga clic en Fotos y luego arrastre Escalar imágenes al panel de flujo de trabajo.

- En este punto, la aplicación le preguntará si desea guardar los archivos originales en una carpeta separada agregando una acción Copiar elementos del buscador. Si no desea hacer eso, simplemente haga clic en No agregar.

- Ingrese el valor de tamaño deseado en el panel de acción de imágenes de escala.

- En la barra de menú, haga clic en Archivo y luego seleccione Guardar. Puede inventar cualquier nombre para su nuevo servicio. Por ejemplo, podría nombrarlo Cambio de tamaño de imagen.

- Haga clic en Guardar.

Después de crear con éxito un servicio de cambio de tamaño, puede usarlo para cambiar el tamaño de las imágenes tantas veces como desee. Solo necesita hacer clic en abrir Finder y abrir el servicio haciendo clic en su nombre.
Cómo reducir el tamaño de varios archivos JPEG en una Mac
Si trabaja con muchas imágenes JPEG, es posible que desee cambiar el tamaño a un tamaño constante para asegurarse de que se ajusten a su blog o sitio web. A continuación, le indicamos cómo puede hacerlo:
- Seleccione todas las imágenes que desea cambiar de tamaño y luego ábralas con la aplicación Vista previa.

- En Vista previa, haga clic en Editar y luego haga clic en Seleccionar todo.

- Haga clic en Herramientas y luego seleccione Ajustar tamaño.

- Proceda a ingresar los valores de ancho y alto deseados.

- Haga clic en Archivo en la parte superior y seleccione Guardar todo. Las imágenes en Vista previa cambiarán instantáneamente de tamaño a las resoluciones deseadas.

Cómo cambiar el tamaño de las fotos por lotes en Mac con Lightroom
Lightroom es su software de referencia cuando necesita generar varias imágenes en un tamaño fijo. Lo encontrará extremadamente útil cuando tenga una gran sesión próxima y le gustaría crear espacio adicional en las tarjetas de su cámara. A continuación, le indicamos cómo puede cambiar el tamaño de las fotos por lotes en Mac con Lightroom:
- Abra la carpeta de aplicaciones e inicie Lightroom.
- Importa las fotos que te gustaría cambiar de tamaño.
- En Lightroom, realice cualquier otro ajuste que desee en sus fotos antes de cambiar el tamaño.
- Selecciona todas las fotos que te gustaría cambiar de tamaño.
- Haga clic en Archivo en el menú superior y luego seleccione Exportar.
- Elija una ubicación a la que le gustaría enviar sus fotos.
- Elija un nombre de lote para sus exportaciones.
- Limite el tamaño de los píxeles marcando la casilla Cambiar tamaño para ajustar. Luego proceda a ingresar el ancho y alto deseados.
- Haga clic en Exportar.
Todas sus fotos redimensionadas se enviarán a la ubicación elegida.
Preguntas frecuentes adicionales
¿Cómo puedo reducir el tamaño de varias imágenes a la vez en Mac?
Puede cambiar el tamaño de las imágenes por lotes en Mac usando Vista previa o Automator. Ambas aplicaciones vienen preinstaladas en su computadora y todo lo que necesita hacer para abrirlas es abrir la carpeta de aplicaciones.
¿Cómo convierto varios archivos JPEG en mi Mac?
La vista previa puede convertir archivos JPEG en muchos tipos de archivos, incluidos PDF, PNG y PSD.
Para hacerlo:
• Seleccione la imagen que desea convertir y luego ábralas con la aplicación Vista previa.
• Haga clic en Archivo en la aplicación Vista previa y luego seleccione Exportar.
• Haga clic en Formato y luego elija el tipo de archivo deseado.
• Elija un nombre o una nueva ubicación para el archivo convertido y luego haga clic en Guardar.
Si desea convertir más de un archivo a la vez, abra el Finder, seleccione todas las imágenes y luego haga clic derecho y seleccione Abrir con y luego seleccione Vista previa. Desde este punto, siga los pasos anteriores para completar el proceso.
¿Cómo cambio el tamaño de varias imágenes en mi Mac a la vez?
Para cambiar el tamaño de varias imágenes en Mac a la vez, debe abrirlas con Vista previa y luego hacer lo siguiente:
cómo evitar la actualización de Windows 10
• Haga clic en Herramientas en el menú superior y luego haga clic en Ajustar tamaño.
• Proceda a ingresar los valores de ancho y alto deseados.
• Haga clic en Archivo en la parte superior y luego elija Guardar todo en el menú desplegable
Las herramientas adecuadas para cambiar el tamaño
Cambiar el tamaño de las imágenes tiene muchos beneficios y, si tienes una Mac, tienes varias herramientas para hacerlo. Aunque el uso de las herramientas de cambio de tamaño incorporadas puede ser un poco desafiante al principio, todo el proceso es fácil de dominar después de algunas rondas.
¿Cuál es tu experiencia con la vista previa? Entre Preview y Automator, ¿con cuál te sientes más cómodo trabajando?
Participemos en la sección de comentarios a continuación.