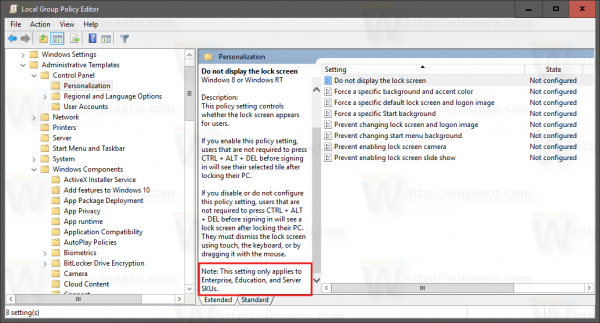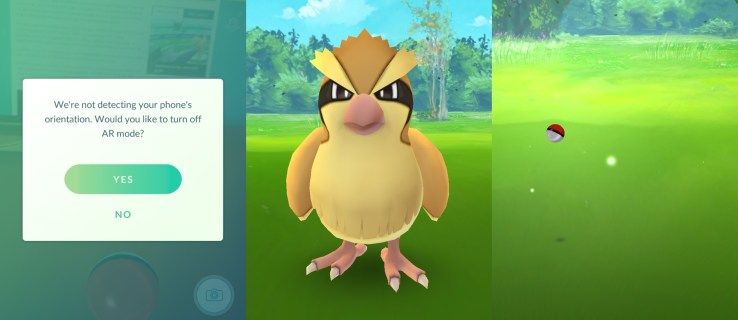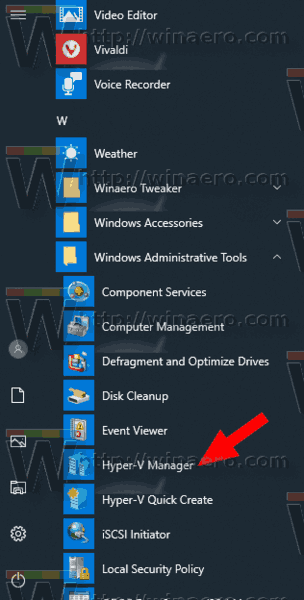La mayoría de las empresas modernas confían en los correos electrónicos para comunicarse. Perder el acceso a los correos electrónicos o, lo que es peor, cuentas de correo electrónico completas, podría ser devastador. Hacer una copia de seguridad de sus correos electrónicos de Outlook es una de las mejores formas de tener la tranquilidad de saber que los correos electrónicos se almacenan en varias ubicaciones de su dispositivo y no se pueden perder fácilmente.
En este artículo, explicaremos cómo hacer una copia de seguridad de los correos electrónicos de Outlook de diferentes formas.
palo de fuego no se conecta a wifi
Cómo hacer una copia de seguridad y exportar todos los correos electrónicos de Outlook
Una de las formas más rápidas de hacer una copia de seguridad de todos sus correos electrónicos de Outlook es utilizar su formato de archivo .pst integrado. Microsoft Outlook y Microsoft Exchange utilizan exclusivamente archivos PST para almacenar correos electrónicos, información y direcciones de contacto y eventos del calendario. Se puede utilizar un archivo PST estático como copia de seguridad de sus correos electrónicos e información de contacto actuales de Outlook, y Outlook podrá acceder a él incluso sin conexión.
A continuación, le indicamos cómo hacer una copia de seguridad de sus correos electrónicos en un archivo .pst:
- Abra su Outlook, luego presione Archivo.

- En el menú, seleccione Abrir y exportar.

- Haga clic en el botón Importar / Exportar.

- El sistema volverá a la pantalla principal de Outlook y aparecerá el Asistente de importación / exportación para guiarlo a través del proceso de exportación.

- En el Asistente, seleccione la opción Exportar a un archivo de la lista y luego haga clic en Siguiente.

- Elija el archivo de datos de Outlook (.pst) cuando se le solicite que seleccione un tipo de archivo, luego haga clic en Siguiente.

- A continuación, se le pedirá que seleccione las carpetas para exportar. Puede seleccionar su cuenta de correo electrónico para exportar todas las carpetas asociadas a ella, incluidos los contactos y los datos del calendario. Haga clic en Siguiente cuando esté satisfecho con su selección.

- Seleccione la ruta de la dirección en la que se guarda el archivo de respaldo. Recuerde la ruta para poder acceder a ella más tarde.

- Es una buena idea cambiar el nombre del archivo (la última parte de la ruta). De forma predeterminada, es backup.pst.

- Si está guardando el archivo de copia de seguridad en la ruta predeterminada, seleccione si desea elementos duplicados.

- (Opcional) Puede volver a cualquiera de los diálogos anteriores, quizás para cambiar la selección de carpeta, usando el botón Atrás.

- Presione Finalizar para iniciar el proceso de exportación.

- Outlook le pedirá que cree una contraseña. Esto puede ser importante por razones de seguridad, pero no es necesario que ingrese una contraseña.

- Puede encontrar el archivo extraído en la ubicación que especificó para la ruta del archivo. Ahora puede mover o copiar el archivo a otro lugar.

Cómo acceder a los correos electrónicos de Outlook exportados
Una vez que haya exportado los archivos, es posible que se pregunte cómo acceder a ellos más tarde. Outlook facilita la apertura de copias de seguridad y la restauración de sus correos electrónicos al punto de tiempo guardado. Esto es lo que debe hacer:
- Busque el archivo de respaldo. Anote su ubicación y la ruta del archivo.

- Abra Outlook.

- Presione Archivo, luego haga clic en Abrir y exportar.

- En el menú de la derecha, seleccione Abrir archivo de datos de Outlook.

- Esto abre el Explorador de archivos. Vaya al archivo de respaldo. Haga clic en él, luego seleccione Abrir.

- El sistema lo regresará a la pantalla principal de Outlook.

- En el menú de navegación de la izquierda, desplácese hacia abajo hasta que vea Datos de Outlook. Esta categoría contiene los elementos recuperados del archivo de respaldo.

- La categoría conserva el formato original y los sistemas de carpetas.

- Puede arrastrar y soltar correos electrónicos para moverlos a otros archivos.
Ahora tiene acceso a sus correos electrónicos respaldados.
Cómo guardar rápidamente un único correo electrónico de Outlook
A veces, no desea la molestia de guardar todos los correos electrónicos y abrir Outlook de nuevo cuando solo necesita uno o unos pocos correos electrónicos específicos. Afortunadamente, existen algunas soluciones rápidas para guardar un solo correo electrónico de Outlook.
Método 1: guardar directamente en una carpeta
- Abra Outlook.

- Abra el Explorador de archivos y navegue hasta donde desea guardar el correo electrónico. Es posible que deba poner tanto Outlook como el Explorador de archivos en modo de ventana y moverlos para facilitar el acceso.

- Arrastre el correo electrónico que desea guardar desde Outlook a la carpeta.

- Outlook almacenará automáticamente el correo electrónico en un formato de elemento de Outlook.

- Haga doble clic en el correo electrónico guardado para abrirlo en Outlook.
Método 2: guardar como TXT o HTML
- Abra el correo electrónico que desea guardar en Outlook.

- Seleccione Archivo, luego seleccione Guardar como.

- Aparecerá el Explorador de archivos. Seleccione la ruta donde desea almacenar el correo electrónico. En la parte inferior del Explorador de archivos, haga clic en la flecha junto a Guardar como tipo. Seleccione Solo texto para guardar en formato .txt o HTML para guardar el correo electrónico como archivo .html.

- Una vez guardado, se puede acceder al correo electrónico con su editor de texto (como el Bloc de notas) si está en .txt, o con su navegador si está guardado como .html.

Guardar el correo electrónico de esta manera no conserva ningún archivo adjunto, así que asegúrese de descargarlos, cambiarles el nombre según sea necesario y guardarlos junto con el correo electrónico para acceder más tarde.
Método 3: use la captura de pantalla para guardar una imagen
También puede utilizar un software de captura de pantalla para guardar el contenido del correo electrónico como una imagen. Este método puede ser útil para hacer referencia al contenido del correo electrónico en otras formas de comunicación, ya que las imágenes se pueden anclar fácilmente a correos electrónicos y otros mensajes.
Si está utilizando Windows, las versiones más recientes vienen con un software de captura de pantalla preinstalado, llamado Snipping Tool (en dispositivos más antiguos) y Snip & Sketch. Alternativamente, puede usar el botón Imprimir pantalla en su teclado, luego pegar la imagen en Paint.
Para los dispositivos Mac, el proceso es similar. Use el atajo Ctrl + Comando + 4 para abrir la función de captura de pantalla integrada, luego arrastre la cruz de selección para cubrir un área sobre el correo electrónico y guardarlo.
Para Linux, puede encontrar un variedad de software de captura de pantalla disponible para descargar, que se puede utilizar para guardar el correo electrónico como una imagen. Alternativamente, los modelos basados en GNOME tienen una utilidad de captura de pantalla integrada en el menú Aplicaciones> Accesorios. Algunas versiones del sistema operativo Linux responderán al botón Imprimir pantalla en su teclado, al igual que en los sistemas Windows.
¿Cómo exporto todas las direcciones de correo electrónico en Outlook?
Si desea exportar su lista de contactos (que contiene las direcciones de correo electrónico de sus contactos, así como otra información), puede seguir pasos similares a los que exportaría los correos electrónicos. Sin embargo, la información de contacto se puede almacenar en un formato de archivo diferente que es más fácil de usar y se puede abrir en Excel para una rápida manipulación y edición. Esto es lo que debe hacer:
- Abra Outlook.

- Elija Archivo> Abrir y exportar> Importar / Exportar.

- En el Asistente de importación / exportación, elija Guardar como archivo.

- Elija valores separados por comas (.csv) cuando se le solicite que seleccione un tipo de archivo.

- En el menú de selección de carpetas, seleccione la carpeta Contactos en su cuenta.

- Confirme la ruta del archivo o cámbiela según sea necesario. Nombre el archivo como desee.

- Presione Finalizar para iniciar el proceso de exportación.

- El diálogo Importar / Exportar se cerrará cuando se complete el proceso.
El archivo .csv exportado se puede abrir en Excel. Mostrará una tabla grande con información de contacto. Probablemente tenga muchas celdas vacías, y esto es completamente normal. Puede usar Excel para editar los datos, aunque agregar contenido adicional puede hacer que Outlook no pueda leerlo en caso de que necesite importar el archivo más tarde.
¿Hay un modo oscuro para Facebook?
Puede utilizar este archivo en otro dispositivo o servicio de correo electrónico para importar información de contacto.
¿Cómo guardo varios correos electrónicos de Outlook en mi computadora?
Si desea guardar más de un correo electrónico a la vez, pero no necesita toda su biblioteca de correo electrónico, existe una forma de seleccionar algunos correos electrónicos para guardarlos a la vez. Esto es lo que debe hacer:
- Abra Outlook.

- Seleccione los correos electrónicos que desea guardar. Mantenga presionada la tecla Ctrl y haga clic en los correos electrónicos para seleccionarlos uno a la vez, o mantenga presionada la tecla Mayús para seleccionar un lote de correos electrónicos entre el primer y segundo clic.

- Vaya a Archivo> Guardar como.

- En el cuadro de diálogo, vaya a la carpeta en la que desea guardar los correos electrónicos, nombre el archivo como desee y elija Solo texto como formato para guardar.

- Outlook guardará todos los correos electrónicos seleccionados en un solo archivo .txt. Puede utilizar su editor de texto para acceder a ellos.
Si desea guardarlos en archivos .txt separados, deberá guardar cada correo electrónico por separado. Complementos adicionales de Outlook disponible en línea puede ampliar esta función para guardar correos electrónicos en formatos de archivo alternativos o .txt separados.
Una nueva mirada a Outlook
Con la función de exportación integrada de Outlook, puede realizar copias de seguridad y restaurar correos electrónicos en caso de que pierda el acceso a su cuenta de correo electrónico, ya sea por una contraseña perdida o por un pirateo. Dado que la comunicación en línea es tan frecuente, tomarse unos minutos de su tiempo para hacer copias de seguridad de los correos electrónicos con regularidad puede ahorrarle el dolor de cabeza de tener que lidiar con los archivos perdidos.
¿Con qué frecuencia exporta correos electrónicos de Outlook? Háganos saber en la sección de comentarios.