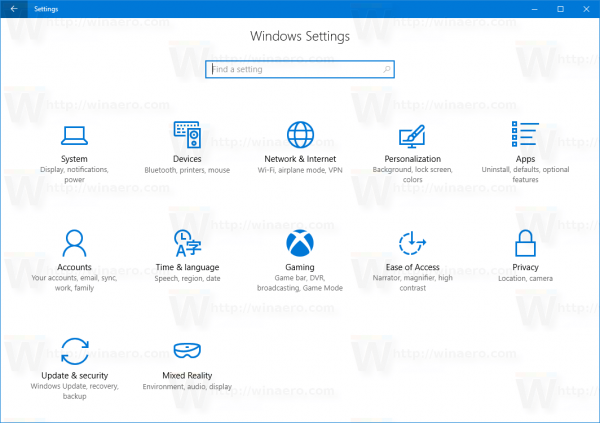Aunque hay muchos clientes de correo electrónico diferentes disponibles en la actualidad, Outlook sigue siendo una de las opciones más populares. Es confiable y transparente, y es compatible con la mayoría de las direcciones de correo electrónico. Sin embargo, a veces es difícil realizar un seguimiento de todos los mensajes. Esto es especialmente cierto si elige usar Outlook para acceder a todas sus cuentas de correo electrónico.

Con el tiempo, la cantidad de correos electrónicos que recibe puede desordenar su bandeja de entrada, lo que hace que sea casi imposible ver los que son realmente importantes. Por suerte, hay una solución. Puede mover correos electrónicos a carpetas en Outlook y mantenerlos ordenados y organizados.
La mejor parte es que puedes automatizar este proceso y este artículo te enseñará cómo hacerlo.
cómo poner música en Snapchat

Mueva correos electrónicos a una carpeta en Outlook con un solo clic
Lo crea o no, puede organizar sus correos electrónicos de Outlook con el clic de un botón. Todo lo que necesita hacer es seguir estas instrucciones para configurar reglas en Outlook:
no se puede hacer clic en el botón de inicio de Windows 10

- Abre Outlook.
- Haga clic en Casa en la esquina superior izquierda de la pantalla. Elegir Crear regla en el Reglas Menú desplegable.

- Esto abrirá la ventana Editar paso rápido. Seleccione las condiciones en las que desea que se ejecute este paso rápido, ya sea cuando reciba un correo electrónico de una persona determinada u otra cosa.

- Ahora, en la sección titulada, Haz lo siguiente: , verifique que el menú desplegable tenga seleccionado Mover a carpeta.

- Haga clic en el campo Elegir carpeta junto a él y elija una carpeta preferible.

- Luego agregue una acción haciendo clic en el + a la derecha del menú.

- Haga clic en el menú Elegir una acción y seleccione Marcar como leído .

- Haga clic en OK para guardar los cambios.
Cómo mover correos electrónicos de un solo remitente a una carpeta en Outlook
Existe un método alternativo para mover correos electrónicos a carpetas en Outlook. Esto se logra con reglas dentro de Outlook que son fáciles de configurar. En primer lugar, necesita una carpeta designada. Abra Outlook, haga clic con el botón derecho en la carpeta de la bandeja de entrada y elija Nueva carpeta.
Mover correos electrónicos a una carpeta en Outlook 2013
Para Outlook 2013, los pasos para mover automáticamente los correos electrónicos a una carpeta designada son casi los mismos que para la versión más reciente. Aquí están:
- Abra Outlook e ingrese el correo electrónico del remitente cuyos correos electrónicos desea mover.
- Haga clic en el botón Inicio.
- Elija Reglas y luego Mover siempre mensajes de [Remitente]

- Seleccione la carpeta de destino.

- Guarde los cambios con Aceptar. Ahora todos los mensajes del remitente especificado se moverán automáticamente a la carpeta designada.

Mover correos electrónicos a una carpeta en Outlook para Mac
Apple hace que sea realmente sencillo configurar los correos electrónicos de un remitente en particular para que vayan a una carpeta de su elección. Para hacer esto, desplácese por sus correos electrónicos, localice al remitente y siga estas instrucciones:
- Hacer clic Casa en la parte superior de la pantalla.
- Hacer clic Reglas

- Haga clic en el Crear regla en la parte inferior de la ventana emergente para agregar su regla tal como lo hicimos anteriormente.


Haga clic en 'Aceptar' cuando haya terminado para guardar su regla. Dependiendo de la versión de Outlook que esté usando en su Mac, la opción 'Reglas' puede aparecer en el banner de Inicio justo al lado del ícono 'Mover'.

Mover correos electrónicos a una carpeta en la versión del navegador de Outlook
Si está utilizando Outlook para Office 365, así es como puede mover correos electrónicos de un remitente a una carpeta de su elección:
herramientas de administrador de windows 8.1
- Inicie sesión en Outlook sitio .
- Haga clic en el ícono de ajustes en la esquina superior derecha de su pantalla para abrir Configuración.
- Ahora elija Ver todas las configuraciones de Outlook.
- Haga clic en Correo en el cuadro de diálogo Configuración y elija Reglas. Finalmente, seleccione Agregar nueva regla.
- Nombra tu regla.
- Haga clic en el menú Agregar una condición y haga clic en De, luego escriba la dirección de correo electrónico del remitente deseado.
- Ahora haga clic en el menú Agregar una acción, seleccione Mover a y elija la carpeta de destino.
- Finalmente, puede guardar los cambios y todos los correos electrónicos de este remitente aterrizarán en la carpeta de destino automáticamente.

Iniciar el protocolo de automatización
Eso no fue tan difícil, ¿verdad? Ahora que sabe cómo automatizar los correos electrónicos en movimiento, su vida será mucho más fácil (esperamos). Puede ahorrar mucho tiempo que habría pasado mirando a través de un montón de correos electrónicos.
¿Te gustó este tutorial? Si tiene alguna otra pregunta sobre Outlook, no dude en hacérnoslo saber en los comentarios a continuación.