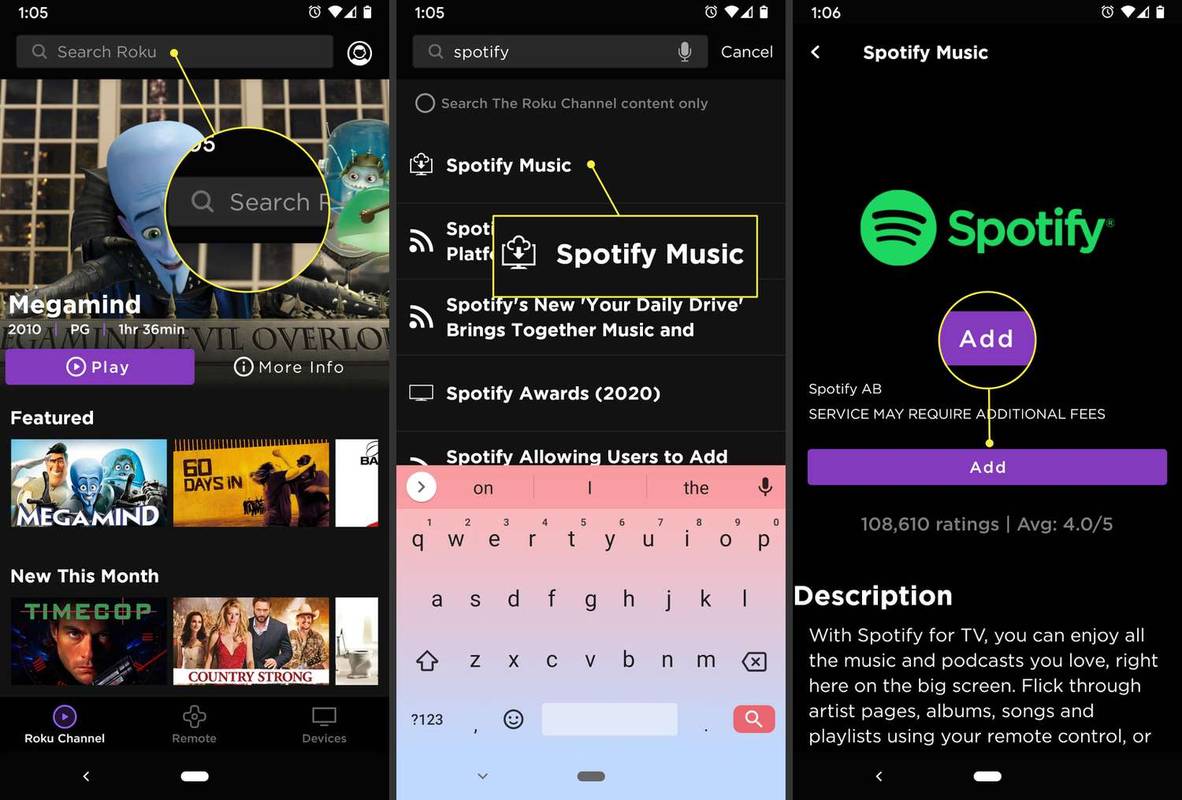Qué saber
- En la pantalla de inicio de Roku, seleccione Canales de transmisión > Buscar canales > seleccione la aplicación Spotify > Agregar canal .
- A continuación, ingrese el PIN o contraseña de Spotify. La aplicación Spotify aparece en la parte inferior de la lista de canales.
- O, en la aplicación Roku, busque Spotify > seleccione aplicación > Agregar > ingrese el PIN. La aplicación aparece en la parte inferior de la lista de canales.
Este artículo explica cómo agregar Spotify a un dispositivo de transmisión Roku o Roku TV. Todos los televisores Roku y dispositivos de transmisión Roku con un número de modelo 3600 o superior son compatibles con la aplicación Spotify actualizada.
Cómo agregar Spotify desde su dispositivo Roku
Agregue la aplicación Spotify desde Roku Channel Store usando su dispositivo Roku o el control remoto de Roku TV.
-
Seleccionar Canales de transmisión desde la pantalla de inicio de Roku.
-
Seleccionar Buscar canales .
-
Busque la aplicación Spotify y luego seleccione Agregar canal .
-
Ingrese su PIN o contraseña para continuar.
Sims 4 trampa para cambiar rasgos
-
La aplicación Spotify recién agregada se encuentra en la parte inferior de su lista de canales.
-
Después de agregar el canal de Spotify, inicie sesión en su cuenta de Spotify o cree una nueva cuenta gratuita. Ahora puedes escuchar música almacenada en tu biblioteca de Spotify, buscar música nueva y hacer cualquier cosa que normalmente harías con Spotify en tu teléfono o PC.
Si tienes una cuenta de Spotify, inicia sesión con un PIN. Ir a spotify.com/pair en una computadora que haya iniciado sesión en Spotify, luego ingrese el código que se muestra en la pantalla de Roku.
Cómo agregar Spotify desde la aplicación Roku
También puedes utilizar la aplicación móvil de Roku para instalar Spotify. Cualquier cambio que realice desde la aplicación móvil aparecerá automáticamente en la pantalla de inicio de su televisor. He aquí cómo hacerlo:
-
Abra la aplicación Roku en su teléfono inteligente.
cómo salir del canal de voz de discordia
-
Toque en el barra de búsqueda y escribe 'Spotify'.
Puede limitar los resultados de su búsqueda tocando el Buscar contenido del canal Roku únicamente .
-
Selecciona la aplicación Spotify.
-
Seleccionar Agregar .
cómo silenciar a la gente en facebook
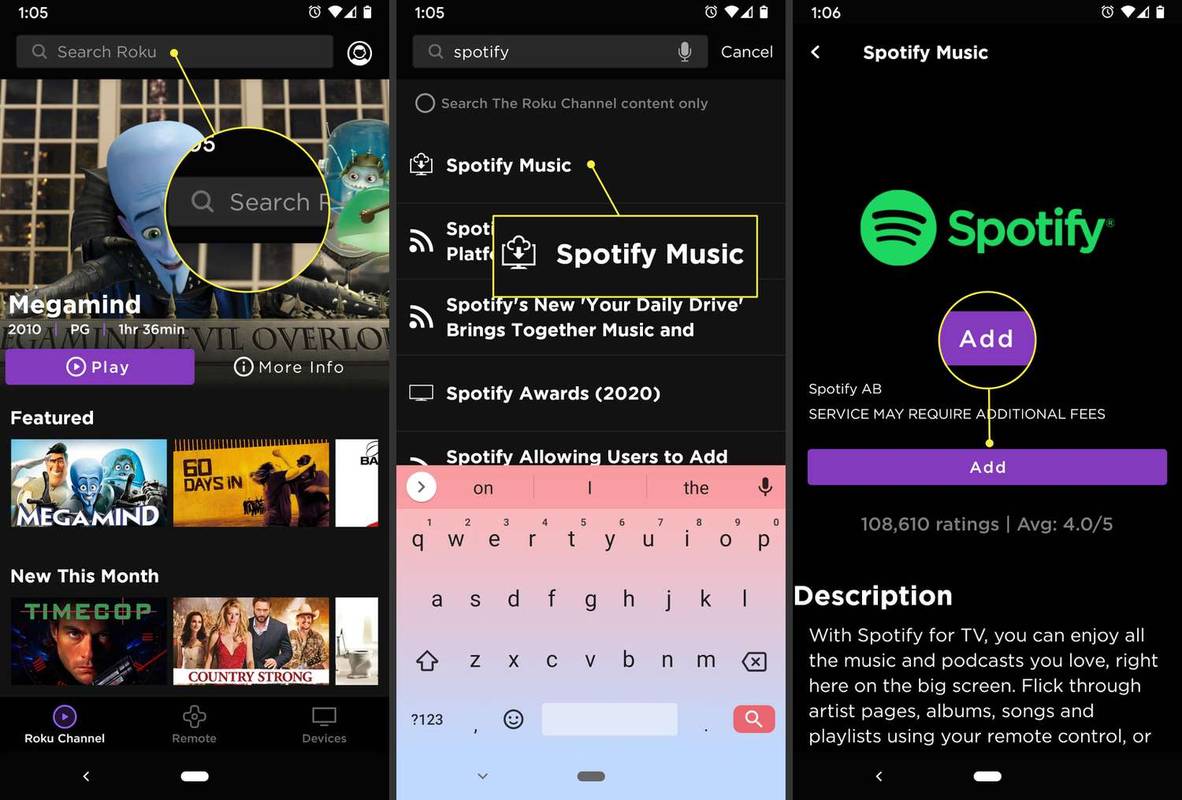
-
Ingrese su PIN de Roku para continuar.
-
Vaya a la página de inicio de Roku en el televisor para encontrar la aplicación Spotify recién agregada en la parte inferior de la lista de canales.
Si la aplicación no aparece en su página de inicio después de instalarla desde su teléfono, verifique si su dispositivo Roku requiere una actualización. Para buscar una actualización, vaya a Ajustes > Sistema > Actualizacion del sistema .
-
Inicie sesión en su cuenta de Spotify o cree una nueva cuenta gratuita.
Si tienes una cuenta de Spotify, inicia sesión con un PIN. Ir a spotify.com/pair en una computadora que haya iniciado sesión en Spotify, luego ingrese el código que se muestra en la pantalla de Roku.